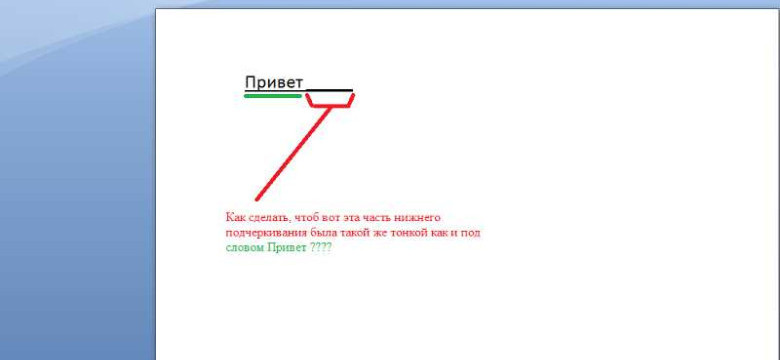
Microsoft Word - один из самых популярных текстовых редакторов в мире. Он предоставляет огромные возможности для создания и редактирования документов. Возникает необходимость внести изменения в тексте или заменить определенную фразу? Не беда, в Word есть простой и быстрый способ это сделать.
Ворд позволяет заменить текст в документе очень удобным способом. Для этого не нужно искать каждое вхождение строки вручную и изменять ее. Программа предоставляет возможность автоматизировать этот процесс.
Чтобы заменить слово или фразу в Word, вам нужно нажать комбинацию клавиш Ctrl + H или перейти во вкладку "Правка" и выбрать опцию "Заменить". В появившемся диалоговом окне необходимо указать текст, который нужно заменить, и в поле "Заменить на" ввести новый текст. После этого нажмите кнопку "Заменить все" и программа автоматически заменит все вхождения указанной строки в документе.
Таким образом, замена текста в Word - быстрый и простой процесс, который поможет внести необходимые изменения в вашем документе. Это очень полезная функция, особенно при работе с большими объемами текста или при необходимости одновременно заменить несколько строк.
Замена текста в документе Microsoft Word
Использование функции "Найти и заменить"
Одним из самых удобных способов замены текста в Word является использование функции "Найти и заменить". Эта функция позволяет быстро находить указанный текст и заменять его на новый.
Чтобы воспользоваться функцией "Найти и заменить", выполните следующие шаги:
- Откройте документ Word, в котором нужно выполнить замену текста.
- Нажмите сочетание клавиш Ctrl + F, чтобы открыть окно "Найти и заменить".
- В поле "Найти что" введите текст, который необходимо найти.
- В поле "Заменить на" введите новый текст, на который необходимо заменить найденный.
- Нажмите кнопку "Заменить все", чтобы заменить все вхождения найденного текста или кнопку "Заменить", чтобы заменить только одно вхождение в каждом случае.
- После окончания замены закройте окно "Найти и заменить".
Используя функцию "Найти и заменить" в Word, вы можете быстро и легко выполнить замену текста в документе.
Использование комбинации клавиш "Ctrl + H"
Еще один быстрый способ выполнить замену текста в Word - это использование комбинации клавиш "Ctrl + H". Эта комбинация открывает окно "Найти и заменить", как и в предыдущем методе.
Чтобы заменить текст с помощью комбинации клавиш "Ctrl + H", следуйте этим шагам:
- Откройте документ Word для редактирования.
- Нажмите сочетание клавиш Ctrl + H, чтобы открыть окно "Найти и заменить".
- Введите текст, который нужно найти, в поле "Найти что".
- Введите новый текст, на который нужно заменить, в поле "Заменить на".
- Нажмите кнопку "Заменить все", чтобы заменить все вхождения текста, или кнопку "Заменить", чтобы заменить только одно вхождение в каждом случае.
- После окончания замены закройте окно "Найти и заменить".
Используя комбинацию клавиш "Ctrl + H" в Word, вы можете существенно сократить время замены текста в документе.
Почему нужно заменить текст в Word?
Ниже приведены несколько причин, почему важно заменить текст в Word:
- Ошибки и опечатки: При написании документа возможны ошибки и опечатки. Замена текста позволяет исправить эти ошибки и сделать документ более профессиональным и читабельным.
- Обновление информации: В процессе работы с документами может возникнуть необходимость в обновлении или изменении определенной информации. Заменить существующий текст новым позволяет актуализировать документ и сделать его более актуальным.
- Изменение форматирования: Как правило, текст в word также имеет определенное форматирование, такое как шрифт, размер текста или выравнивание. Замена текста ворде позволяет изменить форматирование как следствие замены.
- Улучшение структуры: Ворд позволяет нам работать с большими текстами, которые могут включать в себя разделы, заголовки, списки и различные стили. Замена текста позволяет переработать и структурировать информацию, чтобы сделать документ более последовательным и легким воспринимать.
Независимо от причины, заменить текст в Word достаточно просто и позволяет нам улучшить качество наших документов, сделать их более точными и актуальными. Благодаря возможностям word, эти изменения могут быть выполнены быстро и эффективно.
Как найти функцию замены в Word?
Если вам необходимо заменить определенное слово или фразу в документе, вам поможет функция "Заменить" в Word. Для того чтобы найти эту функцию, выполните следующие шаги:
Шаг 1: Откройте документ в Word
Сначала откройте документ в программе Word. Для этого запустите приложение Word и выберите нужный файл, либо создайте новый документ.
Шаг 2: Откройте окно "Заменить"
Чтобы открыть окно "Заменить", вы можете воспользоваться следующими способами:
- Нажмите сочетание клавиш "Ctrl + H".
- Перейдите на вкладку "Главная" в верхней части окна Word, найдите раздел "Правка" и нажмите на кнопку "Заменить".
После этого откроется окно "Заменить" с несколькими полями для ввода текста.
Шаг 3: Введите текст для замены
В поле "Найти" введите слово или фразу, которую вы хотите заменить. В поле "Заменить на" введите новый текст, который должен заменить найденный текст.
При необходимости можно расширить настройки замены, кликнув на кнопку "Подробнее". К примеру, можно указать, нужно ли учитывать регистр символов при замене.
После ввода текстов нажмите на кнопку "Заменить" или "Заменить все", в зависимости от того, что именно вы хотите сделать.
Word начнет замену текста в документе соответствующим образом.
Теперь вы знаете, как найти функцию замены в Word и использовать ее для изменения текста в вашем документе. Это простой и эффективный способ внести нужные изменения без необходимости вручную изменять каждый отдельный фрагмент текста.
Шаги по замене текста в Word
Шаг 1: Открыть документ в Word
Для начала замены текста в Word, откройте нужный вам документ в программе. Это можно сделать, нажав на кнопку "Открыть" в главном меню программы или используя комбинацию клавиш CTRL+O.
Шаг 2: Найти и заменить
После того, как документ открыт, следующим шагом является поиск и замена нужного текста. В верхней панели инструментов Word, найдите иконку "Найти и заменить" или нажмите комбинацию клавиш CTRL+H.
Примечание: Если вы хотите быстро открыть "Найти и заменить" - используйте комбинацию клавиш CTRL+F.
Шаг 3: Ввести текст для замены
После открытия диалогового окна "Найти и заменить", введите в поле "Найти" текст, который вы хотите заменить. В поле "Заменить на" введите новый текст. Нажмите на кнопку "Заменить" или "Заменить все" в зависимости от ваших потребностей.
Примечание: Вы также можете использовать опцию "Заменить всё", чтобы заменить все вхождения текста одновременно.
Шаг 4: Проверить выполнение замены
После замены текста Word отобразит всплывающее окно с информацией о количестве замененных фраз. Прокрутите документ, чтобы проверить, что замена была выполнена правильно. Если что-то пошло не так, вы можете отменить последние изменения с помощью комбинации клавиш CTRL+Z.
Теперь, когда вы знаете основные шаги по замене текста в Word, вы можете легко и быстро изменять и заменять слова или фразы в своих документах. Это очень удобная функция, которая поможет вам сэкономить время и сделать ваш текст более актуальным и понятным.
Как использовать поиск и замену в Word для массовой замены текста?
1. Откройте документ в Word
Первым шагом является открытие документа, в котором необходимо выполнить замену. Для этого запустите приложение Microsoft Word, выберите файл и откройте его.
2. Найдите функцию "Поиск и замена"
Для того чтобы найти функцию "Поиск и замена", перейдите на вкладку "Главная" в верхней панели инструментов Word. В некоторых версиях Word она может называться "Редактирование". Нажмите на кнопку, а затем выберите "Заменить" из раскрывающегося списка.
3. Введите текст для замены
В открывшемся диалоговом окне "Заменить" введите текст, который вы хотите заменить, в поле "Найти". Затем в поле "Заменить на" введите новый текст, который должен заменить старый текст.
4. Настройте параметры замены
Для того чтобы настроить параметры замены, щелкните на кнопке "Подробнее". Здесь вы можете выбрать, какие элементы документа (например, все документ или только выделенную область) следует проверить на наличие заменяемого текста, а также установить другие дополнительные параметры.
5. Замените текст
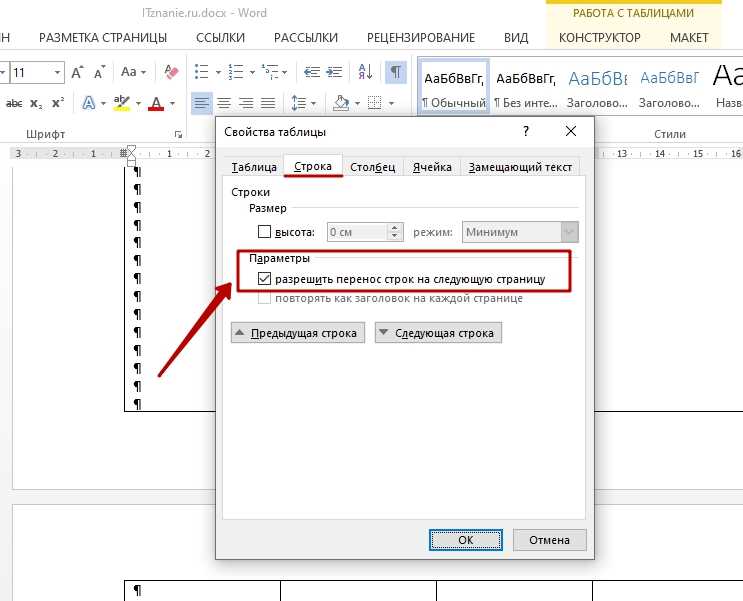
После ввода текста для замены и настройки параметров нажмите кнопку "Заменить все". Word просканирует весь документ и заменит все вхождения исходного текста новым текстом.
Теперь вы знаете, как использовать функцию "Поиск и замена" в Microsoft Word для массовой замены текста. Этот простой и эффективный инструмент значительно экономит время и помогает обновлять текст в больших документах с минимальными усилиями.
Полезные советы по замене текста в Word
1. Используйте функцию "Найти и заменить" – один из самых удобных и быстрых способов замены текста в Word. Для этого выберите в меню "Правка" пункт "Найти и заменить" или нажмите сочетание клавиш Ctrl + H. В появившемся диалоговом окне введите слово или фразу, которую нужно заменить, а также новое слово или фразу, которой вы хотите заменить.
2. Используйте режим "Замена всего документа" – если вам нужно заменить все вхождения определенной фразы или слова во всем документе, вы можете выбрать соответствующую опцию в диалоговом окне "Найти и заменить". Обратите внимание, что эта операция может занять некоторое время, особенно если документ очень большой.
3. Используйте регистронезависимый поиск – если вам нужно заменить слово, но не знаете, как оно написано (с заглавной буквы или нет), вы можете включить режим регистронезависимого поиска. Для этого отметьте опцию "Учет регистра" в диалоговом окне "Найти и заменить". Таким образом, программа будет искать все вхождения слова независимо от регистра.
4. Используйте функцию "Найти следующий" – если вам нужно заменить только отдельные вхождения фразы или слова в документе, вы можете использовать кнопку "Найти следующий" после каждой замены. Это позволит вам контролировать процесс замены и избежать ошибок.
5. Используйте шаблоны поиска – если вам нужно заменить слова или фразы с определенным форматом или стилем, вы можете использовать шаблоны поиска. Например, вы можете заменить все слова, выделенные жирным шрифтом, на другие слова с помощью соответствующих настроек в диалоговом окне "Найти и заменить".
6. Будьте внимательны – при замене текста в Word важно быть внимательным и проверять все изменения перед сохранением документа. Ошибки при замене текста могут привести к неправильному смыслу текста или его форматированию, поэтому рекомендуется внимательно проверять каждое замененное слово или фразу.
С помощью этих полезных советов вы сможете легко и быстро заменить нужный текст в Microsoft Word. Замена текста часто требуется при редактировании текстовых документов, поэтому выполнение этой операции в Word является важным навыком для работы с программой.
Важные моменты при замене текста в Word
1. Поиск и замена
Для замены текста в Word можно использовать сочетание клавиш "Ctrl + H". Это откроет окно "Найти и заменить". В поле "Найти" введите текст, который вы хотите найти, а в поле "Заменить" введите текст, на который вы хотите заменить. Нажмите кнопку "Заменить все", чтобы автоматически заменить все вхождения искомого текста в документе.
2. Учет регистра
При замене текста в Word учтите регистр символов. Если вам нужно заменить только слова, написанные с определенным регистром, воспользуйтесь функцией "Подобрать регистр" в окне "Найти и заменить". Нажмите кнопку "Подобрать" и выберите нужный вариант.
3. Замена форматирования
Word также позволяет заменить не только сам текст, но и форматирование. Чтобы заменить форматирование, щелкните на кнопке "Заменить формат" в окне "Найти и заменить". Выберите нужный формат и нажмите кнопку "OK". Все вхождения с заданным форматированием будут заменены указанным текстом и форматированием.
| Сочетание клавиш | Описание |
|---|---|
| "Ctrl + H" | Открыть окно "Найти и заменить" |
| "Заменить все" | Автоматически заменить все вхождения искомого текста в документе |
| "Подобрать регистр" | Выбрать определенный регистр символов |
| "Заменить формат" | Заменить форматирование |
Следуя этим важным моментам, вы сможете быстро и легко заменить текст в Microsoft Word, внося изменения, которые вам необходимы.
Видео:
Как заменить слово в Ворде?
Как заменить слово в Ворде? by officeprogsru 5,948 views 8 years ago 1 minute, 1 second
МойОфис Текст. Поиск и замена в документе
МойОфис Текст. Поиск и замена в документе by МойОфис 561 views 2 years ago 3 minutes, 38 seconds
Вопрос-ответ:
Как заменить текст в документе в Microsoft Word?
Чтобы заменить текст в документе в Microsoft Word, вы можете использовать функцию "Заменить". Для этого откройте вкладку "Редактирование" в верхней панели инструментов и нажмите на кнопку "Заменить" или просто нажмите клавишу "Ctrl + H". После этого введите текст, который вы хотите заменить, и текст, на который хотите заменить первоначальный текст. Затем нажмите кнопку "Заменить все", чтобы заменить все вхождения, или кнопку "Заменить" для замены только одного вхождения по очереди.
Как в Microsoft Word заменить одно слово на другое?
Чтобы заменить одно слово на другое в Microsoft Word, откройте вкладку "Редактирование" в верхней панели инструментов и нажмите на кнопку "Заменить" или просто нажмите клавишу "Ctrl + H". В поле "Найти" введите слово, которое вы хотите заменить, а в поле "Заменить" введите слово, на которое хотите заменить первоначальное слово. Затем нажмите кнопку "Заменить все", чтобы заменить все вхождения этого слова в документе, или кнопку "Заменить" для замены только одного вхождения по очереди.




































