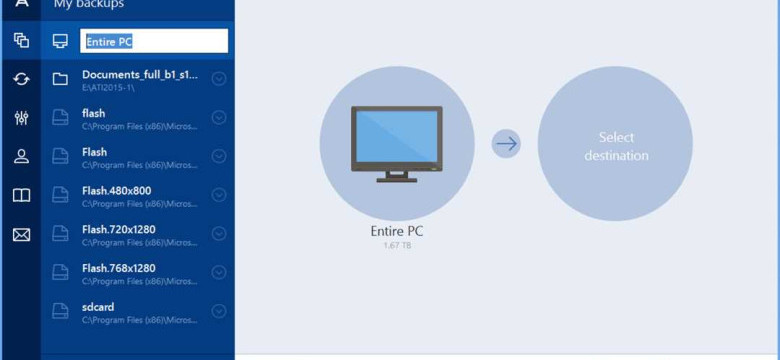
Acronis True Image – это мощная программа, которая предоставляет пользователям возможности по резервному копированию и восстановлению данных. Она позволяет работать с образами дисков и разделов, а также создавать точные копии системы. Если вы хотите научиться использовать Acronis True Image, то вы пришли по адресу. В этом руководстве мы расскажем, как правильно пользоваться этой программой и дадим подробную инструкцию по ее использованию.
Для начала необходимо скачать и установить Acronis True Image на ваш компьютер. После установки запустите программу. Вы увидите главное окно программы с разделами и инструментами для работы с образами дисков и разделов. Для создания резервной копии вам необходимо выбрать раздел или диск и нажать на кнопку "Создать образ". Затем укажите место сохранения образа и нажмите "Создать".
Когда вам понадобится восстановить данные, откройте Acronis True Image и выберите образ, который вы хотите восстановить. Затем нажмите на кнопку "Восстановить" и выберите место восстановления данных. Подтвердите операцию и дождитесь завершения процесса. Таким образом, вы быстро и безопасно сможете восстановить свои данные.
Acronis True Image – это незаменимый инструмент для создания резервных копий и восстановления данных. С его помощью вы можете легко и надежно сохранить свою информацию и быстро ее восстановить в случае необходимости. Следуйте нашему руководству по использованию Acronis True Image, и вы сможете справиться с этой задачей без проблем.
Acronis True Image: как пользоваться, простой гид для начинающих
Для начала работы с Acronis True Image необходимо скачать и установить эту программу на свой компьютер. После установки запустите Acronis True Image и следуйте инструкциям на экране для настройки программы.
После успешной настройки можно приступить к созданию резервной копии. Для этого перейдите в раздел "Резервное копирование" и выберите нужные вам файлы и папки для сохранения. Затем выберите место, где будет храниться резервная копия – внешний жесткий диск, сетевой диск или Acronis Cloud. Нажмите кнопку "Начать" и дождитесь завершения процесса создания резервной копии.
Помимо создания резервной копии, Acronis True Image также предоставляет возможность восстановления данных. Для этого перейдите в раздел "Восстановление" и выберите нужную резервную копию для восстановления. Затем выберите место, куда будут восстановлены данные – обратно на компьютер или на другой носитель. Нажмите кнопку "Восстановить" и дождитесь завершения процесса восстановления.
Acronis True Image также предлагает дополнительные функции, такие как создание образа диска, синхронизация данных и защита от потери данных. Используйте дополнительные инструменты программы для настройки и оптимизации работы с вашими данными.
Итак, Acronis True Image – это мощный инструмент для резервного копирования и восстановления данных. Используйте это руководство для ознакомления с основами работы с Acronis True Image и настройки программы по своему усмотрению.
Установка и настройка Acronis True Image
Вот пошаговая инструкция, как пользоваться Acronis True Image:
Шаг 1: Загрузите программу Acronis True Image с официального сайта Acronis.
Шаг 2: Запустите загруженный установочный файл и следуйте инструкциям установщика.
Шаг 3: После установки откройте Acronis True Image. Вас встретит дружественный пользовательский интерфейс.
Шаг 4: Чтобы создать резервную копию вашего компьютера, щелкните на кнопке "Создать резервную копию". Следуйте инструкциям на экране, чтобы выбрать файлы и папки, которые хотите сохранить.
Шаг 5: После выбора файлов и папок, укажите место для сохранения резервной копии, например, на внешнем жестком диске или в облаке.
Шаг 6: Настройте расписание создания резервных копий, чтобы автоматически создавать копии по определенному графику или частоте.
Шаг 7: Если вам нужно восстановить данные, выберите опцию "Восстановить данные" и следуйте инструкциям на экране.
Теперь вы знаете, как использовать Acronis True Image. Следуйте этой инструкции, чтобы правильно использовать программу для создания резервных копий и восстановления данных.
Резервное копирование с помощью Acronis True Image
Чтобы правильно использовать Acronis True Image, вам понадобится руководство по использованию программы. Вы можете найти инструкции в руководстве пользователя, которое поставляется с программой. В этом руководстве вы найдете информацию о том, как использовать Acronis True Image для резервного копирования своих данных.
Вот несколько шагов, которыми вы можете пользоваться при использовании Acronis True Image:
- Запустите программу Acronis True Image на вашем компьютере.
- Возьмите руководство пользователя и прочитайте его, чтобы ознакомиться с функциями Acronis True Image.
- Настройте программу в соответствии с вашими предпочтениями и настройками.
- Выберите данные, которые вы хотите скопировать, и указывайте место для сохранения резервной копии.
- Нажмите кнопку "Старт" или "Запуск", чтобы начать процесс резервного копирования.
- Дождитесь завершения процесса резервного копирования. Время завершения процесса может варьироваться в зависимости от объема данных.
- После завершения резервного копирования у вас будет полная копия ваших данных, которую можно использовать в случае потери их основного источника.
Использование Acronis True Image для резервного копирования важно для обеспечения безопасности ваших данных. Пользуйтесь инструкцией по использованию программы Acronis True Image, чтобы правильно настроить и использовать программу для создания резервных копий. Это поможет вам защитить вашу информацию и сохранить ее в безопасности.
Восстановление данных с помощью Acronis True Image
В этом руководстве мы расскажем вам, как правильно использовать Acronis True Image для восстановления данных.
1. Сначала убедитесь, что у вас установлена последняя версия Acronis True Image. Загрузите и установите программу с официального сайта Acronis.
2. Откройте Acronis True Image и выберите вкладку "Восстановление".
3. Настройте параметры восстановления, выбрав тип резервной копии или образа (image), который вы хотите восстановить. Вы можете выбрать полное восстановление системы или восстановление конкретных файлов и папок.
4. Укажите место расположения резервной копии или образа (image), которую вы хотите использовать для восстановления данных.
5. Нажмите на кнопку "Восстановить" и подождите, пока Acronis True Image выполнит восстановление данных.
6. Когда процесс восстановления будет завершен, вы увидите сообщение об успешном восстановлении данных.
Теперь вы знаете, как правильно использовать Acronis True Image для восстановления данных. Следуйте этим инструкциям, чтобы успешно восстановить важные файлы и папки с помощью Acronis True Image.
Использование облачного хранилища в Acronis True Image
Acronis True Image предоставляет возможность использования облачного хранилища для резервного копирования и восстановления данных. В данной инструкции мы расскажем вам, как правильно использовать облачное хранилище в Acronis True Image.
Как пользоваться облачным хранилищем в Acronis True Image?
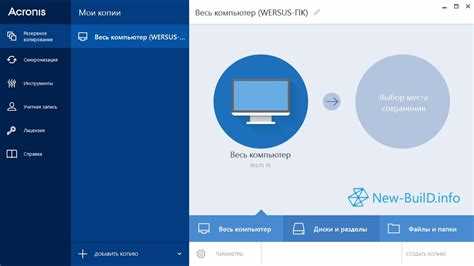
1. Зарегистрируйтесь в Acronis True Image и войдите в свой аккаунт.
2. Подключите облачное хранилище к Acronis True Image, перейдя в настройки программы и выбрав раздел "Облачное хранилище".
3. Введите свои учетные данные для доступа к облачному хранилищу и нажмите "Войти".
Как правильно использовать облачное хранилище в Acronis True Image?
1. Чтобы создать резервную копию данных в облачном хранилище, выберите нужные файлы или папки, которые вы хотите сохранить, и нажмите кнопку "Создать резервную копию".
2. Выберите облачное хранилище в качестве места сохранения резервной копии и установите необходимые параметры.
3. Нажмите кнопку "Начать" для начала процесса создания резервной копии в облачном хранилище.
4. Для восстановления данных из облачного хранилища откройте Acronis True Image и выберите опцию "Восстановить" в главном меню программы.
5. Выберите облачное хранилище в качестве источника восстановления и следуйте инструкциям программы для восстановления данных.
Теперь вы знаете, как использовать облачное хранилище в Acronis True Image. С помощью этого руководства вы сможете правильно пользоваться облачным хранилищем и сохранять свои данные в безопасности.
Создание загрузочной флешки с Acronis True Image
Шаг 1: Подготовка флешки
1. Подключите флешку к компьютеру.
2. Убедитесь, что флешка не содержит важных данных, так как все данные будут удалены.
Шаг 2: Загрузка Acronis True Image
1. Скачайте Acronis True Image с официального сайта и установите программу на компьютер.
2. Запустите Acronis True Image, выберите вкладку "Инструменты" и перейдите к разделу "Создание загрузочной флешки".
Шаг 3: Создание загрузочной флешки
1. В открывшемся окне выберите тип загрузочной флешки: Linux-based или WinPE.
2. Выберите флешку, которую вы хотите использовать для создания загрузочной флешки. Убедитесь, что выбрана правильная флешка, так как все данные на ней будут удалены.
3. Нажмите кнопку "Создать" и дождитесь завершения процесса создания загрузочной флешки.
Теперь у вас есть загрузочная флешка с Acronis True Image, которую можно использовать для восстановления данных или создания резервных копий. Следуйте инструкции, предоставленной в руководстве по использованию Acronis True Image, чтобы правильно работать с программой.
Защита от вирусов и программ-вымогателей с помощью Acronis True Image
Шаг 1: Установка и настройка Acronis True Image
Прежде всего, вам нужно установить Acronis True Image на свой компьютер. После установки запустите программу и следуйте инструкциям, чтобы выполнить процесс настройки. Убедитесь, что выбрали все необходимые настройки для обеспечения полной защиты вашей системы.
Шаг 2: Создание резервной копии системы
Одной из главных функций Acronis True Image является создание резервной копии системы. Это позволяет сохранить полное состояние вашей операционной системы и данных на внешний носитель или в облако. Чтобы создать резервную копию, следуйте инструкциям в программе и выберите нужные параметры.
Важно понимать, что регулярное создание резервной копии является ключевым моментом в поддержании безопасности вашей системы. Настоятельно рекомендуется создавать резервные копии системы регулярно, чтобы иметь возможность восстановить данные в случае утери или заражения вирусами.
Шаг 3: Обновление и сканирование системы
Acronis True Image также предлагает функцию обновления и сканирования системы. Регулярно обновляйте программу, чтобы иметь доступ к последним версиям и обновлениям, которые обеспечивают более надежную защиту.
Кроме того, регулярно проверяйте свою систему на наличие вирусов и программ-вымогателей, используя функцию сканирования Acronis True Image. Запускайте полный сканирование системы, чтобы выявить и удалить любые вредоносные программы, которые могут угрожать безопасности вашего компьютера.
Теперь вы знаете, как правильно использовать Acronis True Image для защиты от вирусов и программ-вымогателей. Следуйте этому руководству и регулярно используйте функции программы, чтобы ваша система оставалась надежно защищенной.
Регулярное обновление и переход на новую версию Acronis True Image
Правильное обновление программного обеспечения необходимо для надежной работы и эффективного использования Acronis True Image. В этом руководстве расскажем, как правильно обновляться и переходить на новую версию Acronis True Image.
1. Инструкция по пользованию
Перед началом обновления Acronis True Image важно ознакомиться с инструкцией по его использованию. Руководство пользователя, которое поставляется вместе с программой, содержит подробные сведения о функциях и особенностях Acronis True Image. Пользоваться инструкцией поможет вам легче разобраться с обновлениями и переходом на новую версию.
2. Как использовать Acronis True Image для правильного обновления
Для обновления Acronis True Image необходимо выполнить следующие шаги:
- Запустите Acronis True Image на вашем компьютере.
- Откройте меню программы и выберите пункт "Проверка обновлений".
- Программа автоматически проверит наличие доступных обновлений и предложит вам обновиться до последней версии.
- Следуйте инструкциям на экране, чтобы скачать и установить новую версию Acronis True Image.
- После установки обновления программа будет готова к использованию.
Обновление Acronis True Image рекомендуется выполнять регулярно, чтобы использовать последние исправления и новые функции.
3. Правильное использование руководства по Acronis True Image
Если у вас возникли вопросы или проблемы в процессе обновления или перехода на новую версию Acronis True Image, обратитесь к подробному руководству пользователя. В нем вы найдете ответы на самые часто задаваемые вопросы и решения для наиболее распространенных проблем. Использование руководства поможет вам правильно использовать Acronis True Image и избежать ошибок в процессе обновления.
Видео:
Acronis True Image / Как создать резервную копию (образ) Windows и восстановить Windows из образа
Acronis True Image / Как создать резервную копию (образ) Windows и восстановить Windows из образа by DIMIX 9,614 views 2 years ago 25 minutes
Вопрос-ответ:
Как пользоваться Acronis True Image?
Для начала работы с Acronis True Image нужно установить программу на свой компьютер. Затем запустить ее и выбрать режим работы: создание резервной копии или восстановление данных. В случае создания резервной копии нужно выбрать, какие файлы и папки следует сохранить, а также указать место для хранения резервной копии. После этого программа автоматически начнет создание копии данных. В случае восстановления данных нужно выбрать резервную копию, которую нужно восстановить, и указать место, куда следует восстановить данные. Acronis True Image также позволяет выполнить другие операции, такие как клонирование диска или создание загрузочного диска.
Как работать с Acronis True Image?
Работа с Acronis True Image начинается с установки программы на компьютер. После установки необходимо запустить программу и ознакомиться с ее интерфейсом. Acronis True Image имеет интуитивно понятный интерфейс, который позволяет легко выбирать нужные операции: создание резервной копии, восстановление данных, клонирование диска и т.д. Для создания резервной копии нужно выбрать файлы и папки для сохранения, а для восстановления данных нужно выбрать резервную копию и указать место восстановления. Программа также предоставляет дополнительные возможности, такие как планирование резервного копирования, создание загрузочного диска и т.д.
Инструкция по использованию Acronis True Image?
Чтобы использовать Acronis True Image, нужно сначала установить программу на свой компьютер. После установки запустите программу и ознакомьтесь с ее интерфейсом. Для создания резервной копии выберите режим "Создание резервной копии" и выберите файлы и папки для резервного копирования. После этого укажите место для хранения резервной копии и нажмите кнопку "Создать". Для восстановления данных выберите режим "Восстановление данных" и выберите резервную копию, которую нужно восстановить. Укажите место восстановления и нажмите кнопку "Восстановить". Acronis True Image также предоставляет дополнительные функции, такие как клонирование диска и создание загрузочного диска.




































