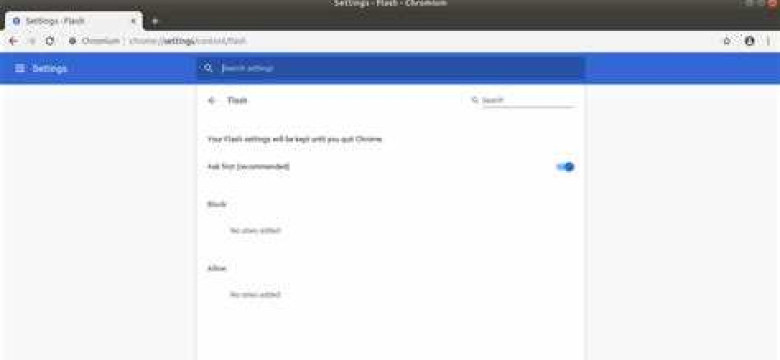
Флеш-плагин является одним из основных компонентов хрома, отвечающим за воспроизведение flash-содержимого в веб-браузере. Он непрерывно обновляется для обеспечения безопасности и стабильности функционала. Однако, для того чтобы иметь наиболее актуальную версию флеш-плагина, необходимо проверять наличие обновлений его компонентов.
Chrome components pepper flash - это самые важные компоненты плагина flash для браузера Google Chrome. Обновление этих компонентов является приоритетной задачей, так как оно исправляет ошибки, улучшает производительность и предоставляет новейшие функции.
Как же проверить обновления Chrome components pepper flash? Для этого следуйте простым инструкциям. Войдите в настройки вашего браузера Chrome и в адресной строке введите "chrome://components". Нажмите на Enter и откроется страница с информацией о компонентах хрома. В списке найдите пеппер flash-плагин и проверьте его версию. Если версия устарела, нажмите на кнопку "Обновить компонент".
Не забывайте, что обновление pepper flash-плагина обязательно требует перезапуска браузера Chrome, чтобы изменения вступили в силу.
Теперь вы знаете, как проверить обновления Chrome components pepper flash и всегда иметь актуальную версию флеш-плагина в вашем браузере Chrome. Имейте в виду, что регулярная проверка и обновление компонентов поможет вам избежать возможных проблем с безопасностью и обеспечить наилучшую производительность веб-браузера.
Как проверить обновления Chrome components pepper flash: подробный гайд
Проверка обновлений через настройки хрома
- Откройте Google Chrome и нажмите на иконку меню (три точки в верхнем правом углу экрана).
- В выпадающем меню выберите пункт "Настройки".
- Прокрутите страницу вниз и нажмите на ссылку "Дополнительные" внизу страницы.
- В разделе "Система" найдите и нажмите на кнопку "Обновить" рядом с пунктом "Компоненты Chrome".
- Chrome начнет автоматическую проверку обновлений для всех компонентов, включая pepper flash.
Проверка обновлений через страницу chrome://components
Еще одним способом проверки обновления компонентов Chrome pepper flash является использование специальной страницы chrome://components.
- Откройте новую вкладку в браузере Chrome.
- В адресной строке введите "chrome://components" и нажмите Enter.
- На странице chrome://components вы увидите список всех компонентов, включая pepper flash.
- Если рядом с компонентом pepper flash отображается "Обновиться автоматически", значит, флеш-плагин находится в актуальной версии.
- Если рядом с компонентом pepper flash отображается "Обновить", значит, доступна новая версия флеш-плагина. Щелкните по ссылке "Обновить", чтобы запустить процесс обновления.
Знание, как проверить обновления Chrome components pepper flash, очень полезно для всех пользователей Google Chrome. Регулярная проверка и обновление флеш-плагина помогут обеспечить безопасность и стабильность работы браузера.
| Компонент | Статус |
|---|---|
| Pepper Flash | Обновить |
| Filesystem | Обновиться автоматически |
| ... | ... |
Настройки Chrome
Проверка обновлений компонентов
Флеш-плагин - один из важных компонентов Chrome, который отвечает за воспроизведение анимации, видео и аудио на веб-страницах. Чтобы проверить его обновления, необходимо выполнить следующие шаги:
- Откройте браузер Chrome.
- Нажмите на значок меню Chrome, расположенный в верхней правой части окна (три точки).
- Выберите пункт "Настройки" в выпадающем меню.
- Прокрутите страницу вниз и нажмите на "Дополнительно", чтобы открыть дополнительные настройки.
- В разделе "Система" найдите и нажмите на "Обновление компонентов".
- Chrome проверит наличие обновлений для всех компонентов, включая флеш-плагин (Pepper Flash).
Если обновления доступны, Chrome автоматически загрузит и установит их. Вам потребуется только перезапустить браузер, чтобы изменения вступили в силу.
Итоги
Chrome предоставляет простой и удобный способ проверить обновления компонентов, включая флеш-плагин (Pepper Flash). Регулярная проверка и обновление помогут вам сохранить браузер в актуальном состоянии и обеспечить безопасность и надежность работы.
Расширения Chrome
Обновления Pepper Flash-плагина
Для обеспечения безопасной и стабильной работы флеш-плагина Pepper рекомендуется проверять и устанавливать его обновления. Чтобы проверить наличие обновлений Pepper Flash-плагина, следуйте этим шагам:
- Откройте браузер Google Chrome.
- Нажмите на меню Chrome (три точки в правом верхнем углу окна).
- Выберите пункт "Настройки" в выпадающем меню.
- Прокрутите страницу вниз и нажмите на "Дополнительные" внизу экрана.
- В разделе "Система" выберите "Обновить" напротив "Компоненты Chrome".
- В появившемся окне найдите Pepper Flash-плагин и нажмите кнопку "Обновить".
После нажатия кнопки "Обновить" Chrome автоматически загрузит и установит последнюю версию флеш-плагина Pepper. Если обновления доступны, они будут установлены на вашем компьютере.
Теперь вы знаете, как проверить и установить обновления флеш-плагина Pepper для Chrome components. Проверка обновлений является важной процедурой, которая помогает поддерживать безопасность и стабильность работы браузера Google Chrome.
Компоненты Chrome
Проверка обновлений
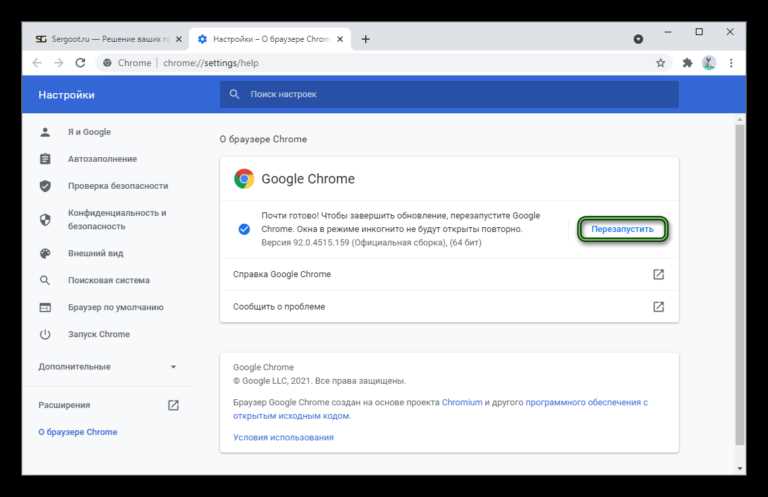
Чтобы проверить обновления Pepper Flash в Chrome, выполните следующие шаги:
- Откройте браузер Chrome и введите в адресной строке "chrome://components".
- Найдите раздел "Adobe Flash Player" в списке компонентов.
- Если в разделе отображается "Обновить", нажмите на кнопку "Обновить" рядом с ним.
- После обновления будет отображено "Компонент обновлен".
Теперь вы успешно проверили и обновили флеш-плагин Pepper в Chrome.
Обновление компонентов Chrome вручную
Если вы хотите обновить все компоненты Chrome вручную, вы можете выполнить следующие действия:
- Откройте браузер Chrome и введите в адресной строке "chrome://settings".
- Прокрутите страницу вниз и нажмите на "Дополнительные настройки".
- В разделе "Система" найдите и нажмите на "Обновить компоненты".
- Chrome начнет проверять наличие обновлений для всех компонентов.
После завершения процесса обновления компонентов, вы убедитесь в актуальности и безопасности вашего браузера Chrome.
Заключение
Проверка и обновление компонентов Chrome, включая флеш-плагин Pepper, является важной частью поддержки функциональности и безопасности браузера. Регулярная проверка и обновление помогут вам наслаждаться лучшими возможностями браузера Chrome.
Пеппер флеш-плагин
Для корректной работы флеш-плагина и обеспечения безопасности вашего устройства, необходимо периодически проверять обновления компонентов хрома, включая и пеппер флеш-плагин. Обновления позволяют исправить возможные ошибки и уязвимости, а также улучшить производительность и функциональность плагина.
Для проверки и обновления компонентов хрома, в том числе пеппер флеш-плагина, выполните следующие действия:
- Откройте браузер Chrome и введите в адресной строке "chrome://components".
- Найдите в списке компонентов пеппер флеш-плагин.
- Обратите внимание на статус плагина - если стоит "Обновить", значит доступна новая версия.
- Нажмите кнопку "Обновить", чтобы установить последнюю версию пеппер флеш-плагина.
- После завершения обновления, проверьте статус плагина - он должен быть "Последняя версия".
Таким образом, вы можете убедиться в наличии и корректности установленных компонентов хрома, включая пеппер флеш-плагин.
Обновление Пеппер флеш-плагина
- Откройте браузер Chrome.
- Нажмите на кнопку меню в правом верхнем углу окна (три точки).
- Выберите пункт "Настройки" в выпадающем меню.
- Прокрутите страницу вниз и нажмите на ссылку "Дополнительно".
- В разделе "Система" нажмите на кнопку "Компоненты".
- Найдите в списке компонентов "Adobe Flash Player" (или "Pepper Flash Player") и нажмите на кнопку "Проверить обновления".
- Chrome выполнит проверку наличия новых версий компонента и установит их, если они доступны.
После завершения процесса обновления вы сможете использовать актуальную версию пеппер флеш-плагина в вашем браузере Chrome. Таким образом, вы получите лучшую производительность и безопасность при просмотре мультимедийного контента в сети Интернет.
Проверка обновлений
Для проверки обновлений компонентов Chrome, включая Flash-плагин Pepper, следуйте следующим инструкциям:
1. Откройте настройки Chrome
Нажмите на кнопку меню Chrome, расположенную в верхнем правом углу окна браузера. В выпадающем меню выберите пункт "Настройки".
2. Перейдите в раздел "Компоненты Chrome"
На странице "Настройки" прокрутите вниз и нажмите на ссылку "Дополнительные настройки". Далее выберите "Компоненты".
3. Проверьте обновления
В разделе "Компоненты" вы увидите список всех установленных компонентов Chrome, включая Pepper Flash. Напротив каждого компонента будет отображаться его текущая версия. Если новая версия компонента доступна, рядом с ним появится кнопка "Обновить". Нажмите на кнопку "Обновить" рядом с Pepper Flash, чтобы проверить наличие обновлений для данного флеш-плагина.
Ниже вы найдете информацию о том, как проверить обновления компонентов Chrome, включая Pepper Flash. Процедура проверки обновлений является довольно простой и не займет много времени. Все, что вам нужно сделать, это открыть настройки Chrome, перейти в раздел "Компоненты" и проверить наличие новой версии Pepper Flash. Если новая версия доступна, вы сможете обновить ее всего в несколько кликов. Проверьте обновления Chrome components pepper flash прямо сейчас и наслаждайтесь улучшенной производительностью и безопасностью вашего браузера.
Запуск обновления
Как только вы проверили наличие новых обновлений для компонентов Pepper Flash в Chrome, необходимо запустить процесс обновления. Вот подробный гайд по запуску обновления:
Шаг 1: Откройте настройки Chrome

Для того чтобы запустить обновление, вам нужно открыть меню Chrome и выбрать "Настройки". Вы можете сделать это, нажав на иконку с тремя точками в верхнем правом углу браузера и выбрав пункт "Настройки".
Шаг 2: Перейдите в раздел "Обновления"
После того, как вы открыли настройки Chrome, вам нужно перейти в раздел "Обновления". Обычно этот раздел находится внизу страницы настроек. Чтобы найти его, вам может потребоваться прокрутить страницу вниз.
Шаг 3: Проверьте наличие обновлений
В разделе "Обновления" вы увидите различные параметры, связанные с обновлениями Chrome и его компонентов. Чтобы проверить наличие обновлений для компонентов Pepper Flash, нажмите на кнопку "Проверить наличие обновлений".
Шаг 4: Запустите обновление
После нажатия кнопки "Проверить наличие обновлений", Chrome начнет проверку наличия и установку всех доступных обновлений, включая Pepper Flash. Если обновления найдены, они автоматически загрузятся и установятся.
Вам может потребоваться подтверждение установки обновлений, если Chrome попросит вас ввести пароль администратора или предоставить разрешение на установку обновлений.
Как только обновления успешно установлены, вы можете закрыть окно настроек Chrome и продолжить пользоваться браузером с обновленными компонентами и Pepper Flash-плагином.
Ручная установка обновлений
Если вы хотите проверить обновления флеш-плагина pepper в браузере Google Chrome вручную, следуйте следующим шагам:
Шаг 1: Откройте страницу chrome://components
В адресной строке браузера введите chrome://components и нажмите Enter. Откроется страница со списком компонентов Chrome.
Шаг 2: Найдите и проверьте компоненты флеш-плагина
Пролистайте страницу вниз, пока не найдете компоненты Flash. Обратите внимание на компоненты с именами, содержащими слова flash или pepper.
Под каждым компонентом будет кнопка "Проверить обновления". Нажмите на нее, чтобы проверить наличие обновлений для выбранного компонента.
Видео:
Версия Chrome устарела и Не удалось обновить Chrome — как убрать уведомления
Версия Chrome устарела и Не удалось обновить Chrome — как убрать уведомления by КОМПЬЮТЕРНАЯ АКАДЕМИЯ 953 views 4 months ago 4 minutes, 58 seconds
Изучаем DevTools в Google Chrome
Изучаем DevTools в Google Chrome by RocketBrain. Простое обучение сложным вещам! 2,816 views 11 months ago 11 minutes, 11 seconds
Вопрос-ответ:
Как проверить обновления Chrome components pepper flash?
Для проверки обновлений Chrome components pepper flash вам нужно открыть Google Chrome и в адресной строке ввести chrome://components. Затем найдите раздел под названием Adobe Flash Player и проверьте его текущую версию. Если версия не является последней, нажмите на кнопку "Обновить" рядом с ней. Ваш браузер автоматически загрузит и установит последнюю версию Adobe Flash Player.




































