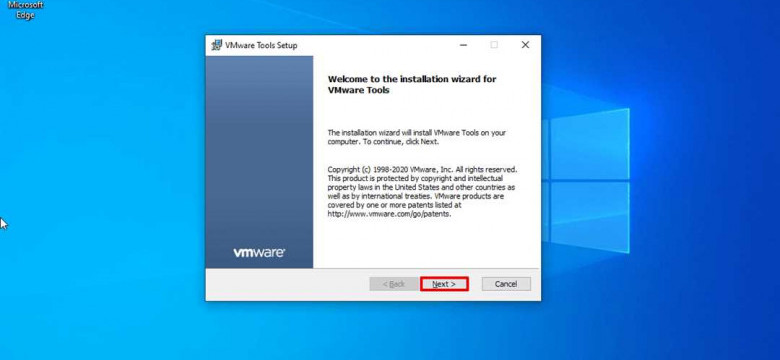
VMware - это ведущий поставщик программных решений для создания виртуальных сред, которые позволяют эффективно развертывать и эксплуатировать виртуальные машины на серверах и персональных компьютерах. VMware позволяет виртуализировать операционную систему и настраивать такие параметры, как объем памяти, процессора, сетевого подключения и многое другое.
Установка VMware начинается с загрузки установочного файла с официального сайта. После этого необходимо запустить установщик и следовать инструкциям. При установке необходимо выбрать тип установки, настроить путь установки и указать нужные компоненты для установки.
После установки VMware, вам будет предложено настроить виртуальные машины. Вы можете создать новую виртуальную машину или импортировать уже существующую. Настройка виртуальной машины включает в себя выбор операционной системы, установку параметров памяти, жести, сети, и других компонентов.
После настройки виртуальной машины, вы можете запустить ее для эксплуатации. VMware предоставляет вам мощные инструменты для управления и контроля виртуальными машинами, включая возможность создавать снимки состояния виртуальной машины, а также изменять параметры виртуального жесткого диска и другие компоненты виртуальной машины.
VMware - это наиболее популярное программное обеспечение для виртуализации, которое предлагает широкие возможности для настройки и эксплуатации виртуальных машин. Установка и настройка VMware не займут много времени и позволят вам получить максимальную выгоду от использования этой программы.
Подробная инструкция по установке программы VMware
Установка программы VMware позволяет создать виртуальные машины на сервере и настроить их для эксплуатации в операционной системе вашего выбора. VMware обеспечивает виртуализацию, что позволяет запускать несколько виртуальных машин на одном физическом сервере.
Шаг 1: Загрузка программы VMware
- Перейдите на официальный веб-сайт VMware.
- Выберите нужную версию программы и нажмите на ссылку для загрузки.
- Сохраните загруженный файл на вашем компьютере.
Шаг 2: Установка программы VMware
- Найдите загруженный файл на вашем компьютере и запустите его.
- Следуйте инструкциям мастера установки VMware.
- Выберите путь для установки программы и настройте необходимые параметры.
- Дождитесь завершения установки.
Шаг 3: Создание виртуальной машины

- Запустите программу VMware, которая появится на рабочем столе или в меню "Пуск".
- Выберите "Create a New Virtual Machine" (Создать новую виртуальную машину).
- Следуйте инструкциям мастера создания виртуальной машины.
- Выберите операционную систему для виртуальной машины и настройте необходимые параметры.
- Укажите путь для установочного диска операционной системы и дождитесь завершения процесса.
Шаг 4: Настройка виртуальной машины
- Откройте созданную виртуальную машину в программе VMware.
- Настройте необходимые параметры виртуальной машины, такие как выделение памяти, объем жесткого диска и сетевые настройки.
- Сохраните настройки и запустите виртуальную машину.
После завершения установки и настройки программы VMware, вы будете готовы к использованию виртуальных машин в своей операционной системе. Это позволит вам эксплуатировать несколько виртуальных машин одновременно и управлять ими виртуальной средой.
Шаг 1. Скачивание программного обеспечения VMware
Перед тем, как начать процесс установки и настройки VMware, необходимо скачать программное обеспечение с официального сайта компании.
1.1. Переход на официальный сайт VMware
Откройте свой интернет-браузер и введите в адресной строке адрес сайта VMware: www.vmware.com.
1.2. Переход на страницу загрузки VMware
На главной странице сайта VMware найдите раздел загрузки или поиск. Введите в поиск слово "VMware" и выберите ссылку, которая ведет на страницу загрузки.
1.3. Скачивание VMware
На странице загрузки выберите версию VMware, совместимую с вашей операционной системой. Нажмите на ссылку для скачивания.
После завершения загрузки, у вас будет установочный файл программного обеспечения VMware, который необходим для дальнейшей установки и настройки виртуальной машины.
Шаг 2. Установка программы VMware на компьютер
После завершения настройки операционной системы и настройки машины для виртуализации, можно приступить к установке программы VMware. Процесс установки состоит из нескольких простых шагов:
1. Загрузите установочный файл программы VMware с официального сайта.
2. Дважды щелкните по загруженному файлу, чтобы запустить процесс установки.
3. В появившемся окне выберите язык установки и нажмите кнопку "Далее".
4. Прочтите и принимайте лицензионное соглашение, затем нажмите кнопку "Далее".
5. Укажите путь для установки программы VMware, либо оставьте значение по умолчанию, и нажмите кнопку "Далее".
6. На следующем экране выберите компоненты, которые вы хотите установить. Наиболее часто используемые компоненты уже выбраны по умолчанию, но вы можете добавить или удалить компоненты по своему усмотрению. Нажмите кнопку "Далее".
7. Проверьте выбранные параметры установки и нажмите кнопку "Установить", чтобы начать процесс установки.
8. Дождитесь завершения установки. После завершения установки нажмите кнопку "Завершить".
Теперь программа VMware успешно установлена и готова к использованию. В следующем шаге мы рассмотрим настройку и эксплуатацию виртуальной машины при помощи VMware.
Шаг 3. Создание виртуальной машины в VMware
Для создания виртуальной машины вам потребуется выполнить следующие шаги:
Шаг 1: Настройка виртуальной машины
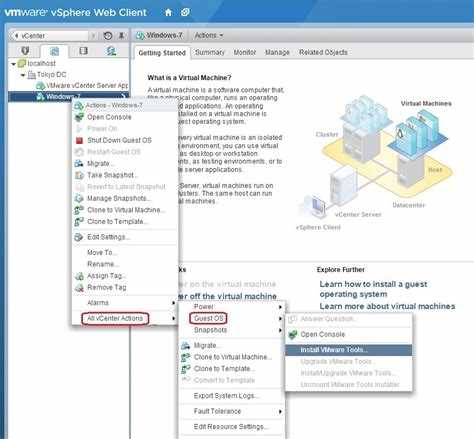
Откройте программу VMware и выберите опцию "Создать новую виртуальную машину". Затем выберите операционную систему, которую вы планируете установить на виртуальную машину.
В дальнейшем, выберите аппаратную конфигурацию и задайте параметры памяти и дискового пространства для виртуальной машины. Убедитесь, что вы выбрали подходящие настройки в зависимости от требований вашей операционной системы и нагрузки, которую она будет выдерживать.
Шаг 2: Установка операционной системы
После настройки виртуальной машины, выберите образ операционной системы, который вы хотите установить. Это может быть оригинальный дистрибутив операционной системы или образ диска с установочным программным обеспечением.
Запустите виртуальную машину и следуйте инструкциям по установке операционной системы, как если бы вы устанавливали ее на физический компьютер.
Во время установки вы можете настроить дополнительные параметры, такие как сетевые подключения, пользовательские учетные записи и прочие настройки в зависимости от вашего сервера и требований вашей работы.
После завершения установки вы готовы использовать свою виртуальную машину в VMware.
Шаг 4. Настройка параметров виртуальной машины в VMware
После установки VMware и создания виртуальной машины, необходимо настроить параметры для эффективной эксплуатации сервера. VMware предоставляет широкие возможности для настройки операционной системы виртуальной машины.
Следующие шаги предоставляют руководство по настройке виртуальной машины в VMware:
- Запустите программу VMware на вашем компьютере.
- Выберите созданную ранее виртуальную машину и кликните по ней правой кнопкой мыши.
- В открывшемся контекстном меню выберите пункт "Настройки".
- Откроется окно настроек виртуальной машины. Здесь вы можете изменить различные параметры, такие как количество процессоров, объем оперативной памяти, размер виртуального жесткого диска.
- Для изменения параметров виртуальной машины выберите нужную вкладку (Например, "Процессоры" или "Память") и внесите необходимые изменения.
- После внесения изменений в параметры кликните на кнопку "Применить".
- Закройте окно настроек.
Настройка виртуальной машины в VMware позволяет адаптировать параметры работы операционной системы под требования сервера. Это важный шаг в установке и настройке виртуальной машины для эффективной виртуализации.
Шаг 5. Подключение образа операционной системы к виртуальной машине в VMware
После установки VMware и настройки виртуальной машины можно перейти к подключению образа операционной системы к виртуальной машине. Это необходимый шаг для начала эксплуатации виртуальной машины в VMware.
1. Запустите программу VMware
2. Выберите вкладку "Виртуальная машина" в верхней панели
3. Нажмите кнопку "Настройка" для выбора виртуальной машины, к которой необходимо подключить образ операционной системы
4. В открывшемся окне выберите виртуальную машину, к которой вы хотите подключить образ, и нажмите кнопку "ОК"
5. Нажмите кнопку "Устройства" в верхней панели программы VMware
6. Выберите вкладку "CD/DVD (IDE)"
7. Установите флажок "Подключено" для активации подключения CD/DVD-ROM устройства
8. Выберите опцию "Использовать ISO-образ" и нажмите на кнопку "Обзор"
9. В появившемся диалоговом окне выберите файл образа операционной системы и нажмите кнопку "Открыть"
10. Нажмите кнопку "Применить", чтобы сохранить изменения
Теперь образ операционной системы успешно подключен к виртуальной машине в VMware. Вы можете перезагрузить виртуальную машину, чтобы начать установку и эксплуатацию операционной системы на виртуальной машине.
Шаг 6. Запуск виртуальной машины в VMware
После завершения установки и настройки виртуальной машины в VMware, вы готовы начать ее эксплуатацию. Виртуализация позволяет запускать несколько операционных систем на одной физической машине, позволяя вам использовать один сервер для эксплуатации нескольких виртуальных машин.
Чтобы запустить виртуальную машину в VMware, выполните следующие шаги:
- Запустите программу VMware на вашем компьютере.
- На главном экране программы выберите виртуальную машину, которую вы хотите запустить.
- Нажмите на кнопку "Включить виртуальную машину".
- Операционная система виртуальной машины будет загружаться, и вы сможете начать ее использование.
После запуска виртуальной машины в VMware, вы сможете настраивать и эксплуатировать ее в соответствии с вашими потребностями. Вы можете устанавливать программное обеспечение, настраивать сетевые подключения, сохранять состояние виртуальной машины и многое другое.
Обратите внимание, что перед тем как запустить виртуальную машину в VMware, убедитесь, что ваш компьютер имеет достаточно ресурсов для эксплуатации виртуальной машины. В зависимости от требований операционной системы виртуальной машины, вам может потребоваться выделить больше памяти, процессорных ядер и прочих ресурсов.
Шаг 7. Использование функций и возможностей VMware
После установки и настройки программы VMware можно начать использовать её функции и возможности виртуализации.
Виртуальная машина, созданная с помощью VMware, позволяет запускать различные операционные системы и программы виртуально на одном физическом сервере. Это позволяет значительно упростить процесс настройки и эксплуатации сервера.
Одной из основных функций VMware является возможность создания виртуальной машины. При создании машины можно выбрать операционную систему, настроить параметры отображения и ресурсы, а также указать необходимые настройки сети.
После создания виртуальной машины её можно включить и использовать так же, как обычный компьютер. Можно запустить операционную систему, установить необходимые программы и приступить к работе.
VMware также предоставляет возможность сохранять состояние виртуальной машины и восстанавливать его позднее. Это позволяет быстро переключаться между различными состояниями и эксплуатировать несколько виртуальных машин одновременно.
Кроме того, VMware позволяет настроить виртуальные сети и подключить несколько виртуальных машин к одной сети. Это позволяет упростить тестирование сетевых приложений и настройку сетевых сервисов без необходимости иметь большое количество физических компьютеров.
В целом, VMware обладает множеством функций и возможностей для настройки и эксплуатации виртуальных машин. Позволяет запускать различные операционные системы и программы виртуально на одном физическом сервере, обеспечивает быстрое переключение между различными состояниями виртуальной машины и упрощает тестирование сетевых приложений и настройку сетевых сервисов.
Шаг 8. Настройка программы VMware для оптимальной работы
После установки и эксплуатации виртуальной машины в VMware, необходимо произвести настройку программы для обеспечения оптимальной работы виртуализации.
1. Откройте программу VMware на вашей операционной системе.
2. Перейдите в меню "Настройки", расположенное в верхней панели программы.
3. В разделе "Настройки виртуальной машины" выберите нужную виртуальную машину для настройки.
4. В разделе "Общие" проверьте и, при необходимости, настройте следующие параметры:
- Количество процессоров: укажите желаемое количество процессоров для виртуальной машины.
- Количество оперативной памяти: установите оптимальный объем оперативной памяти для работы виртуальной машины.
- Сетевая карта: выберите нужный тип сетевой карты и настройте параметры сети.
5. Перейдите в раздел "Опция VMware Tools". Здесь можно включить или отключить установку и автоматическое обновление VMware Tools.
6. В разделе "Диски виртуальной машины" можно добавлять и удалять виртуальные диски, а также изменять их параметры.
7. В разделе "USB-контроллер" можно настроить использование USB-устройств внутри виртуальной машины.
8. После всех настроек сохраните изменения и закройте окно настроек.
Теперь ваша виртуальная машина в VMware настроена для оптимальной работы. В случае необходимости, вы всегда можете вернуться в настройки и внести изменения, чтобы лучше соответствовать вашим требованиям и потребностям.
Видео:
Install Windows 10 to VMware Workstation 16 Pro (установка и настройка)
Install Windows 10 to VMware Workstation 16 Pro (установка и настройка) by Eugene Melnikov 7,158 views 2 years ago 7 minutes, 26 seconds




































