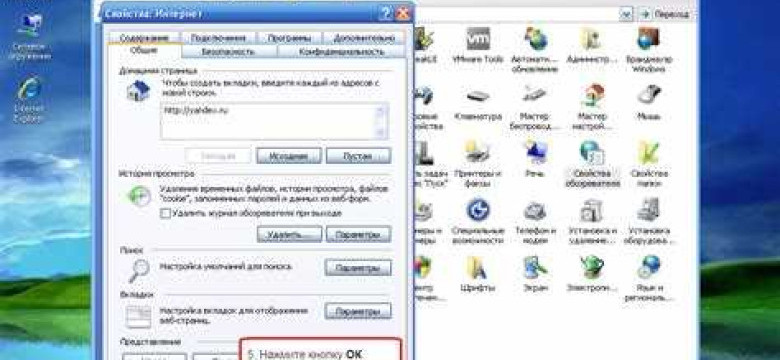
Домашняя страница – это стартовая веб-страница, которая открывается при запуске браузера или при нажатии на кнопку "Домой". Многие пользователи предпочитают настроить свою начальную страницу по своему усмотрению, чтобы быстро получить доступ к нужной информации при каждом запуске браузера. В этой статье мы расскажем, как поменять и настроить домашнюю страницу в разных браузерах.
Изменение домашней страницы в браузерах – это простая процедура, которая позволяет вам персонализировать свой опыт использования веб-серфинга. Все, что вам нужно сделать, это открыть настройки браузера, найти соответствующую вкладку и изменить текущую домашнюю страницу на нужную.
В разных браузерах настройка домашней страницы может отличаться. В этой статье мы рассмотрим инструкции для наиболее популярных браузеров: Google Chrome, Mozilla Firefox, Microsoft Edge, Safari и Opera. Следуя этим инструкциям, вы сможете легко поменять и настроить свою домашнюю страницу в любом из этих браузеров.
Не устраивает текущая домашняя страница? Хотите изменить ее на что-то более удобное или полезное для вас? Следуйте нашим подробным инструкциям и настройте стартовую веб-страницу по своему вкусу!
Как изменить домашнюю страницу в браузере: подробная инструкция
Google Chrome
Чтобы изменить домашнюю страницу в Google Chrome, выполните следующие шаги:
- Откройте браузер и нажмите на кнопку меню в верхнем правом углу (три точки вертикально).
- В выпадающем меню выберите "Настройки".
- Прокрутите страницу вниз и найдите раздел "При запуске".
- Выберите опцию "Открыть конкретные страницы или набор страниц".
- Нажмите на ссылку "Добавить новую страницу" и введите адрес желаемой домашней страницы.
- Нажмите "Готово", чтобы сохранить изменения.
Mozilla Firefox
Для изменения домашней страницы в Mozilla Firefox следуйте приведенной ниже инструкции:
- Откройте браузер и нажмите на кнопку меню в верхнем правом углу (три полоски горизонтально).
- В выпадающем меню выберите "Настройки".
- На левой панели выберите "Домашняя страница и новые окна".
- В разделе "Домашняя страница" выберите вкладку "Показывать пустую страницу" или "Показывать ваши вкладки и окно".
- Если вы выбрали опцию "Показывать пустую страницу", просто закройте вкладку настроек.
- Если вы выбрали опцию "Показывать ваши вкладки и окно", введите адрес желаемой домашней страницы в поле "Домашняя страница".
- Нажмите "OK", чтобы сохранить изменения.
Microsoft Edge
Чтобы изменить домашнюю страницу в Microsoft Edge, выполните следующие действия:
- Откройте браузер и нажмите на кнопку меню в верхнем правом углу (три точки горизонтально).
- Выберите "Настройки".
- На странице "Настройки" выберите "Настройка новых вкладок".
- В разделе "Страницы" выберите опцию "Специфические страницы или страницы в вашем журнале".
- Нажмите на ссылку "Добавить новую страницу" и введите адрес желаемой домашней страницы.
- Нажмите "Добавить", чтобы сохранить изменения.
Теперь вы знаете, как изменить домашнюю страницу в различных браузерах. Поменять начальную веб-страницу легко и быстро, следуя этим простым инструкциям.
Откройте настройки браузера
Google Chrome
- Откройте браузер и кликните на иконку с тремя горизонтальными точками в верхнем правом углу окна.
- В выпадающем меню выберите пункт "Настройки".
- На странице настроек прокрутите вниз и найдите раздел "При запуске".
- В этом разделе выберите "Открыть определенную страницу или набор страниц" и нажмите на ссылку "Добавить новую страницу".
- Введите URL адрес веб-страницы, которую вы хотите настроить как домашнюю страницу, и нажмите "Готово".
- Нажмите "Готово" еще раз, чтобы закрыть страницу настроек.
Mozilla Firefox
- Откройте браузер и кликните на иконку с тремя горизонтальными полосками в верхнем правом углу окна.
- В выпадающем меню выберите пункт "Настройки".
- На странице настроек выберите раздел "Общий".
- В разделе "Домашняя страница" введите URL адрес веб-страницы, которую вы хотите настроить как домашнюю страницу.
- Нажмите "OK", чтобы сохранить изменения.
Microsoft Edge
- Откройте браузер и кликните на иконку с тремя горизонтальными точками в верхнем правом углу окна.
- В выпадающем меню выберите пункт "Настройки".
- На странице настроек выберите пункт "Внешний вид".
- В разделе "Показ" выберите "Специфические страницы" и нажмите на ссылку "Добавить новую страницу".
- Введите URL адрес веб-страницы, которую вы хотите настроить как домашнюю страницу, и нажмите "Добавить".
- Нажмите "Готово", чтобы закрыть страницу настроек.
Найдите раздел "Настройки" или "Настройки браузера"
Чтобы настроить, как вкладку "Домашнюю страницу" в вашем браузере, вам нужно найти соответствующий раздел настроек.
В разных браузерах эта опция может быть размещена по-разному, но обычно ее можно найти в разделе "Настройки" или "Настройки браузера".
Чтобы изменить стартовую веб-страницу, вам необходимо найти эту настройку и поменять ее на нужную.
В разных браузерах наименования этой настройки могут отличаться, но обычно она называется "Домашняя страница" или "Стартовая страница".
Воспользуйтесь поиском в разделе настроек и найдите соответствующую опцию. Затем введите адрес желаемой начальной страницы или выберите ее из предложенных вариантов.
После внесения изменений сохраните настройки и перезапустите браузер. Теперь ваша домашняя веб-страница будет изменена на указанную вами.
Найдите вкладку "Общие" или "Основные"
В большинстве браузеров вкладка с настройками домашней страницы обычно называется "Общие" или "Основные". Но название может немного отличаться, в зависимости от версии браузера.
Чтобы поменять домашнюю страницу, выполните следующие действия:
- Откройте ваш браузер и нажмите на иконку меню, обычно расположенную в верхнем правом углу окна браузера. Иконка может выглядеть как три горизонтальные линии или как значок шестеренки.
- Выберите пункт меню, который называется "Настройки", "Настройки браузера" или "Параметры".
- В открывшемся окне найдите вкладку "Общие" или "Основные".
- На этой вкладке вы увидите опцию "Домашняя страница" или "Стартовая страница".
- Чтобы изменить домашнюю страницу, введите URL адрес веб-страницы, которую вы хотите установить как домашнюю.
- Нажмите кнопку "Сохранить" или "Применить", чтобы сохранить изменения.
После этого ваша домашняя страница будет изменена на указанную вами веб-страницу. В следующий раз, когда вы откроете ваш браузер, начальная страница будет отображаться автоматически.
Найдите раздел "Домашняя страница" или "Стартовая страница"
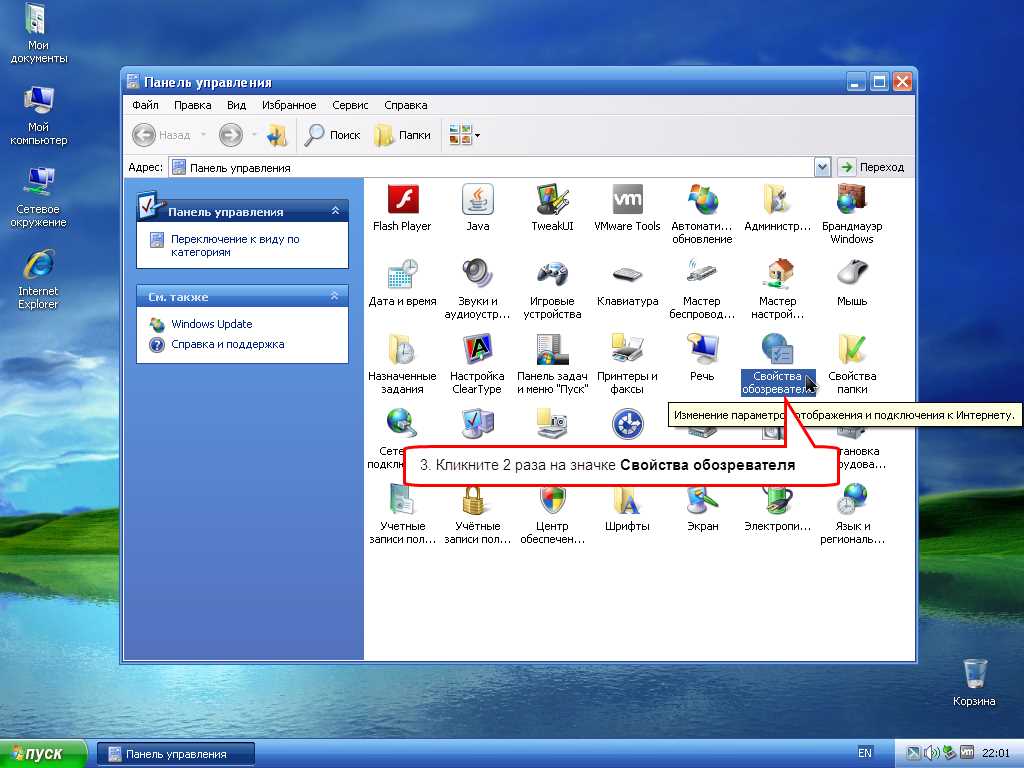
Как изменить домашнюю страницу зависит от используемого браузера. Обычно, чтобы изменить домашнюю страницу, нужно найти соответствующую настройку в настройках браузера. Подробнее о том, где найти эту настройку для различных браузеров, описано ниже.
Google Chrome
1. Откройте браузер Google Chrome.
2. Нажмите на значок с тремя точками в верхнем правом углу окна браузера.
3. В выпадающем меню выберите "Настройки".
4. Прокрутите страницу вниз и найдите раздел "При запуске".
5. В разделе "При запуске" выберите опцию "Открывать конкретные страницы или набор страниц".
6. Нажмите на ссылку "Добавить новую страницу".
7. Введите URL желаемой веб-страницы и нажмите "Готово".
Mozilla Firefox
1. Откройте браузер Mozilla Firefox.
2. Нажмите на значок с тремя горизонтальными полосками в верхнем правом углу окна браузера.
3. В выпадающем меню выберите "Параметры".
4. В боковой панели выберите вкладку "Общие".
5. В разделе "Домашняя страница" введите URL желаемой веб-страницы.
6. Нажмите "OK", чтобы сохранить изменения.
Microsoft Edge
1. Откройте браузер Microsoft Edge.
2. Нажмите на значок с тремя горизонтальными точками в верхнем правом углу окна браузера.
3. В выпадающем меню выберите "Настройки".
4. В боковой панели выберите "Установки".
5. В разделе "Настройки" выберите вкладку "Настроить начальную страницу".
6. В разделе "Настройки начальной страницы" выберите опцию "Специфические страницы".
7. Введите URL желаемой веб-страницы и нажмите "Добавить".
Теперь вы знаете, как поменять домашнюю или стартовую страницу в различных браузерах. Следуйте представленным выше инструкциям, чтобы настроить начальную веб-страницу по вашему желанию.
Введите новый URL в поле "Домашняя страница" или "Стартовая страница"
Если вы хотите изменить домашнюю или стартовую страницу в вашем веб-браузере, вам потребуется настроить новый URL, чтобы браузер загружал эту страницу при запуске. В большинстве браузеров процесс изменения домашней страницы очень прост и занимает всего несколько шагов.
Вот подробная инструкция о том, как изменить домашнюю или стартовую страницу в различных популярных браузерах:
Google Chrome:
1. Откройте настройки браузера, нажав на значок трех вертикальных точек в правом верхнем углу окна.
2. В выпадающем меню выберите "Настройки".
3. Прокрутите вниз и найдите раздел "При запуске".
4. Выберите опцию "Открывать конкретные страницы или набор страниц".
5. Нажмите на ссылку "Добавить новую страницу".
6. Введите URL новой домашней или стартовой страницы.
7. Нажмите "Готово".
Mozilla Firefox:
1. Откройте настройки браузера, нажав на значок трех горизонтальных линий в правом верхнем углу окна.
2. В открывшемся меню выберите "Опции".
3. В левой боковой панели выберите раздел "Общие".
4. В разделе "Домашняя страница" введите новый URL.
5. Нажмите "OK".
Microsoft Edge:
1. Откройте настройки браузера, нажав на значок трех горизонтальных точек в правом верхнем углу окна.
2. В меню выберите "Настройки".
3. В выпадающем меню выберите раздел "Настроить стартовую страницу".
4. Выберите "Установка страницы".
5. Введите новый URL в поле "Введите URL-адрес".
6. Нажмите "Сохранить".
Safari:
1. Откройте настройки браузера, нажав на значок "Safari" в левом верхнем углу окна.
2. В выпадающем меню выберите "Настройки".
3. В открывшемся окне выберите вкладку "Общие".
4. В поле "Домашняя страница" введите новый URL.
5. Нажмите "OK".
Таким образом, вы сможете поменять домашнюю или стартовую страницу в различных популярных браузерах. Этот процесс позволяет настроить браузер, чтобы он загружал выбранную вами веб-страницу при запуске.
Сохраните изменения
После того, как вы настроили свою начальную страницу или выбрали веб-страницу, которую вы хотите использовать в качестве домашней страницы, необходимо сохранить ваши изменения.
Чтобы сохранить настроенную домашнюю страницу, просто следуйте инструкциям для вашего выбранного браузера:
Google Chrome:
- Нажмите на иконку меню, расположенную в верхнем правом углу.
- Выберите "Настройки".
- В разделе "Внешний вид" найдите опцию "Показывать на старте".
- Выберите "Веб-страницы" и введите адрес вашей новой домашней страницы или нажмите кнопку "Использовать текущие" для использования текущей веб-страницы.
- Нажмите "Готово", чтобы сохранить изменения.
Mozilla Firefox:
- Нажмите на иконку меню, расположенную в верхнем правом углу.
- Выберите "Параметры".
- В разделе "Общие" найдите опцию "Домашняя страница".
- Введите адрес вашей новой домашней страницы или нажмите кнопку "Использовать текущую страницу" для использования текущей веб-страницы.
- Нажмите "OK", чтобы сохранить изменения.
Microsoft Edge:
- Нажмите на иконку меню, расположенную в верхнем правом углу.
- Выберите "Настройки".
- В разделе "Внешний вид" найдите опцию "Показывать вкладки" и выберите "Страницы".
- Введите адрес вашей новой домашней страницы или нажмите кнопку "Использовать текущую" для использования текущей веб-страницы.
- Нажмите "Сохранить", чтобы применить изменения.
После сохранения изменений ваша новая домашняя страница будет использоваться каждый раз при открытии новой вкладки или начального окна вашего браузера. Теперь вы успешно изменили свою домашнюю страницу!
Перезапустите браузер
После всех настроек, необходимо перезапустить браузер, чтобы изменения вступили в силу и начальная веб-страница или домашняя вкладка были изменены.
Вот простая инструкция о том, как перезапустить популярные браузеры:
Google Chrome
- Нажмите на иконку меню в верхнем правом углу браузера (три вертикальные точки).
- Выберите пункт "Закрыть" для завершения работы браузера.
- Откройте Google Chrome снова и настройка изменения начальной страницы или домашней вкладки должна примениться.
Mozilla Firefox
- Нажмите на иконку меню в верхнем правом углу браузера (три горизонтальные линии).
- Выберите пункт "Выход" для полного закрытия Firefox.
- После этого повторно запустите Firefox, и ваши изменения будут применены для начальной веб-страницы или домашней вкладки.
Microsoft Edge
- Нажмите на иконку меню в верхнем правом углу браузера (три горизонтальные точки).
- Выберите пункт "Закрыть" для полного закрытия Edge.
- Запустите Edge снова, и изменения начальной страницы или домашней вкладки должны быть внесены.
После перезапуска браузера вы должны увидеть, что ваша новая начальная веб-страница или домашняя вкладка успешно применены. Если вы все еще видите старую страницу, попробуйте выполнить все шаги снова, чтобы правильно настроить вашу страницу или вкладку.
Проверьте, изменилась ли домашняя страница
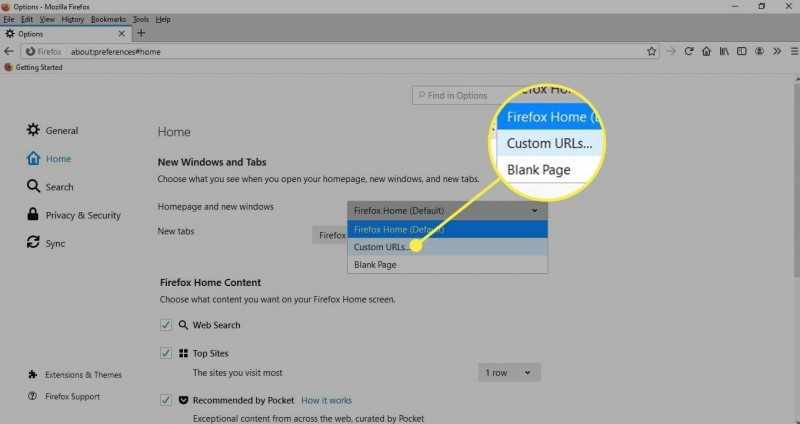
После того, как вы настроили новую домашнюю страницу, важно проверить, что изменения вступили в силу. Для этого выполните следующие шаги:
- Откройте ваш интернет-браузер.
- На верхней панели браузера найдите вкладку "Настройки" или "Параметры". Нажмите на эту вкладку.
- В меню настроек найдите раздел, который отвечает за домашнюю страницу или стартовую страницу.
- Если вы настраивали домашнюю страницу, проверьте, что новая веб-страница отображается в поле "Домашняя страница" или "Стартовая страница".
- Если вы настраивали начальную вкладку, проверьте, что новая веб-страница отображается в поле "Начальная вкладка" или "Страница при запуске".
- Если новая веб-страница отображается в нужном поле, значит вы успешно изменили домашнюю страницу. Если же старая веб-страница или другая страница отображается, возможно вы что-то сделали неправильно в процессе настройки.
Поменять или изменить домашнюю страницу в разных браузерах может быть разным процессом, но проверка изменений обычно происходит с использованием описанных выше шагов. В случае затруднений, вы можете обратиться к документации или поискать инструкции для вашего конкретного браузера.
Видео:
Как сделать стартовую страницу в гугл хром
Как сделать стартовую страницу в гугл хром by Созерцатель 4,882 views 4 years ago 51 seconds




































