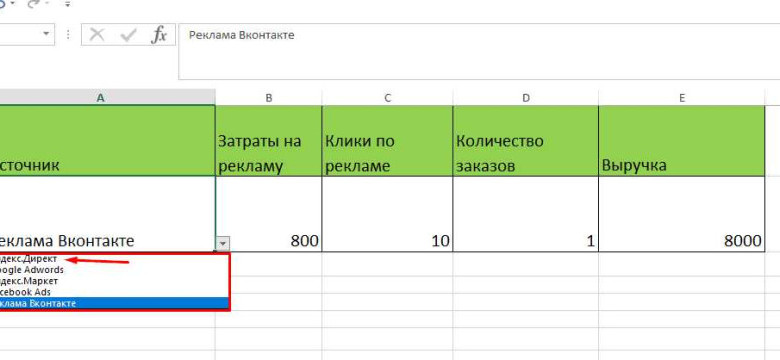
Выпадающий список - это удобный инструмент, позволяющий пользователю сделать выбор из предопределенного набора значений. В Excel вы можете создать раскрывающийся список, который упростит работу с данными, облегчит ввод информации и поможет избежать ошибок при вводе.
Чтобы создать список для выбора, необходимо использовать функцию данных в Excel, называемую "валидацией данных". С ее помощью вы определите, какие значения могут быть выбраны в ячейке. После настройки валидации данных, при нажатии на ячейку, будет появляться раскрывающийся список с доступными вариантами выбора.
Создание выпадающего списка начинается с выбора ячейки, в которую вы хотите добавить список. Затем выберите вкладку "Данные" в верхней панели инструментов Excel и щелкните на кнопке "Провалидация данных" в группе "Слайдеры".
В открывшемся окне выберите вкладку "Список" и в поле "Источник" введите список значений, разделенных запятыми, которые должны быть доступны для выбора. Завершите создание выпадающего списка, нажав на кнопку "ОК". Теперь вы можете выбирать значение из списка при щелчке на ячейку.
Как создать и использовать выпадающий список в Excel: подробное руководство
Выпадающий список в Excel представляет собой раскрывающийся список, состоящий из заранее определенного набора вариантов выбора. Создание такого списка позволяет упростить ввод данных и снизить вероятность ошибок.
Создание выпадающего списка
1. Откройте таблицу Excel, в которой вы хотите создать выпадающий список.
2. Выделите ячейку, в которой вы хотите разместить выпадающий список.
3. В меню "Данные" выберите "Проверка данных".
4. В открывшемся окне "Стиль" выберите "Список" в качестве типа проверки данных.
5. В поле "Источник" введите список значений, разделяя их запятыми.
- Например, для создания списка выбора из значений "Яблоко", "Груша", "Банан", введите: Яблоко, Груша, Банан.
6. Нажмите "OK", чтобы применить изменения.
Использование выпадающего списка
1. После создания выпадающего списка вы увидите в ячейке небольшую кнопку со стрелкой вниз.
2. Щелкните на этой кнопке, чтобы открыть выпадающий список.
3. Выберите значение из списка, нажав на него.
4. Выбранное значение будет автоматически заполнено в ячейке.
Выпадающие списки в Excel могут быть полезными для различных задач, включая составление отчетов, учет данных и фильтрацию информации. Они помогают сделать процесс ввода данных более удобным, быстрым и надежным.
Программы
Создание раскрывающегося списка в Excel
Чтобы создать раскрывающийся список в Excel, следуйте этим простым шагам:
- Выберите ячку, в которой хотите разместить раскрывающийся список.
- Откройте вкладку "Данные" на ленте Excel.
- В разделе "Инструменты данных" выберите "Проверка данных".
- На панели "Проверка данных" выберите вкладку "Список".
- В поле "Источник" введите значения, которые вы хотите указать в раскрывающемся списке, разделяя их запятыми.
- Нажмите кнопку "ОК".
Использование раскрывающегося списка в Excel
После создания раскрывающегося списка в Excel вы можете его использовать для выбора значения из списка. Просто щелкните на ячейке со списком, и появится выпадающий список выбора.
Кроме того, вы можете настроить свойства списка выбора, такие как разрешение или запрет пустых значений, отображение сообщения при недопустимом вводе и другие параметры.
Раскрывающийся список в Excel - это мощный инструмент, который упрощает выбор значений из предопределенного списка. Он может быть полезен в различных сценариях, от создания анкет до отчетов и анализа данных. Используйте раскрывающийся список в Excel, чтобы улучшить свою продуктивность и упростить процесс работы с данными.
Раскрывающийся список Excel
В Excel можно создавать раскрывающиеся списки, которые упрощают выбор значений из определенного набора. Это особенно полезно, когда требуется ограничить доступные варианты выбора или предоставить пользователям более удобный интерфейс для ввода данных.
Для создания раскрывающегося списка в Excel нужно использовать функцию "Проверка наличия данных" и диапазон, содержащий возможные значения выбора. В этом диапазоне можно указать как значения в виде текста, так и ссылки на ячейки с данными. Выпадающий список можно разместить в одной ячейке или на всем листе рабочей книги.
Чтобы создать раскрывающийся список, следуйте этим шагам:
Шаг 1: Создание диапазона значений
Перейдите на лист Excel, где вы хотите создать раскрывающийся список. Выберите ячейку или диапазон ячеек, в которых будут содержаться возможные значения выбора. Если значения уже находятся в ячейках, вы можете просто выбрать диапазон. Если же значения представлены в виде текста, введите их одно под другим в ячейках. Например, вы можете использовать ячейки A1, A2, A3 и т. д.
Шаг 2: Подготовка списка выбора
Создайте ячейку, в которой будет размещаться раскрывающийся список выбора. Например, вы можете использовать ячейку C1. В этой ячейке введите функцию "Проверка наличия данных".
Если введенный текст "--- это список значений (например, ячейки A1, A2, A3), введите следующую формулу:
=ПРОВЕРКАНАЛИЧИЯДАННЫХ(A1:A3)
Если же введенный текст "--- это ссылка на ячейки с данными (например, A1:A3), введите следующую формулу:
=ПРОВЕРКАНАЛИЧИЯДАННЫХ(ССЫЛКА)
Где ССЫЛКА "--- это ссылка на диапазон значений выбора. Например, A1:A3.
Шаг 3: Применение формулы к ячейке списка выбора
Выберите ячейку или диапазон ячеек, которые вы хотите заполнить раскрывающимся списком. Например, вы можете выбрать диапазон ячеек C2:C10. Нажмите правой кнопкой мыши на выбранном диапазоне и выберите пункт "Формат ячейки". В открывшемся окне выберите вкладку "Сведения" и укажите ячейку списка выбора в поле "Источник". Например, если ваш список выбора находится в ячейке C1, введите $C$1 в поле "Источник". Подтвердите изменения.
Теперь ячейки, которые вы выбрали, будут содержать раскрывающийся список с возможными значениями выбора. Пользователи могут выбирать значения из списка, щелкая на них и выбирая значение из выпадающего меню.
Создание раскрывающегося списка в Excel "--- это удобный способ ограничить доступные варианты выбора и предоставить пользователям более удобный интерфейс для ввода данных. Используйте эту функцию, чтобы сделать работу с данными в Excel чуть более эффективной и удобной.
| Описание | Формула |
|---|---|
| Создание диапазона значений | Выберите ячейку или диапазон ячеек с возможными значениями выбора |
| Подготовка списка выбора | В ячейке создайте формулу "Проверка наличия данных" с указанием диапазона значений выбора |
| Применение формулы к ячейке списка выбора | Выберите ячейку или диапазон ячеек, которые нужно заполнить раскрывающимся списком, и укажите ячейку списка выбора в свойствах ячейки |
| Использование раскрывающегося списка | Пользователи могут выбирать значения из списка, щелкая на них и выбирая значение из выпадающего меню |
Создание выпадающего списка
Excel позволяет легко создавать выпадающие списки с выбором значений, чтобы упростить ввод данных и обеспечить консистентность и точность вводимых данных.
Чтобы создать выпадающий список в Excel:
- Выберите ячку или ячки, в которых вы хотите создать список выбора.
- На панели инструментов Excel выберите вкладку "Данные".
- В разделе "Инструменты данных" выберите опцию "Проверка данных".
- В открывшемся окне "Проверка данных" перейдите на вкладку "Список".
- В поле "Источник" введите значения, которые вы хотите использовать в выпадающем списке, разделяя их запятыми или выберите диапазон ячеек с этими значениями.
- Убедитесь, что флажок "Показывать раскрывающийся список" установлен.
- Нажмите "ОК" для применения изменений.
Теперь, когда вы выбираете ячку с созданным списком, Excel покажет стрелку вправо, и при щелчке на нее будет раскрываться выпадающий список с выбором значений.
Выпадающий список в Excel облегчает выбор нужных значений, обеспечивает консистентность данных и уменьшает вероятность ошибок ввода.
Использование выпадающего списка
Раскрывающийся список в Excel позволяет сделать выбор из заранее заданных значений. Такой список удобен для организации удобного выбора определенных данных, а также для предотвращения ошибок при вводе.
Для создания раскрывающегося списка в Excel необходимо выполнить следующие шаги:
- Выделите ячейку или диапазон ячеек, в которые вы хотите добавить список выбора с выпадающими значениями.
- На панели инструментов выберите вкладку "Данные".
- В разделе "Раскрывающийся список" выберите "Допустимый список".
- В поле "Источник" введите или выберите список значений, которые будут отображаться в выпадающем списке. Можно использовать как диапазон ячеек в текущем листе, так и диапазон ячеек в другом листе.
- Нажмите "ОК".
Теперь, когда вы откроете выпадающий список, вы увидите все значения, которые вы указали в качестве выбора. Пользователи будут ограничены выбором только из этих значений, что поможет предотвратить ошибки при вводе и облегчить работу с данными.
Список выбора в Excel
Для создания выпадающего списка выбора в Excel необходимо выполнить следующие шаги:
1. Подготовка списка выбора
Первым шагом является подготовка списка опций, которые будут отображаться в раскрывающемся списке. Для этого создайте отдельный столбец в Excel и введите все доступные варианты выбора в ячейки этого столбца.
Например, у вас может быть столбец с названиями стран: Россия, США, Германия и т.д.
2. Выбор ячейки ввода данных
Выберите ячейку, в которую вы хотите вставить раскрывающийся список. Важно выбрать ячейку, в которой пользователи будут вводить данные или выбирать значения из списка.
3. Создание списка выбора
Перейдите на вкладку "Данные" в Excel и выберите опцию "Проверка данных" в разделе "Инструменты данных". В открывшемся окне выберите вкладку "Списки" и затем "Источник".
В поле "Источник" введите диапазон ячеек, содержащих список опций. Например, если ваш список находится в столбце A, а находится в ячейках A1-A4, введите A1:A4 в поле "Источник".
4. Применение списка выбора
После ввода диапазона ячеек в поле "Источник", нажмите кнопку "ОК". Теперь ячейка, которую вы выбрали, содержит раскрывающийся список выбора со всеми значениями из списка опций.
Пользователи могут выбрать одно из доступных значений из списка, щелкнув на стрелку слева от ячейки и выбрав нужный вариант из выпадающего списка.
Таким образом, создание и использование выпадающего списка выбора в Excel - простой и эффективный способ организации данных и ввода информации. Он упрощает выбор опций и повышает точность ввода данных, что делает работу с Excel более удобной и продуктивной.
Ограничение выбора в списке Excel
Excel предоставляет возможность создания раскрывающихся списков для удобного выбора значений из списка. Однако, иногда требуется ограничить выбор только определенных значений из списка, чтобы исключить ошибочный ввод или использование недопустимых данных. В этой статье мы рассмотрим, как ограничить выбор в раскрывающемся списке Excel с помощью функции "Проверка данных".
Шаг 1: Создание списка с допустимыми значениями
Прежде чем приступить к ограничению выбора в списке, необходимо создать список с допустимыми значениями. Для этого выделите ячейки, в которых будет находиться список, и введите значения в ячейки либо скопируйте их из другого источника данных.
Шаг 2: Создание раскрывающегося списка
Чтобы создать раскрывающийся список с выбором из списка с допустимыми значениями, выберите ячейку, в которой будет располагаться раскрывающийся список. Затем перейдите на вкладку "Данные" в верхней панели инструментов и нажмите кнопку "Проверка данных" в разделе "Проверка".
В открывшемся окне "Проверка данных" перейдите на вкладку "Валидация", выберите "Список" в разделе "Допустимые" и введите формулу или ссылку на список с допустимыми значениями в поле "Источник".
Например, если список с допустимыми значениями находится в диапазоне ячеек A1:A4, в поле "Источник" введите формулу "=A1:A4". Затем нажмите кнопку "ОК" для создания раскрывающегося списка.
Шаг 3: Ограничение выбора значений
Теперь, когда раскрывающийся список создан, можно ограничить выбор только допустимых значений из списка. Для этого перейдите на вкладку "Данные" в верхней панели инструментов и нажмите кнопку "Проверка данных" в разделе "Проверка".
В открывшемся окне "Проверка данных" перейдите на вкладку "Сообщение", введите сообщение об ошибке, которое будет отображаться при выборе недопустимого значения, и установите флажок "Предупреждать при вводе недопустимого значения".
Затем перейдите на вкладку "Сообщение о проверке" и установите флажок "Уведомлять о недопустимом вводе". Теперь Excel будет предупреждать пользователя о недопустимом значении и не позволит выбрать его из списка.
После завершения настройки ограничения выбора в списке, нажмите кнопку "ОК" для применения изменений.
Теперь, при попытке выбрать недопустимое значение из раскрывающегося списка, Excel отобразит сообщение об ошибке и не позволит выбрать это значение. Таким образом, ограничение выбора в списке позволяет избежать ошибочного ввода или использования недопустимых данных в Excel.
Редактирование выпадающего списка
Для создания раскрывающегося списка с выбором из уже существующего списка в Excel следуйте этим шагам:
Шаг 1: Создайте список
Создайте список опций, которые хотите использовать в своем раскрывающемся списке. Каждая опция должна быть записана в отдельной ячейке на листе Excel.
Шаг 2: Выделите ячейку для создания раскрывающегося списка
Выберите ячейку или диапазон ячеек, в которых вы хотите создать раскрывающийся список.
Шаг 3: Откройте функцию "Проверка данных"
На панели инструментов Excel найдите и нажмите кнопку "Проверка данных". Она находится на вкладке "Данные" рядом с группой инструментов "Сортировка и фильтрация".
Шаг 4: Выберите "Список" в качестве типа данных
При открытии функции "Проверка данных" выберите вкладку "Список" и введите ссылку на список опций, который вы создали на шаге 1.
Шаг 5: Примените раскрывающийся список
После выбора типа данных "Список" и ввода ссылки на список опций нажмите кнопку "ОК". Теперь выбранная ячейка или диапазон ячеек будет содержать раскрывающийся список с выбором из созданного ранее списка опций в Excel.
Теперь вы можете использовать созданный раскрывающийся список для выбора опции из предварительно заданного списка без необходимости вводить данные вручную.
Видео:
связанные выпадающие списки в Excel и применение формулы ДВССЫЛ
связанные выпадающие списки в Excel и применение формулы ДВССЫЛ by FINIK Azamat 4,095 views 2 years ago 10 minutes, 36 seconds




































