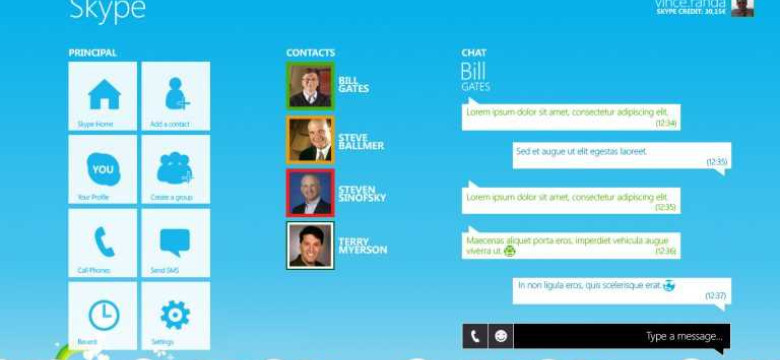
Сегодня многие люди используют Skype для общения с друзьями и коллегами по всему миру. Но как быть, когда возникают проблемы с устройством записи звука? Неработающий микрофон или ошибки при записи звука могут серьезно ограничить возможности использования этой программы.
Одной из наиболее распространенных проблем является ошибка, связанная с микрофоном. Когда вы пытаетесь начать запись звука в Skype, может появиться сообщение о том, что ваш микрофон не найден или не работает. Это может быть вызвано несколькими причинами, включая неправильные настройки устройства или проблемы с оборудованием.
Если у вас возникает проблема с записью звука в Skype, первым шагом является проверка настроек микрофона. Убедитесь, что микрофон включен и правильно подключен к компьютеру. Проверьте также уровень громкости и выберите правильное устройство для записи звука в настройках Skype. Если все настройки выглядят правильно, попробуйте обновить драйверы для микрофона или перезагрузить компьютер.
Если проблема с записью звука в Skype сохраняется, возможно, у вас есть проблемы с аудиоустройством. Попробуйте проверить другие программы, которые используют аудио, и убедитесь, что они работают правильно. Если ни одна программа не может записать звук, то проблема, скорее всего, связана с вашим аудиоустройством.
В целом, проблемы с устройством записи звука в Skype могут быть вызваны разными причинами, от неправильных настроек до проблем с оборудованием. Однако, с помощью простых шагов можно попытаться решить эти проблемы и наслаждаться комфортным общением в Skype.
Как решить проблему с устройством записи звука в Skype
Если у вас возникает ошибка или проблема с устройством записи звука в Skype, первым шагом следует проверить свое аудио-устройство. Убедитесь, что ваш микрофон подключен и правильно настроен. Проверьте, что уровень громкости микрофона не слишком низкий и не заблокирован.
Если ваш микрофон работает с другими приложениями, но не работает в Skype, возможно, проблема связана с настройками Skype. В таком случае следуйте этим инструкциям:
- Откройте Skype и перейдите в настройки.
- Выберите раздел "Звук и видео" или "Аудио" в зависимости от версии Skype.
- Убедитесь, что правильное устройство записи выбрано в раскрывающемся меню."
- Проверьте уровень громкости и убедитесь, что он не установлен на минимум или в положение "Отключено".
- Если проблема все еще не решена, попробуйте перезапустить Skype или перезагрузить компьютер.
Если все вышеперечисленные шаги не решают проблему, попробуйте обновить или переустановить Skype. Для этого:
- Закройте Skype.
- Перейдите на официальный сайт Skype и скачайте последнюю версию программы.
- Установите новую версию Skype, следуя инструкциям на экране.
- После установки попробуйте повторно настроить устройство записи звука и проверьте, работает ли микрофон в Skype.
Если все вышеперечисленные действия не помогли решить проблему с устройством записи звука в Skype, возможно, проблема связана с аппаратными или программными ограничениями вашего компьютера. В таком случае рекомендуется обратиться за помощью к специалисту по компьютерным технологиям или службе поддержки Skype.
В заключение, если возникла проблема с устройством записи звука в Skype, рекомендуем проверить настройки аудио-устройств, обновить или переустановить Skype и при необходимости обратиться к специалисту. Удачи вам в использовании Skype для коммуникации!
Ошибка записи звука в Skype
Если устройство подключено правильно, но ошибка все еще возникает, то необходимо проверить настройки звука в Skype. Убедитесь, что выбран правильный входной и выходной источник звука. Если все настройки выглядят правильно, попробуйте выбрать другое аудио устройство в качестве входного микрофона в Skype.
Если проблема не решается и ошибка с микрофоном продолжает возникать, возможно, проблема кроется в драйверах аудио устройства. Попробуйте обновить драйвера или переустановить их с официального сайта производителя устройства.
Если все вышеперечисленные действия не помогли решить проблему, то возможна неполадка с самим устройством записи звука. В этом случае, рекомендуется обратиться к специалисту или сервисному центру, чтобы произвести ремонт или замену устройства.
Проблемы с аудио в Skype
Во время использования Skype пользователи иногда могут столкнуться с различными проблемами, связанными с аудио. Эти проблемы могут возникать при попытке записи звука или использования устройства микрофона.
Ошибка записи звука
Одной из распространенных проблем является ошибка записи звука в Skype. При попытке записать аудио у пользователей может возникать сообщение об ошибке. Проблема может быть связана с несовместимостью устройства или настроек программы Skype. В таком случае рекомендуется проверить настройки микрофона и обновить драйверы устройства.
Проблемы с устройством записи
Еще одна проблема, которую можно встретить в Skype, связана с устройством записи звука. Если микрофон не работает или звук искажен, это может указывать на проблемы с аудиоустройством. В таком случае рекомендуется проверить подключение микрофона и его настройки в Skype. Также может помочь перезагрузка компьютера или использование другого устройства для записи звука.
В целом, проблемы с аудио в Skype могут быть вызваны различными причинами. Зачастую это связано с настройками программы или оборудования. Если вы столкнулись с проблемами, описанными выше, рекомендуется проверить настройки микрофона и обновить драйверы устройства. Если проблемы сохраняются, возможно, потребуется обратиться за технической поддержкой.
Проблема с микрофоном в Skype
Встречая проблему с микрофоном в Skype, вы можете столкнуться с ошибкой записи звука. Эта ошибка может возникать по разным причинам и приводить к неполадкам в аудио-связи.
Ошибки с устройством записи
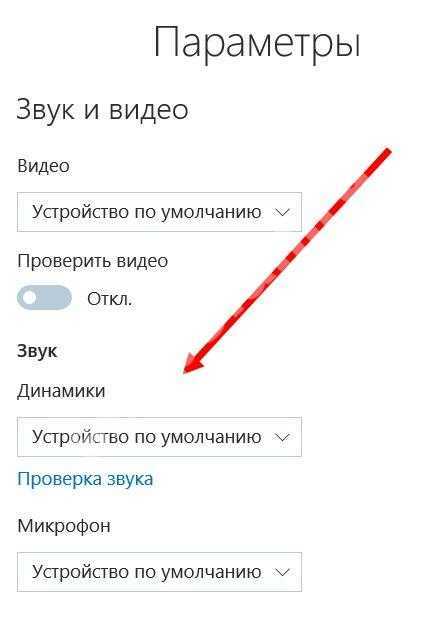
При возникновении проблемы с микрофоном, проверьте, правильно ли установлено устройство записи в Skype. Чтобы это сделать, следуйте инструкциям:
- Запустите Skype и перейдите в раздел "Настройки".
- Выберите "Звук и видео" и перейдите в раздел "Звук".
- Убедитесь, что в поле "Устройство записи" выбран правильный микрофон.
Если устройство записи выбрано неправильно или вообще не выбрано, выберите нужный микрофон из списка доступных устройств. После этого сохраните изменения и перезапустите Skype.
Проблемы в настройках звука
В случае, если устройство записи выбрано правильно, но проблема с микрофоном все равно остается, проверьте настройки звука на вашем компьютере. Возможно, проблема связана с неправильными настройками звуковой карты.
Для этого следуйте инструкциям:
- Откройте панель управления вашего компьютера.
- Перейдите в раздел "Звук".
- В разделе "Запись" проверьте, правильно ли установлен микрофон как устройство записи по умолчанию.
- Если микрофон не выбран, сделайте его устройством записи по умолчанию.
Проверка аудио-устройств
Если проблема с микрофоном все еще не решена, возможно, проблема связана с вашим аудио-устройством. Проверьте его работу, подключив другой микрофон или наушники к компьютеру.
Если другое аудио-устройство работает нормально, значит проблема с микрофоном. В этом случае рекомендуется обратиться в сервисный центр или заменить микрофон на новый.
| Проблема | Решение |
|---|---|
| Ошибка записи звука в Skype | Проверить настройки устройства записи в Skype, проверить настройки звука на компьютере, проверить работу аудио-устройства. |
Что делать, если Skype не видит микрофон
Система Skype предоставляет возможность проводить голосовые и видео вызовы, но иногда пользователи сталкиваются с проблемой, когда Skype не видит микрофон. Это может быть вызвано различными причинами, включая ошибки в настройках аудио-устройств или проблемы с самим устройством записи звука.
Если у вас возникает проблема с микрофоном в Skype, следуйте этим рекомендациям, чтобы ее решить:
1. Проверьте настройки аудио устройства в Skype:
Перед началом разговора в Skype, убедитесь, что правильное аудио-устройство выбрано в настройках программы. Чтобы это сделать, откройте настройки Skype, перейдите во вкладку "Звук и Видео" и выберите правильный входной микрофон из списка доступных устройств записи.
2. Убедитесь, что микрофон подключен и работает правильно:
Проверьте, что микрофон правильно подключен к вашему компьютеру или другому устройству и работает нормально. Убедитесь, что ваши аудио драйверы установлены и обновлены. Если микрофон работает нормально, попробуйте его подключить к другому порту USB или аудио разъему.
3. Проверьте общие настройки звука на вашем компьютере:
Иногда проблема с микрофоном в Skype может быть вызвана неправильными настройками звука на вашем компьютере. Проверьте настройки звука в панели управления операционной системы. Убедитесь, что микрофон включен и уровень громкости правильно установлен.
4. Переустановите Skype или обновите до последней версии:
Если проблема с микрофоном в Skype не решается, попробуйте переустановить программу или обновить ее до последней версии. Иногда ошибка может быть вызвана несовместимостью или багами в предыдущей версии Skype.
Если ни один из этих методов не решает проблему с микрофоном в Skype, возможно, стоит обратиться за помощью к технической поддержке Skype или специалисту по компьютерам, чтобы диагностировать и исправить проблему.
Решение проблемы с записью голоса в Skype для Windows
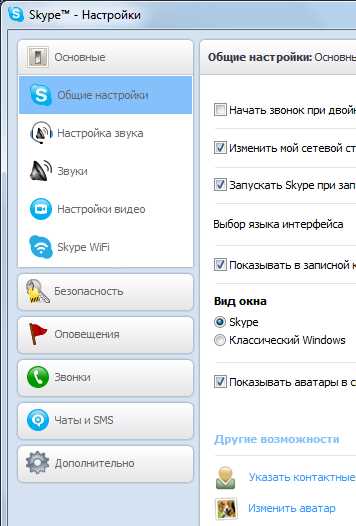
Проблема:
Одной из распространенных проблем при использовании Skype для Windows является неработающее устройство записи звука, то есть микрофон. Это может привести к тому, что во время звонков или конференций невозможно услышать ваш голос или провести запись аудио.
Решение:
Если у вас возникла проблема с записью звука в Skype для Windows, следуйте этим шагам для ее решения:
Шаг 1:
Убедитесь, что ваш микрофон подключен к компьютеру и включен. Проверьте, что он правильно подключен к разъему и не поврежден.
Шаг 2:
Откройте Skype и зайдите в настройки. Для этого нажмите на ваше имя или аватар в верхнем правом углу экрана и выберите раздел "Настройки".
Шаг 3:
В разделе "Звук и видео" выберите вкладку "Звук". Здесь вы найдете список доступных устройств для ввода и вывода аудио.
Шаг 4:
Убедитесь, что выбран правильный микрофон в качестве устройства ввода аудио. Если он не выбран, щелкните на нем правой кнопкой мыши и выберите "Установить как устройство по умолчанию".
Шаг 5:
Если микрофон все еще не работает, возможно, проблема связана с драйверами звука. Попробуйте обновить или переустановить драйверы на своем компьютере. Для этого зайдите в "Диспетчер устройств" и найдите раздел "Аудиоустройства". Здесь вы можете обновить драйверы или удалить их, а затем перезагрузить компьютер.
Шаг 6:
Если проблема с микрофоном не была решена, попробуйте проверить настройки Skype для Windows. Включите режим "Автоматическая настройка звука" в разделе "Звук и видео".
Важно:
Если у вас по-прежнему возникают проблемы с записью звука в Skype, попробуйте использовать другое аудиоустройство или проверьте настройки звука в вашей операционной системе. Также убедитесь, что ваши динамики или наушники работают исправно.
Надеемся, что эти рекомендации помогут вам решить проблему с записью звука в Skype для Windows и наслаждаться бесперебойными голосовыми и видеозвонками!
Как настроить устройство записи звука в Skype
Если у вас возникла проблема с записью звука в Skype, вот несколько советов по ее решению:
- Убедитесь, что ваш микрофон корректно подключен к компьютеру и включен. Проверьте, что уровень громкости микрофона не ниже установленного значения.
- Перезапустите Skype и проверьте настройки аудио устройства. Если использование микрофона заблокировано другим приложением, закройте эти приложения или освободите микрофон для Skype.
- Обновите драйверы для вашего аудио устройства. Проверьте сайт производителя вашего устройства или воспользуйтесь утилитой для автоматического обновления драйверов.
- Проверьте настройки аудио в Skype. Убедитесь, что правильно выбрано устройство записи звука и уровень громкости установлен на оптимальное значение.
- Если проблема с записью звука все еще не решена, попробуйте использовать другой микрофон или устройство записи. Это поможет исключить возможные поломки или несовместимость оборудования.
Если после применения указанных выше рекомендаций проблема с записью звука в Skype не исчезает, можно попробовать обратиться к службе поддержки Skype или обратиться к специалисту по компьютерным проблемам для дополнительной помощи. Они смогут провести более глубокую диагностику и предложить иные решения.
Почему не работает микрофон в Skype и как исправить
Проблема может возникнуть по разным причинам и может быть связана с настройками аудио устройств, проблемами с микрофоном или совместимостью программы Skype с операционной системой.
Если ваш микрофон не работает в Skype, существует несколько шагов, которые помогут вам исправить проблему:
- Убедитесь, что ваш микрофон подключен к компьютеру и включен. Проверьте, правильно ли установлены все соединения и сборка микрофона исправна.
- Откройте настройки Skype и перейдите в раздел "Аудио и настройки устройства". Убедитесь, что выбран правильный устройство записи звука и его уровень громкости установлен на оптимальные значения.
- Проверьте, работает ли ваш микрофон с другими программами записи или аудио чатами. Если нет, то проблема может быть связана с самим микрофоном.
- Если ваш микрофон работает в других программах, но не в Skype, попробуйте выйти из Skype и перезапустить его. Иногда проблема может быть связана с программой.
- Обновите Skype до последней версии. Возможно, ваша проблема с микрофоном исправлена в новой версии программы.
- Если ничего из вышеперечисленного не помогло, попробуйте проверить совместимость вашего микрофона с операционной системой. Узнайте, поддерживает ли ваш микрофон вашу текущую версию операционной системы.
Решение проблем с микрофоном в Skype может оказаться неочевидным и зависит от множества факторов. Если ничего из перечисленного не помогло, рекомендуется обратиться к поддержке Skype или производителя вашего микрофона для получения дополнительной поддержки и решения проблемы.
Видео:
Проверка аудио в Skype. Как запустить проверку звука и микрофона в мобильном приложении Skype?
Проверка аудио в Skype. Как запустить проверку звука и микрофона в мобильном приложении Skype? by HardReset_info Россия 4,625 views 2 years ago 1 minute, 53 seconds
Пропал звук на компьютере. Что делать?
Пропал звук на компьютере. Что делать? by Serhii Karakai 1,900,214 views 6 years ago 12 minutes, 41 seconds
Вопрос-ответ:
Почему у меня не работает микрофон в Skype?
Если у вас не работает микрофон в Skype, возможно, проблема связана с неправильными настройками аудио в программе. Проверьте, что микрофон включен и правильно подключен к компьютеру. Затем откройте настройки Skype и убедитесь, что выбран правильный входной аудиоустройство. Если проблема не решается, попробуйте обновить драйвера для звуковой карты или сменить микрофон.
Как решить проблему с записью звука в Skype?
Если у вас возникла проблема с записью звука в Skype, первым делом проверьте настройки аудио в программе. Убедитесь, что правильно выбрано устройство для записи звука и уровни громкости настроены правильно. Проверьте также настройки микрофона на вашем компьютере и убедитесь, что он корректно работает. Если проблема не устраняется, попробуйте обновить драйвера для звуковой карты или переустановите Skype.




































