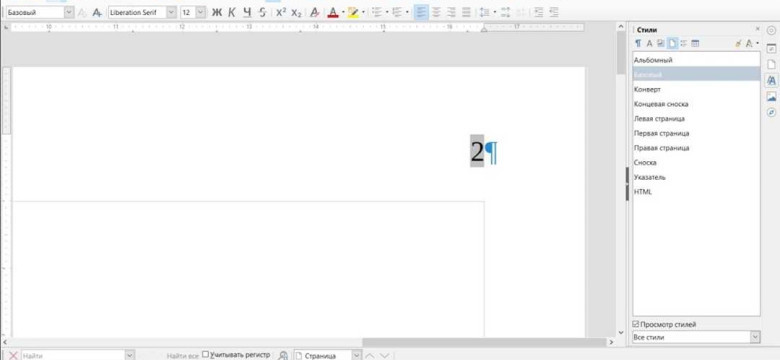
LibreOffice Writer - одно из основных приложений в свободной офисной пакете LibreOffice. Главная задача Writer - создание и редактирование текстовых документов различных видов. Включая проприетарный формат .doc, используемый в Microsoft Word, а также стандартные форматы открытых документов.
В этой статье мы рассмотрим, как пронумеровать страницы в LibreOffice Writer. Нумерация страниц может быть полезна, если вам необходимо создать список или добавить определенную структуру в документ.
Для пронумеровывания страниц в LibreOffice Writer вам потребуется использовать опции форматирования и расположения страницы. В программе есть различные настройки, которые позволяют вставить номера страниц в нужное место и выбрать формат нумерации.
Чтобы пронумеровать страницы в LibreOffice Writer, откройте программу и выберите вкладку "Формат" в верхнем меню. Затем выберите "Страница" и найдите опцию "Пагинация". В открывшемся окне вы сможете настроить формат и расположение номеров страниц.
Как пронумеровать страницы в LibreOffice Writer
В LibreOffice Writer можно легко пронумеровать страницы документа. Нумерация страниц очень полезна для организации и структурирования длинных текстов, таких как отчеты, статьи или книги. В этой статье мы подробно рассмотрим, как настроить нумерацию страниц в LibreOffice Writer.
Шаг 1: Открытие настроек страниц
Для начала откройте документ в LibreOffice Writer, в котором вы хотите пронумеровать страницы. Затем перейдите на вкладку "Формат" в главном меню.
В выпадающем меню выберите пункт "Страница". Откроется окно настроек страницы.
Шаг 2: Выбор расположения номеров страниц
В окне настроек страницы выберите вкладку "Пагинация". Здесь вы найдете настройки для нумерации страниц.
Определите расположение номеров страниц, выбрав соответствующий вариант в выпадающем списке "Расположение номеров страниц". Вы можете выбрать "Внизу страницы", "Вверху страницы", "Снаружи" или "Внутри" в зависимости от ваших предпочтений.
Шаг 3: Вставка номеров страниц
После выбора расположения номеров страниц необходимо вставить сами номера. Для этого активируйте опцию "Вставить номера" и выберите нужный формат нумерации.
Вы можете выбрать формат нумерации страниц, который будет отображаться перед номерами страниц. Например, вы можете выбрать "1", "2", "3", ... или "I", "II", "III", ... или "a", "b", "c", ... в зависимости от вашего предпочтения.
Шаг 4: Применение изменений
После настройки нумерации страниц вам просто нужно нажать кнопку "ОК" в окне настроек страницы. Номера страниц будут автоматически добавлены ко всем страницам вашего документа в соответствии с выбранными настройками.
Теперь вы знаете, как пронумеровать страницы в LibreOffice Writer. Эта функция очень полезна для организации документов и упрощает навигацию по ним.
Пользуйтесь этой функцией, чтобы упорядочивать свои документы и сделать их более профессиональными.
Подробная инструкция [LibreOffice Writer]
1. Откройте документ в LibreOffice Writer, в котором вы хотите пронумеровать страницы.
2. Нажмите на вкладку "Формат" в верхней панели инструментов.
3. В выпавшем меню выберите опцию "Страницы".
4. В окне настроек страниц найдите вкладку "Страницы". Нажмите на нее.
5. В расположении страниц выберите нужную опцию для размещения номеров страниц. Если хотите, чтобы номера страниц были расположены внизу страницы, выберите "Нижний колонтитул". Если хотите, чтобы номера страниц были расположены вверху страницы, выберите "Верхний колонтитул".
6. Отметьте флажок "Вставить" и введите строку, которую вы хотите использовать для нумерации страниц. Например, если вы хотите использовать формат "Страница X из Y", введите "Страница" в поле "Левая часть" и "из" в поле "Правая часть".
7. Нажмите "OK", чтобы применить настройки и закрыть окно.
8. Теперь каждая страница в вашем документе будет пронумерована согласно указанным настройкам. Нумерация будет появляться в выбранном вами размещении на каждой странице.
Используя эти простые опции, вы можете легко пронумеровать страницы в LibreOffice Writer. Если у вас возникнут вопросы или проблемы, вы всегда можете обратиться к разделу помощи программы, где предоставлен список дополнительных опций и настроек для форматирования номеров страниц и пагинации.
Как нумеровать страницы в LibreOffice Writer
В LibreOffice Writer есть возможность нумерации страниц как в верхнем, так и в нижнем расположении. Для нумерации страниц в Writer необходимо открыть документ и выполнить несколько простых шагов.
Шаг 1: Открытие настроек документа
- Откройте документ в LibreOffice Writer.
- Нажмите на кнопку "Файл" в верхнем левом углу окна программы.
- Выберите в выпадающем списке "Настройки".
Шаг 2: Настройка нумерации страниц
- В окне "Настройки" выберите раздел "Пагинация".
- В разделе "Опции пагинации" активируйте опцию "Номера страниц".
- Выберите расположение номеров страниц в выпадающем списке "Расположение". Вы можете выбрать верхнее или нижнее расположение, в зависимости от ваших предпочтений.
- Нажмите кнопку "OK", чтобы сохранить настройки.
Шаг 3: Вставка номеров страниц
После настройки нумерации страниц вы можете вставить номера страниц в документ. Для этого:
- Выберите в верхнем меню "Вставка".
- В выпадающем списке выберите "Камера".
- Во всплывающем окне "Помощь к форматированию" выберите "Номера страниц".
- Выберите формат номера страниц, например, "1, 2, 3..." или "i, ii, iii...".
- Нажмите кнопку "Вставить".
Теперь номера страниц будут автоматически добавлены на каждой странице вашего документа в указанном вами формате.
Вот и все! Теперь вы знаете, как нумеровать страницы в LibreOffice Writer. Эта функция очень полезна при создании длинных документов, которым нужна наглядная нумерация.
Как пронумеровать листы в LibreOffice Writer
Шаг 1: Открыть документ в LibreOffice Writer
Для начала откройте ваш документ в LibreOffice Writer. Для этого вы можете щелкнуть по значку LibreOffice Writer на рабочем столе или найти его в списке программ.
Шаг 2: Перейти в настройки страницы
Чтобы пронумеровать страницы, перейдите во вкладку "Формат" в меню на главной панели инструментов. В выпадающем списке выберите "Страница".
Шаг 3: Открыть опции нумерации страниц
В окне настроек страницы, найдите раздел "Страницы". Здесь вы можете настроить опции нумерации страниц.
Шаг 4: Включить нумерацию листов
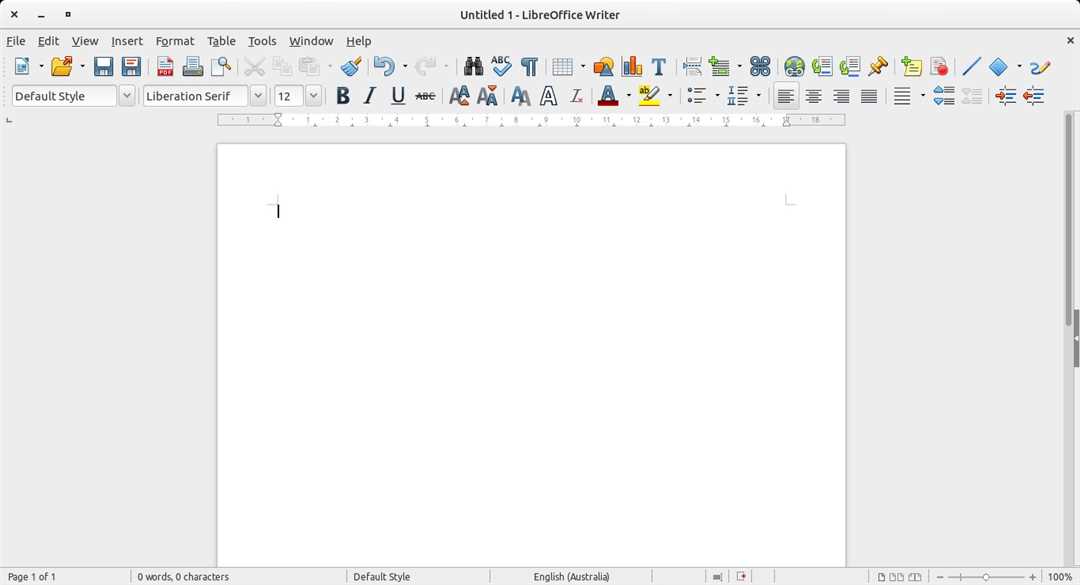
В разделе "Страницы" найдите опцию "Нумеровать". Установите флажок рядом с этой опцией, чтобы включить нумерацию страниц.
Шаг 5: Форматирование номеров страниц
Если вы хотите изменить формат нумерации страниц, нажмите на кнопку "Формат". Здесь вы можете выбрать различные форматы номеров страниц, такие как арабские цифры, римские цифры, латинские буквы и т. д. Выберите нужный формат и нажмите "OK".
Шаг 6: Вставить номера страниц
Чтобы вставить номера страниц, выберите опцию "Вставить" в разделе "Страницы". Здесь вы можете выбрать, где и как вставить номера страниц: вверху, внизу, по центру, слева или справа. Выберите нужную опцию и нажмите "OK".
Шаг 7: Просмотр и помощь
Чтобы убедиться, что номера страниц были успешно пронумерованы, вы можете открыть режим просмотра страниц или печати. Если у вас возникли проблемы или вам нужна дополнительная помощь, вы можете обратиться к документации LibreOffice Writer или обратиться за поддержкой к сообществу LibreOffice.
Теперь, когда вы знаете, как пронумеровать листы в LibreOffice Writer, вы можете форматировать свои документы и вставлять нумерацию страниц по вашим потребностям.
Как вставить номера страниц в LibreOffice Writer
Чтобы вставить номера страниц в LibreOffice Writer, выполните следующие шаги:
Шаг 1: Откройте документ в LibreOffice Writer
Запустите LibreOffice Writer и откройте документ, в котором вы хотите вставить номера страниц.
Шаг 2: Откройте опции форматирования страниц
Перейдите во вкладку "Вставка" в главном меню Writer и выберите опцию "Номера страниц".
Шаг 3: Настройте расположение номеров страниц
В открывшемся окне “Номера страниц” вы можете выбрать расположение номеров страниц на вашем документе. Вы можете выбрать одну из предлагаемых опций или настроить расположение номеров страниц вручную.
Шаг 4: Настройте формат нумерации страниц
Выберите вкладку “Формат” в окне “Номера страниц”, чтобы настроить формат нумерации страниц. Вы можете выбрать формат нумерации в соответствии с вашими предпочтениями, например, цифровой формат (1,2,3...) или римскими цифрами (I, II, III...).
Шаг 5: Примените настройки нумерации страниц
После настройки расположения и формата нумерации страниц, нажмите кнопку "Применить" для применения настроек к вашему документу.
Теперь номера страниц будут автоматически вставлены на каждую страницу вашего документа в указанном вами формате и расположении, облегчая навигацию и улучшая визуальное форматирование вашего документа.
Видео:
Нумерация страниц в либре офис
Нумерация страниц в либре офис by ПОЛЬЗОВАТЕЛЬ ПК в твоем резюме? 11,250 views 3 years ago 2 minutes, 6 seconds
Вопрос-ответ:
Как пронумеровать страницы в LibreOffice Writer?
Чтобы пронумеровать страницы в LibreOffice Writer, перейдите в меню "Вставка" и выберите "Поле" -> "Номер страницы". Номер страницы будет автоматически вставлен в верхнем или нижнем колонтитуле.




































