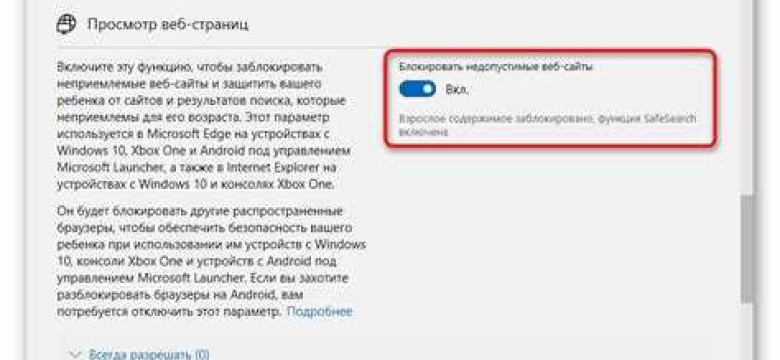
В современном мире, где технологии активно влияют на нашу жизнь, особенно важно обеспечить безопасность и правильное развитие ребенка. Родительский контроль – это инструмент, позволяющий родителям ограничивать доступ к определенным активностям и настраивать правила использования компьютера.
Windows 10 предлагает широкие возможности для управления и контроля доступа к различным функциям и программам. С его помощью можно ограничить время, которое ребенок проводит за компьютером, установить фильтры для блокировки нежелательных сайтов и контента, а также контролировать его активности в социальных сетях и мессенджерах.
Для настройки родительского контроля в Windows 10 вам понадобится учетная запись родителя и учетная запись ребенка. Родительская учетная запись позволяет устанавливать правила и ограничения, а учетная запись ребенка – использовать компьютер в соответствии с установленными правилами. Для доступа к функционалу родительского контроля вам нужно пройти в соответствующую секцию "Семья и другие пользователи" в настройках Windows 10.
Родительский контроль в Windows 10: настройка и использование
Windows 10 предлагает родителям различные инструменты и функции для управления доступом и ограничениями своих детей на компьютере. Родительский контроль позволяет родителям создавать правила и ограничения для использования компьютера своими детьми.
С помощью родительского контроля вы можете ограничить доступ ребенка к определенным приложениям, веб-сайтам или контенту, а также установить время, которое ребенок может проводить за компьютером. Это позволяет родителям лучше контролировать активности ребенка и обеспечить их безопасность в онлайн-пространстве.
Настройка родительского контроля в Windows 10 достаточно проста. Сначала вам нужно создать учетную запись для ребенка, затем настроить ограничения в соответствии с его возрастом и потребностями. Вы можете устанавливать правила, ограничивающие время использования компьютера, или блокировать определенные приложения или веб-сайты. Также вы можете контролировать и отслеживать активности ребенка, например, просматривать его интернет-запросы или узнавать, сколько времени он провел за компьютером.
Родительский контроль в Windows 10 дает родителям возможность эффективно управлять и контролировать активности своих детей. Он предоставляет инструменты и функции, которые помогают родителям сохранить безопасность и защиту своих детей в онлайн-мире. Не стоит забывать, что родительский контроль является важным средством для обеспечения безопасности и защиты детей в мире технологий.
Программы для родительского контроля
Windows 10 предоставляет различные встроенные инструменты для родительского контроля, но иногда родители могут захотеть более широкого доступа и гибких правил управления. В таких случаях возникает потребность в использовании дополнительных программ для родительского контроля.
Существует много программ, специально разработанных для родительского контроля в Windows 10. Они предлагают различные возможности по ограничению доступа к определенным активностям и контенту, установке правил и ограничений, а также позволяют родителям полностью контролировать активности своего ребенка.
1. KidsGuard Pro
KidsGuard Pro - это одна из лучших программ для родительского контроля в Windows 10. Она предлагает различные функции для контроля активностей ребенка, такие как: отслеживание местоположения, мониторинг текстовых сообщений, запись вызовов, отслеживание активности в социальных сетях и т. д. С помощью KidsGuard Pro родители могут установить правила и ограничения для доступа к определенным приложениям и веб-сайтам, а также отслеживать активность своего ребенка в реальном времени.
2. Norton Family
Norton Family - это другая популярная программа для родительского контроля в Windows 10. Она предоставляет набор функций для ограничения доступа к определенным веб-сайтам, установки временных рамок для использования устройства, отслеживания активностей ребенка в Интернете, а также обнаружения и блокировки нежелательного контента. Norton Family также позволяет родителям отслеживать местоположение своего ребенка и получать уведомления о его активностях.
Это всего лишь несколько примеров программ для родительского контроля в Windows 10. Каждая из них предлагает свои уникальные функции и возможности, и подходит для разных потребностей родителей. Выбор программы зависит от вашей ситуации и требований. Независимо от выбранной программы, родительский контроль в Windows 10 позволяет родителям эффективно управлять и ограничивать доступ и активности своего ребенка.
Управление правилами родительского контроля в Windows 10
Родительский контроль в Windows 10 позволяет родителям настраивать и управлять доступом и активностями своих детей на компьютере. Благодаря этой функции можно создавать и применять различные правила и ограничения для контроля активностей ребенка в родительском режиме.
Для управления правилами родительского контроля в Windows 10 необходимо перейти в настройки учетной записи ребенка. Чтобы создать новую учетную запись для ребенка, следует выбрать опцию "Добавить ребенка" и указать имя ребенка и его дату рождения.
Ограничение доступа
После создания учетной записи ребенка можно настроить ограничения доступа к определенным приложениям и веб-сайтам. Можно выбрать разрешенные и запрещенные приложения и сайты, а также установить временные рамки, в которые ребенок может использовать компьютер.
Также можно настроить ограничение доступа к определенным функциям операционной системы, таким как покупки из магазина приложений или использование определенных служб.
Управление активностями ребенка
Родительский контроль в Windows 10 позволяет также отслеживать активности ребенка, такие как посещенные веб-сайты, использование приложений и игр. Родители могут получать отчеты о деятельности ребенка, чтобы оценить его использование компьютера и принять необходимые меры.
Кроме того, можно установить ограничение времени, в течение которого ребенок может использовать компьютер в день. Это позволяет контролировать и ограничивать время, проведенное ребенком перед экраном, что особенно важно для поддержания здорового баланса между использованием компьютера и другими активностями.
Таким образом, управление правилами родительского контроля в Windows 10 позволяет родителям легко устанавливать ограничения для активностей ребенка, настраивать доступ к приложениям и веб-сайтам, а также контролировать его использование компьютера. Это обеспечивает родителям дополнительный инструмент для защиты и обеспечения безопасности своего ребенка при использовании Windows 10.
Контроль активностей ребенка в Windows 10
Родительский контроль в Windows 10 позволяет настроить и использовать управление и ограничение доступа к различным функциям и ресурсам компьютера. Это полезный инструмент, который помогает родителям установить правила и контролировать активности своих детей в операционной системе Windows 10.
С помощью родительского контроля в Windows 10 можно установить ограничение на время использования компьютера, ограничить доступ к определенным веб-сайтам и приложениям, а также отслеживать активность ребенка с помощью журнала действий.
Для настройки родительского контроля в Windows 10 необходимо создать учетную запись для ребенка и настроить соответствующие правила. Это можно сделать через центр управления учетными записями или через приложение "Семейная группа" в Windows 10.
После создания учетной записи ребенка, родители могут установить ограничение на время использования компьютера с помощью функции "Ограничение времени". Это позволяет установить разные правила для разных дней недели и задать максимальное время ежедневного использования.
Ограничение доступа к веб-сайтам и приложениям можно настроить с помощью функции "Фильтры контента". Родители могут выбрать уровень ограничения веб-сайтов и приложений в соответствии с возрастом ребенка. Также можно добавить конкретные веб-сайты или приложения в список разрешенных или запрещенных.
Кроме того, родительский контроль в Windows 10 позволяет отслеживать активность ребенка с помощью журнала действий. В журнале отображается информация о времени работы с компьютером, посещенных веб-сайтах и использованных приложениях. Это дает родителям возможность быть в курсе того, как и на что тратится время ребенка в операционной системе Windows 10.
В целом, родительский контроль в Windows 10 обеспечивает управление и контроль активностей ребенка для родителей. Он позволяет устанавливать правила и ограничения для использования компьютера, веб-сайтов и приложений, а также отслеживать активность с помощью журнала действий. Это полезный инструмент, который помогает родителям обеспечить безопасность и здоровый образ жизни своих детей в операционной системе Windows 10.
Ограничение доступа родителей в Windows 10
Windows 10 предлагает родителям широкие возможности для контроля и ограничения активностей своего ребенка на компьютере. Благодаря встроенному функционалу родительского контроля, вы можете управлять доступом к различным функциям и приложениям в Windows 10.
Для начала ограничения доступа родителей в Windows 10 необходимо создать учетную запись для ребенка и настроить правила для этой учетной записи. Во время установки учетной записи для ребенка, вы можете выбрать один из трех предустановленных вариантов ограничений доступа: такой, который отвечает вашим требованиям, и дополнительно настроить правила.
Управление активностями
Windows 10 позволяет родителям контролировать и ограничивать активности ребенка в рамках выбранного ограничения доступа. Вы можете установить ограничения по времени использования компьютера, установить фильтры контента в Интернете, блокировать определенные приложения и игры, а также отслеживать активности вашего ребенка.
Контролировать активности ребенка можно с помощью функционала "Сведения о семейном доступе". В этом разделе вы сможете увидеть, какие приложения и сайты посещает ребенок, сколько времени проводит за компьютером и на какие активности тратит больше всего времени. Это позволит вам более точно настроить ограничения и правила для вашего ребенка.
Управление правилами
Windows 10 также предлагает возможность управлять правилами родительского контроля. Вы можете создать собственные правила, определяющие, какие приложения и функции доступны для вашего ребенка, а также настроить ограничения по времени использования компьютера. Вы можете задать различные правила для будних дней и выходных, а также установить временные интервалы, в которые ребенок не сможет пользоваться компьютером.
Ограничение доступа родителей в Windows 10 позволяет защитить ваших детей от нежелательного контента и непреднамеренных ошибок. Настроив контроль доступа и управляя активностями ребенка, вы сможете спокойно отдыхать, зная, что компьютер используется согласно установленным правилам.
Как настроить родительский контроль в Windows 10
Родительский контроль в Windows 10 позволяет установить ограничения для активностей и доступа ребенка на компьютере. С помощью родительского контроля родители могут управлять активностями своего ребенка и установить правила доступа в соответствии со своими предпочтениями.
Установка родительского контроля на Windows 10
- Откройте "Панель управления" на компьютере и выберите "Семейная безопасность".
- Выберите аккаунт своего ребенка и нажмите "Установить ограничения".
- Выберите тип активностей, которые вы хотите ограничить, например, время использования компьютера или доступ к определенным приложениям и играм.
- Установите правила доступа, указав конкретные временные интервалы или запрет на использование определенных приложений.
- Подтвердите настройки и завершите настройку родительского контроля.
Управление родительским контролем на Windows 10
После установки родительского контроля родители могут управлять активностями своего ребенка, следить за его активностями и вносить изменения в правила доступа:
- Логиньтесь в свой аккаунт на сайте Windows с помощью учетных данных родителя.
- Выберите аккаунт своего ребенка и перейдите в раздел "Активность". Здесь вы сможете увидеть, какие приложения и игры использовал ребенок, а также потраченное им время.
- При необходимости вы можете внести изменения в правила доступа, установив ограничения на использование конкретных приложений или игр.
Таким образом, настройка и использование родительского контроля в Windows 10 позволяют родителям эффективно ограничивать активности и управлять доступом своего ребенка на компьютере. Это полезный инструмент для обеспечения безопасности и контроля в современном цифровом мире.
Практическое использование родительского контроля в Windows 10
Родительский контроль в операционной системе Windows 10 предоставляет возможность родителям активно управлять и ограничивать доступ и активности своего ребенка. С помощью родительских правил родители могут ограничить доступ к определенным приложениям и веб-сайтам, контролировать время, проводимое ребенком за компьютером, и даже отслеживать его активности.
Настройка родительского контроля
Для начала использования родительского контроля в Windows 10 необходимо настроить учетные записи родителей и детей на компьютере. Родителям следует создать учетную запись пользователя и добавить учетную запись ребенка как дополнительную. После этого родители смогут настраивать правила для каждого ребенка отдельно.
Управление доступом и ограничение активностей
Одной из основных возможностей родительского контроля в Windows 10 является управление доступом к приложениям и веб-сайтам. Родители могут создавать правила, указывая конкретные приложения или категории приложений, к которым ребенку есть доступ. Также можно ограничить доступ к определенным веб-сайтам, блокировать нежелательный или потенциально опасный контент.
Кроме того, родительский контроль позволяет ограничить время, проводимое ребенком за компьютером. Родители могут установить ограничения на время использования компьютера в определенные дни недели или в определенное время суток. Также можно ограничить время, проводимое ребенком в определенных приложениях.
Отслеживание активностей и управление доступом
Родительский контроль в Windows 10 предоставляет возможность родителям отслеживать активности ребенка и управлять его доступом к различным функциям и ресурсам компьютера. Родители могут просматривать отчеты об активностях, включая информацию о посещенных веб-сайтах, использованных приложениях и времени, проведенном за компьютером.
Для более точного управления доступом и активностями ребенка родители могут также задавать дополнительные правила и параметры. Например, можно запретить использование определенных функций операционной системы, ограничить доступ к определенным файлам и папкам, и даже установить ограничения на печать и сканирование.
Возможности родительского контроля в Windows 10 позволяют родителям эффективно контролировать и ограничивать активности и доступ своего ребенка, обеспечивая безопасность и здоровый образ жизни. Учитывая растущую зависимость детей от технологий, родительский контроль становится все более важным инструментом, который поможет родителям обеспечить безопасность и правильное использование компьютера своим детям.
Видео:
Родительский контроль Windows 11 — как установить и настроить
Родительский контроль Windows 11 — как установить и настроить by remontka.pro video 4,889 views 8 months ago 6 minutes, 11 seconds
Контроль учетных записей в Windows 10 | Как настроить или отключить UAC?
Контроль учетных записей в Windows 10 | Как настроить или отключить UAC? by Компьютерные Секреты 74,248 views 5 years ago 4 minutes, 34 seconds
Вопрос-ответ:
Как настроить родительский контроль в Windows 10?
Чтобы настроить родительский контроль в Windows 10, откройте "Настройки" -> "Семья и другие пользователи" -> "Добавить семью" или "Добавить другого пользователя в этот ПК". Далее следуйте инструкциям для создания учетной записи ребенка и настройки ограничений.
Как использовать родительский контроль в Windows 10?
Родительский контроль в Windows 10 позволяет ограничить время использования компьютера, установить фильтры интернета и контролировать активности ребенка. Вы можете настроить ограничения для конкретных приложений и игр, а также получать отчеты об активностях своего ребенка.
Как управлять родительскими правилами в Windows 10?
Чтобы управлять родительскими правилами в Windows 10, откройте "Настройки" -> "Семья и другие пользователи". Выберите учетную запись ребенка и нажмите "Дополнительные настройки онлайн-безопасности". Здесь вы можете настроить ограничения для времени использования, приложений и игр, а также установить фильтры контента.




































