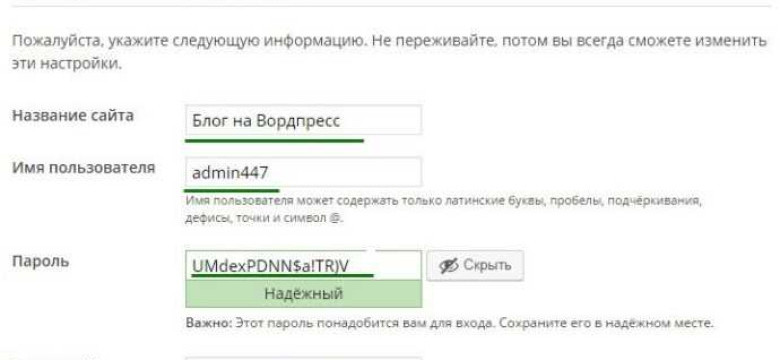
Denwer - это локальный сервер, который позволяет разрабатывать и тестировать веб-сайты на своем компьютере без необходимости загрузки файлов на удаленный сервер. WordPress - это популярная система управления контентом (CMS), которая позволяет создавать и управлять веб-сайтами. Установка WordPress на Denwer предоставляет возможность создать локальную версию своего веб-сайта и настроить его перед развертыванием на удаленном сервере.
Для начала установки WordPress на Denwer, вам потребуются следующие шаги: скачать Denwer с официального сайта и установить его на свой компьютер. После завершения установки, вы сможете запустить Denwer и перейти к настройке вашего локального сервера. Установка Denwer на компьютер позволяет создать свое собственное локальное окружение для работы с WordPress и другими веб-приложениями.
После успешной установки Denwer на ваш компьютер и запуска сервера, следующим шагом будет установка WordPress. Для этого вам потребуется скачать последнюю версию WordPress с официального сайта. Затем, следуйте инструкциям по установке WordPress, выбирая настройки, которые подходят вашим требованиям. После установки WordPress, вы сможете открыть его в вашем локальном броузере и продолжить настройку и создание вашего веб-сайта на локальном сервере.
Установка WordPress на Denwer может быть полезной для разработчиков, которые хотят создавать и тестировать свои веб-сайты перед развертыванием их на удаленном сервере. Локальная установка и настройка WordPress позволяет вам экспериментировать с различными возможностями и настройками CMS, а также устанавливать и тестировать различные плагины и темы без риска негативного влияния на ваш основной веб-сайт. Таким образом, установка WordPress на Denwer является надежным и эффективным способом разработки и тестирования вашего веб-сайта.
Установка WordPress на Denwer
Denwer - это локальный сервер, который позволяет запускать веб-сайты на вашем компьютере без необходимости подключения к Интернету.
Установка WordPress на Denwer состоит из нескольких шагов:
- Скачайте последнюю версию WordPress с официального сайта.
- Распакуйте архив с WordPress в папку "domains" на вашем сервере Denwer.
- Откройте Denwer, запустите сервер и перейдите на страницу "localhost" в вашем браузере.
- Вам будет предложено создать базу данных для WordPress. Укажите имя базы данных, логин и пароль.
- Продолжайте установку WordPress, следуя инструкциям на экране. Вам потребуется указать название сайта, имя пользователя и пароль для входа в административную панель WordPress.
- После завершения установки, вы сможете войти в административную панель, указав в браузере адрес "localhost/название_папки_wordpress/wp-admin".
- Теперь вы можете настроить и использовать свой локальный сервер WordPress на Denwer для разработки и тестирования веб-сайтов.
Установка и настройка WordPress на Denwer позволяет создавать и редактировать свои веб-сайты локально, без необходимости подключения к удаленному серверу.
**
Подробная инструкция по установке WordPress на Denwer
Настройка Denwer
- Перейдите на официальный сайт Denwer и скачайте последнюю версию. Установите Denwer на свой компьютер.
- Откройте панель управления Denwer и настройте необходимые параметры сервера. Установите локальный домен для вашего сайта.
Установка WordPress
- Скачайте последнюю версию WordPress с официального сайта.
- Распакуйте скачанный архив и скопируйте содержимое папки в папку www, которая расположена в папке Denwer.
- Перейдите по локальному домену вашего сайта в браузере. Вы должны увидеть начальный экран установки WordPress.
- Выберите язык установки и нажмите на кнопку "Далее".
- Введите название вашего сайта, создайте логин и пароль для администратора сайта. Нажмите на кнопку "Установка WordPress".
- После успешной установки вам будет предложено войти в административную панель WordPress. Введите свои учетные данные и нажмите кнопку "Войти".
Поздравляем! Вы успешно установили WordPress на свой локальный сервер Denwer и теперь можете начать разработку своего сайта на CMS WordPress. Удачи!
**
Установка WordPress на локальный сервер Denwer
Для работы с CMS WordPress на локальном сервере Denwer потребуется сначала установка и настройка Denwer.
Denwer - это локальный веб-сервер, который позволяет создавать и разрабатывать веб-сайты на локальном компьютере без необходимости услуг хостинга и подключения к Интернету.
Для начала установки и настройки WordPress на локальном сервере Denwer необходимо:
1. Загрузить и установить Denwer.
Скачайте установочный пакет Denwer с официального сайта и выполните процесс установки в соответствии с инструкциями на экране.
2. Запустите сервер Denwer.
После установки откройте папку, где установлен Denwer, и найдите файл denwer.exe. Запустите его, чтобы запустить сервер Denwer.
3. Разместите файлы WordPress на сервере Denwer.
Создайте папку site в директории Denwer и распакуйте файлы CMS WordPress в эту папку. Теперь ваш локальный сервер готов к установке WordPress.
4. Установите WordPress.
Откройте браузер и введите в адресной строке http://localhost/site. Вы увидите страницу приветствия WordPress. Следуйте инструкциям на экране, чтобы выполнить установку WordPress на локальном сервере Denwer.
Теперь у вас есть локально установленная CMS WordPress на сервере Denwer, готовая к использованию и настройке для разработки вашего веб-сайта.
Установка WordPress на локальный сервер Denwer
В этом разделе мы рассмотрим пошаговую установку WordPress на локальный сервер Denwer. Локальный сервер позволяет создавать и тестировать веб-сайты на вашем компьютере перед публикацией в Интернете.
| Шаг | Описание |
|---|---|
| 1 | Скачайте и установите Denwer на свой компьютер. |
| 2 | Запустите Denwer и настройте его, установив путь к папке, где будет размещаться ваш проект. |
| 3 | Скачайте последнюю версию WordPress с официального сайта и распакуйте архив. |
| 4 | Скопируйте все файлы WordPress в папку вашего проекта на локальном сервере Denwer. |
| 5 | Откройте веб-браузер и введите адрес сервера Denwer, чтобы перейти к странице установки WordPress. |
| 6 | Следуйте инструкциям мастера установки WordPress, чтобы настроить ваш сайт. |
Теперь у вас настроен локальный сервер Denwer с установленной CMS WordPress. Вы можете начать создание и разработку вашего сайта локально, прежде чем размещать его на удаленном сервере.
Настройка CMS WordPress на Denwer
1. Установка Denwer
Для начала, необходимо скачать и установить Denwer с официального сайта. После установки запустите Denwer и убедитесь, что сервер запущен и работает корректно. Можно проверить работу сервера, открыв веб-браузер и введя адрес вида http://localhost/. Если открывается страница приветствия Denwer, значит сервер работает.
2. Установка WordPress
После успешной установки Denwer, скачайте последнюю версию WordPress с официального сайта. Распакуйте архив с файлами WordPress в папку www, которая находится в корневой директории Denwer. После этого, перейдите по адресу http://localhost/wordpress в браузере.
3. Настройка WordPress
На странице установки WordPress выберите язык, заполните информацию о базе данных, настройте имя базы данных и учетные данные для доступа к ней. Затем кликните на кнопку "Установить".
После успешной установки WordPress, вам будет предложено создать учетную запись администратора. Укажите имя пользователя, пароль и адрес электронной почты для администратора. Чтобы завершить установку, нажмите кнопку "Установить WordPress".
Теперь вы можете использовать локальный сервер Denwer для разработки и тестирования вашего сайта на WordPress без подключения к интернету. У вас будет полный доступ к административной панели WordPress и возможность изменять и настраивать ваш сайт локально до его публикации на удаленном сервере.
Необходимые программы для установки WordPress
Перед началом установки WordPress на локальный сервер необходимо убедиться, что у вас установлены все необходимые программы:
| Программа | Описание |
|---|---|
| Denwer | Локальный сервер, на котором будет работать WordPress |
| WordPress | Сама CMS, которую мы будем устанавливать на сервер |
Перед установкой необходимо правильно настроить Denwer и подготовить его для установки CMS. Запустите Denwer и откройте панель управления. Далее следуйте инструкциям настройки Denwer, чтобы создать локальный сервер.
Затем загрузите архив с WordPress с официального сайта и распакуйте его в папку с Denwer. После этого можно переходить к самой установке CMS.
Все необходимые программы для установки WordPress на локальный сервер готовы, и вы можете приступить к настройке и установке CMS. Следуйте дальнейшим инструкциям, чтобы успешно завершить установку.
Проверка соответствия системным требованиям
Перед установкой WordPress на локальный сервер Denwer необходимо убедиться, что ваша система соответствует требованиям этой CMS. В противном случае, возможны неполадки при установке и работе WordPress.
| Требование | Необходимое значение | Текущее значение |
|---|---|---|
| Сервер | Denwer | |
| PHP | 7.2 или выше | |
| MySQL | 5.6 или выше |
Если текущие значения не соответствуют требуемым, необходимо апгрейдировать соответствующие компоненты или установить более новые версии. После этого можно приступать к настройке и установке WordPress на локальный сервер Denwer.
Создание базы данных для WordPress
Для установки CMS WordPress на локальном сервере Denwer нам необходимо создать базу данных. В Denwer это можно сделать с помощью программы MySQl Control Center. Чтобы открыть программу, перейдите в панель управления Denwer, найдите вкладку MySQL и нажмите на ссылку MySQL Control Center.
В появившемся окне введите логин и пароль, которые вы задали при установке Denwer. Нажмите на кнопку "OK".
Далее вам будет предложено выбрать сервер MySQL, на котором будет создана база данных. Если у вас установлен только один сервер, то выбор будет автоматическим.
Нажмите кнопку "Продолжить". Вас перенаправит на страницу с настройками сервера MySQL. Здесь вы сможете создать базу данных для WordPress.
Нажмите на вкладку "Create New Database". Введите название базы данных, например, "wordpress_local". Нажмите на кнопку "Create".
Поздравляю, база данных для вашего локального сервера WordPress Denwer создана! Вы можете приступить к установке WordPress на ваш компьютер.
Установка и настройка WordPress
1. Установка Denwer
Первым шагом необходимо установить локальный сервер Denwer на ваш компьютер. Denwer является набором программного обеспечения, который позволяет запустить локальный сервер на вашем компьютере и создавать веб-сайты на нем.
- Скачайте последнюю версию Denwer с официального сайта и установите ее на ваш компьютер.
- После установки запустите Denwer и проверьте, что сервер работает правильно.
2. Установка WordPress
После успешной установки Denwer можно приступить к установке WordPress.
- Скачайте последнюю версию WordPress с официального сайта.
- Разархивируйте скачанный архив и скопируйте все файлы в папку "www" в папке установки Denwer.
- Откройте браузер и введите в адресной строке "localhost".
- Вы увидите страницу выбора языка WordPress - выберите нужный язык и нажмите "Продолжить".
- На следующей странице будет предложено создать файл настроек "wp-config.php". Нажмите на кнопку "Создать конфигурацию".
- Заполните необходимые поля, включая информацию о базе данных (настройки базы данных можно найти в панели управления Denwer), и нажмите кнопку "Отправить".
- В следующем окне нажмите кнопку "Установить WordPress".
- После успешной установки вы увидите страницу с сообщением об успешной установке WordPress.
3. Настройка WordPress
После установки WordPress необходимо выполнить некоторые настройки.
- На странице с сообщением об успешной установке нажмите кнопку "Вход".
- Введите имя пользователя и пароль, которые вы указали во время установки, и нажмите "Войти".
- На главной панели управления WordPress вы сможете настроить тему, плагины и другие параметры вашего сайта.
Теперь вы можете начать создание и разработку своего веб-сайта, используя WordPress на локальном сервере Denwer!
Видео:
Установка WordPress на Denwer
Установка WordPress на Denwer by ASoloV.ru 518 views 8 years ago 4 minutes, 46 seconds
Вопрос-ответ:
Как установить WordPress на denwer?
Для установки WordPress на denwer вам нужно скачать последнюю версию WordPress с официального сайта, затем распаковать архив и переместить файлы в папку "www" директории Denwer. Далее необходимо создать базу данных MySQL, установить пароль и имя пользователя. Затем открыть файл "wp-config.php" в корне папки WordPress, указать данные для подключения к базе данных, сохранить файл и запустить установку WordPress в браузере.
Как настроить CMS WordPress на denwer?
После установки WordPress на denwer вам нужно перейти по адресу localhost/wp-admin и ввести логин и пароль, указанные при установке. Затем вам потребуется настроить базовые параметры сайта, такие как название сайта, описание, часовой пояс и др. Можно также настроить внешний вид сайта, установив и настроив тему. Кроме того, вы можете добавить плагины для расширения функциональности вашего сайта.
Как установить WordPress на локальный сервер Denwer?
Для установки WordPress на локальный сервер Denwer вы должны скачать последнюю версию WordPress с официального сайта, затем распаковать архив и переместить файлы в папку "www" в директории Denwer. Затем откройте браузер и введите адрес localhost, где вы увидите страницу установки Denwer. Нажмите на ссылку "создать базу данных" и заполните нужные данные. Затем запустите установку WordPress, вводьте данные базы данных и завершите установку.
Как установить WordPress на local сервер Denwer?
Для установки WordPress на local сервер Denwer вам нужно скачать последнюю версию WordPress с официального сайта, затем распаковать архив и переместить файлы в папку "www" директории Denwer. Далее вам нужно создать базу данных в Denwer, указать имя пользователя и пароль. Затем открыть файл "wp-config.php" в корне папки WordPress, указать данные для подключения к базе данных, сохранить файл и запустить установку WordPress в браузере.
Как установить WordPress на Denwer с локального сервера?
Чтобы установить WordPress на Denwer с локального сервера, нужно скачать WordPress с официального сайта, распаковать архив и переместить файлы в папку "www" в директории Denwer. Затем вам следует создать базу данных MySQL, указать имя и пароль пользователя. После этого необходимо открыть файл "wp-config.php" в папке WordPress, указать данные для подключения к базе данных, сохранить файл и запустить установку WordPress в браузере.




































