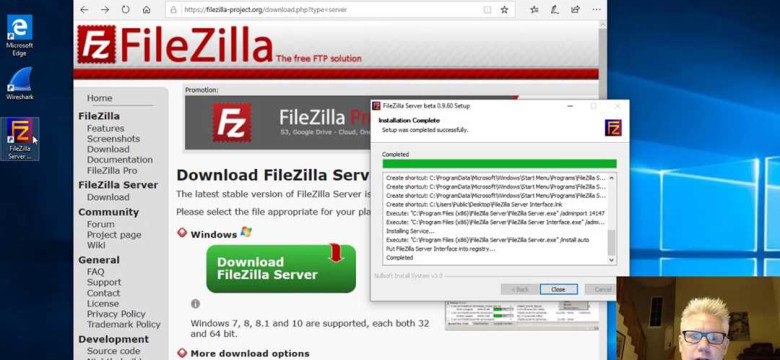
Filezilla сервер – это программа, которая предназначена для создания собственного FTP-сервера. С помощью Filezilla сервера вы сможете загружать и передавать файлы с большой скоростью и безопасно. Вам не придется опасаться потери данных, так как Filezilla сервер обеспечивает надежную передачу информации.
Filezilla сервер является одним из самых популярных FTP-серверов в мире. Он отличается простым и понятным интерфейсом, что делает его использование доступным даже для новичков. Кроме того, Filezilla сервер поддерживает множество функций, которые помогут вам управлять вашим сервером и настроить его согласно вашим потребностям.
Filezilla сервер позволяет не только загружать и передавать файлы, но и управлять правами доступа к ним. Вы сможете установить различные уровни доступа для пользователей, что обеспечит безопасность ваших данных. Filezilla сервер обеспечит защиту передаваемых файлов с помощью протокола шифрования SSL/TLS.
Filezilla сервер: полное руководство и инструкция
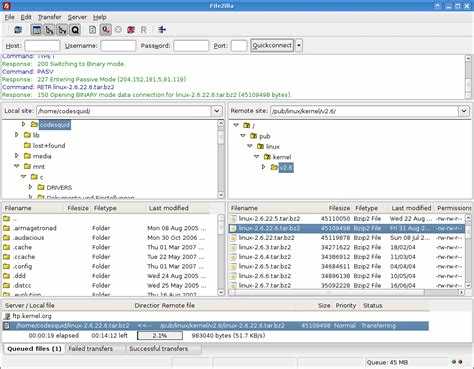
Filezilla сервер обладает множеством функций, которые делают его идеальным выбором для работы с файлами. Он поддерживает протоколы FTP, FTPS и SFTP, что обеспечивает безопасность передачи файлов. Благодаря этому, вы сможете передавать файлы между клиентским и серверным компьютерами с высоким уровнем защиты ваших данных.
Установка Filezilla сервера проста и понятна, и вы можете сделать это на компьютере или сервере с операционной системой Windows. После установки вам нужно будет сконфигурировать сервер, чтобы он отвечал вашим потребностям.
- Запустите программу Filezilla сервер и приступите к настройке.
- Создайте нового пользователя для доступа к серверу. Выберите имя пользователя и пароль, а также определите директорию, которую он будет использовать.
- Укажите порт, на котором будет работать сервер, и определите ограничения скорости передачи данных, если это необходимо.
- Настройте защиту соединения, выбрав необходимый протокол (FTP, FTPS, SFTP) и опции шифрования.
- Определите права доступа к файловой системе для каждого пользователя, установив разрешения на чтение, запись и выполнение.
- Настройте журналирование, чтобы отслеживать действия пользователей на сервере.
После настройки Filezilla сервера, вы можете начать использование программы. Вам будет доступен интерфейс, где вы сможете видеть список подключенных клиентов, а также управлять файлами и директориями.
Filezilla сервер предоставляет удобный способ загрузки и передачи файлов между компьютерами, а также безопасное хранение и обмен данными. Его простота использования и мощные функции делают его идеальным выбором для создания собственного сервера FTP.
Так что если вам нужен надежный, гибкий и простой в использовании сервер FTP, Filezilla сервер – это то, что вам нужно. Не забудьте следовать нашему руководству и инструкции для установки и настройки программы, и вы сможете начать работать с вашим собственным сервером Filezilla.
Установка и настройка Filezilla сервера
Для начала установите программу Filezilla с официального сайта. После успешной установки запустите программу.
Настройка сервера данных в Filezilla проводится путем создания нового файла с расширением .xml. Для этого выберите в меню программы пункт File - Edit custom file. Укажите имя файла и сохраните его.
Примечание: Не допускайте опечаток при указании имени файла, так как это может привести к ошибкам в работе сервера.
После создания файла перейдите в меню File - Custom file settings. В появившемся окне выберите созданный ранее файл и нажмите кнопку OK.
Теперь необходимо настроить сам FTP-сервер. Для этого выберите пункт File - Server preferences. В открывшемся окне укажите параметры сервера, такие как порт, тип соединения, лимиты загрузки и передачи файлов и другие.
Обратите внимание, что параметры настройки FTP-сервера зависят от ваших потребностей и требований.
После завершения настройки необходимо сохранить изменения и запустить FTP-сервер. Для этого нажмите кнопку OK и затем Start.
Теперь ваш FTP-сервер с помощью Filezilla готов к использованию. Вы можете загружать и передавать файлы на сервер и настраивать доступ к ним в соответствии с вашими потребностями.
Авторизация и создание пользователей на сервере Filezilla
Для авторизации в Filezilla сервере необходимо ввести свои учетные данные, такие как имя пользователя (Username) и пароль (Password). По умолчанию Filezilla сервер имеет одного пользователя, но вы можете создать несколько пользователей с разными уровнями доступа к вашему серверу.
Чтобы создать нового пользователя, выполните следующие шаги:
- Запустите Filezilla сервер и откройте его настройки.
- В меню выберите "Пользователи" и нажмите кнопку "Добавить".
- Введите имя пользователя (Username) и установите пароль (Password) для нового пользователя.
- Выберите доступные директории для пользователя в разделе "Директории" и установите необходимые права доступа.
- Нажмите кнопку "OK", чтобы сохранить изменения. Новый пользователь будет добавлен к серверу Filezilla.
Теперь у вас есть новый пользователь, которому вы можете предоставить доступ к вашему серверу Filezilla. Данный пользователь сможет загружать и скачивать файлы с сервера, в соответствии с установленными правами доступа.
Не забывайте регулярно обновлять пароли пользователей и контролировать их доступ к вашему серверу Filezilla. Это поможет обеспечить безопасность ваших данных и сервера одновременно.
Работа с файлами на сервере Filezilla
Загрузка файлов на сервер Filezilla
Для загрузки файлов на сервер Filezilla вам нужно выполнить следующие шаги:
- Откройте Filezilla и подключитесь к удаленному серверу
- Перейдите в нужную папку на сервере, где хотите разместить файлы
- Выберите файлы на вашем компьютере, которые хотите загрузить
- Перетащите выбранные файлы в окно Filezilla
- Файлы начнут загружаться на сервер и будут отображены в списке файлов
Передача файлов с сервера Filezilla
Чтобы скачать файлы с сервера Filezilla на ваш компьютер, выполните следующие действия:
- Откройте Filezilla и установите соединение с удаленным сервером
- Перейдите в папку на сервере, где находится нужный файл
- Выберите файлы, которые хотите скачать на ваш компьютер
- Нажмите правой кнопкой мыши на выбранном файле и выберите опцию "Скачать"
- Файлы начнутся загружаться на ваш компьютер и будут сохранены в указанной вами папке
Теперь вы знаете, как управлять файлами на сервере с помощью Filezilla. Загрузка и передача файлов становится проще и более удобной с использованием этого мощного инструмента.
Настройка безопасности Filezilla сервера
Filezilla сервер предоставляет возможность безопасного обмена файлами и данных по протоколу FTP. Для обеспечения безопасности передачи файлов и защиты сервера доступно несколько важных настроек.
1. Шифрование данных
Важной составляющей безопасности Filezilla сервера является шифрование данных во время передачи. Для этого рекомендуется использовать SSL/TLS-сертификаты. Они позволяют защитить данные от перехвата и изменений во время передачи по сети.
2. Защита от несанкционированного доступа
Для обеспечения безопасности сервера Filezilla рекомендуется установить ограничение по IP-адресам, с которых разрешен доступ к серверу. Можно указать конкретные адреса или диапазоны, а также настроить автоматическую блокировку IP-адресов после нескольких неудачных попыток авторизации.
Кроме того, для обеспечения безопасности рекомендуется использовать сильные пароли для администраторской учетной записи и всех остальных пользователей. Регулярно меняйте пароли и не используйте одинаковые пароли для разных учетных записей.
Также настройте на сервере Filezilla лимиты на загрузку и скачивание файлов. Это поможет предотвратить автоматические атаки и снизить риск перегрузки сервера.
Резервное копирование и восстановление данных на сервере Filezilla
Filezilla сервер предоставляет важную возможность создавать резервные копии данных для обеспечения их безопасности. Резервное копирование позволяет сохранить все ваши файлы и настройки в случае непредвиденных сбоев или потери данных.
Создание резервной копии
Для создания резервной копии на сервере Filezilla следуйте простым шагам:
- Запустите Filezilla сервер и войдите в учетную запись администратора.
- Выберите меню "File" и щелкните на опции "Backup Server" для открытия окна резервного копирования.
- Укажите путь и имя файла для сохранения резервной копии. Не забудьте выбрать место, доступное только администратору.
- Выберите компоненты, которые вы хотите включить в резервную копию, такие как файлы, настройки и базы данных.
- Нажмите кнопку "Backup" для начала процесса создания резервной копии.
Восстановление данных
В случае потери или повреждения данных на сервере Filezilla вы можете легко и быстро восстановить их, следуя этим шагам:
- Запустите Filezilla сервер и войдите в учетную запись администратора.
- Выберите меню "File" и щелкните на опции "Restore Server" для открытия окна восстановления данных.
- Укажите путь к файлу резервной копии, которую вы хотите восстановить.
- Выберите компоненты, которые вы хотите восстановить, и нажмите кнопку "Restore".
- Подтвердите свой выбор и дождитесь завершения процесса восстановления.
Обратите внимание: Восстановление данных заменит текущие файлы и настройки на сервере Filezilla. Убедитесь, что вы имеете актуальную резервную копию перед началом процесса восстановления.
Создание резервной копии и восстановление данных на сервере Filezilla - важные шаги, чтобы обеспечить безопасность и сохранность ваших файлов. Не забывайте регулярно создавать резервные копии и проверять их наличие, чтобы быть готовыми к любым возможным проблемам.
Сетевые настройки и доступ к серверу Filezilla
Для успешной работы сервера Filezilla необходимо правильно настроить сетевые параметры. Ниже приведены основные шаги, которые помогут вам с этим процессом.
- Установите Filezilla сервер на компьютере или сервере, где хранятся ваши данные.
- Откройте программу Filezilla и перейдите в настройки сервера.
- На вкладке "Соединение" укажите порт, на котором будет работать сервер Filezilla (по умолчанию используется порт 21 для FTP).
- На вкладке "Безопасность" выберите соответствующий протокол (FTPS или SFTP) и укажите настройки шифрования, если необходимо.
- На вкладке "Пассивный режим" установите флажок "Использовать пассивный режим" и укажите диапазон портов для передачи данных.
- На вкладке "Пользователи" создайте нового пользователя и установите для него пароль.
- На вкладке "Общие" укажите каталог, где будут храниться файлы для загрузки и скачивания.
- Сохраните настройки сервера и перезапустите Filezilla сервер для применения изменений.
После правильной настройки сервера Filezilla вы сможете получить доступ к вашим данным через FTP. Для этого вам понадобится клиент Filezilla или другой FTP клиент. Введите IP-адрес вашего сервера, имя пользователя и пароль для подключения. В клиенте файлы можно загружать на сервер и скачивать с него, а также выполнять другие операции с данными.
Filezilla является одним из самых популярных FTP серверов и клиентов, предоставляющих удобный и надежный способ передачи файлов по сети. Если вам требуется быстрая и безопасная передача данных, Filezilla может быть отличным выбором для вашего сервера.
Управление и мониторинг сервера Filezilla
Установка и настройка Filezilla сервера
Первым шагом установки Filezilla сервера является загрузка и установка самого сервера на вашу машину. После установки вам необходимо настроить параметры сервера, такие как IP-адрес, порт, пользователей и права доступа к файлам сервера. Это можно сделать через графический интерфейс сервера или через конфигурационные файлы.
После установки и настройки сервера Filezilla, вы можете начать загрузку и передачу файлов на ваш сервер. Для этого вам необходимо использовать FTP-клиент, например, саму Filezilla или другие программы с FTP-поддержкой. Введите IP-адрес и порт сервера, а затем введите ваше имя пользователя и пароль для доступа к файлам сервера.
Мониторинг работы сервера
Для эффективного управления сервером Filezilla и контроля за передачей данных важно быть в курсе активности сервера. Filezilla предоставляет функциональность мониторинга через свою графическую оболочку или журналы сервера. Вы можете видеть активных пользователей, текущую загрузку сервера, скорость передачи данных и другую важную информацию, необходимую для эффективной работы.
Кроме функциональности мониторинга, Filezilla также предоставляет инструменты для управления сервером и файлами. Вы можете создавать, удалять, перемещать и изменять права доступа к файлам и папкам на сервере. Это позволяет вам полностью контролировать передачу данных и обеспечивать безопасность ваших файлов.
В целом, сервер Filezilla является надежным и гибким инструментом для управления передачей данных. Его настройки и возможности позволяют эффективно работать с файлами на сервере и обеспечивают безопасность и контроль передачи данных.
Расширенные возможности и настройки Filezilla сервера
Filezilla сервер предоставляет широкий спектр возможностей и функций для удобной и безопасной передачи файлов по протоколу FTP. В этом разделе мы рассмотрим некоторые расширенные функции и настройки, которые могут быть полезны при работе с Filezilla сервером.
Шифрование данных
Filezilla сервер поддерживает шифрование данных для обеспечения безопасной передачи файлов. Вы можете настроить сервер таким образом, чтобы он использовал SSL-соединение или TLS-соединение для защиты данных в процессе передачи. Это особенно важно при работе с конфиденциальными или чувствительными данными.
Опции загрузки и скачивания
Filezilla сервер предоставляет ряд опций для управления процессом загрузки и скачивания файлов. Вы можете ограничивать скорость передачи данных, устанавливать ограничения на количество одновременных соединений и задавать правила для автоматического перезапуска прерванных передач. Это позволяет более гибко управлять процессом передачи файлов и повышает эффективность работы сервера.
Дополнительно, можно настраивать права доступа к файлам и папкам на сервере, устанавливать ограничения на размер передаваемых файлов и контролировать активность пользователей через логи и журналы событий.
Filezilla сервер также предоставляет возможность настроить систему аутентификации пользователей и управлять списком доступных пользователей и групп. Это обеспечивает более гибкую и безопасную передачу файлов.
Все эти функции и настройки позволяют настроить Filezilla сервер в соответствии с вашими потребностями и обеспечить безопасность и эффективность передачи файлов.
Видео:
КАК НАСТРОИТЬ СВОЙ FTP СЕРВЕР в IIS | ПОДКЛЮЧЕНИЕ ЧЕРЕЗ FILEZILLA
КАК НАСТРОИТЬ СВОЙ FTP СЕРВЕР в IIS | ПОДКЛЮЧЕНИЕ ЧЕРЕЗ FILEZILLA by Coder Folder 1,865 views 5 months ago 8 minutes
Вопрос-ответ:
Как установить и настроить Filezilla сервер?
Чтобы установить Filezilla сервер, сначала нужно скачать установочный файл с официального сайта программы. Затем запустите установку и следуйте инструкциям мастера установки. После установки запустите программу и пройдите процесс настройки сервера, указав необходимые параметры, такие как порт, пользователи и т.д. После завершения настройки, ваш сервер Filezilla готов к использованию.
Как подключиться к Filezilla серверу?
Для подключения к Filezilla серверу откройте программу Filezilla клиент. В строке адреса введите IP-адрес или доменное имя вашего сервера, а также порт, если он отличается от стандартного (по умолчанию - 21). Затем введите имя пользователя и пароль, которые вы указали при настройке сервера. Нажмите кнопку "Подключиться" и вы будете подключены к вашему Filezilla серверу.
Как создать нового пользователя на сервере Filezilla?
Чтобы создать нового пользователя на сервере Filezilla, откройте программу и перейдите в меню "Пользователи". В этом меню вы можете нажать кнопку "Добавить", чтобы создать нового пользователя. Затем введите имя пользователя, пароль и укажите директорию доступа для данного пользователя. Вы также можете определить права доступа к файлам и папкам для этого пользователя. После завершения настройки нажмите кнопку "ОК" и новый пользователь будет создан.
Как настроить доступ к файлам и папкам на сервере Filezilla?
Чтобы настроить доступ к файлам и папкам на сервере Filezilla, откройте программу и перейдите в меню "Пользователи". Выберите нужного пользователя из списка и нажмите кнопку "Настройки". В открывшемся окне вы можете указать права доступа для каждой директории на сервере. Например, вы можете разрешить или запретить запись, чтение или удаление файлов в определенной папке. После внесения изменений нажмите кнопку "ОК", чтобы сохранить настройки.
Как настроить безопасность на сервере Filezilla?
Чтобы настроить безопасность на сервере Filezilla, откройте программу и перейдите в меню "Настройки". Затем выберите вкладку "Безопасность". В этом разделе вы можете настроить использование SSL/TLS шифрования для защиты передаваемых данных. Вы также можете настроить использование анонимного доступа или ограничить доступ только для определенных IP-адресов. Дополнительно вы можете настроить защиту от взлома и атак, установив многочисленные ограничения на подключения, время ожидания и другие параметры. После завершения настройки безопасности не забудьте сохранить изменения.




































