
Конвертировать столбец в число - одна из базовых операций, которую необходимо знать при работе с программой Excel. Эта функция позволяет преобразовать значения в столбце из текстового или любого другого формата в числовой формат, что может быть очень полезно для решения различных задач. В этой статье мы рассмотрим, как преобразовать в число весь столбец в Excel и дадим подробную инструкцию по выполнению этой задачи.
Перед тем, как приступить к конвертированию столбца в число, важно убедиться, что значения в столбце действительно являются числами. Если в столбце есть значения, которые не являются числами, то процесс конвертации может привести к ошибкам. Поэтому перед началом работы убедитесь, что все значения в столбце, который вы хотите конвертировать в число, являются числами.
Для конвертирования столбца в число в Excel используйте функцию "Формат ячейки". Выделите весь столбец, который вы хотите конвертировать в число, щелкнув на его заголовке. Нажмите правой кнопкой мыши и выберите "Формат ячейки" в контекстном меню. В появившемся окне выберите вкладку "Число" и выберите нужный формат числа. Например, если вы хотите преобразовать все значения в столбце в десятичные числа с двумя знаками после запятой, выберите формат "Число" и установите количество знаков после запятой на 2.
Необходимость преобразования всех значений столбца в числа
При работе с таблицами и данными в программе Excel часто возникает необходимость преобразования значений столбца в числа. Это может быть вызвано различными причинами, такими как некорректный формат значения, ошибки ввода данных или нужда в математических операциях с этими значениями.
Столбец - это вертикальная колонка в таблице Excel, содержащая различные значения. Могут быть различные типы данных в столбце, включая числа, текст, даты и т.д. Однако, в некоторых случаях, значения столбца могут быть сохранены в неправильном формате или они могут содержать только числа, но представлены как текст.
Чтобы корректно работать с данными и выполнять необходимые операции, все значения столбца нужно преобразовать в числа. Для этого существуют различные методы.
Конвертирование всех значений столбца в число в Excel
Для преобразования всех значений столбца в число в Excel используется функция "Формат" на панели инструментов программы. Эта функция позволяет выбрать нужный формат значений и применить его к выбранной области.
Для того чтобы преобразовать весь столбец в числа, необходимо выполнить следующие шаги:
- Выделите весь столбец, который нужно преобразовать в числа.
- Нажмите правой кнопкой мыши на выделенную область и выберите "Формат ячеек" в контекстном меню.
- В появившемся окне "Формат ячеек" выберите вкладку "Число".
- Выберите нужный формат чисел из списка или введите свой собственный формат.
- Нажмите кнопку "ОК" для применения формата ко всем выделенным ячейкам.
После выполнения этих шагов все значения столбца будут преобразованы в числа с выбранным форматом. Теперь вы можете выполнять математические операции и другие операции с этими значениями без проблем.
Таким образом, преобразование всех значений столбца в числа в Excel позволяет облегчить работу с данными и выполнять необходимые операции без ошибок и проблем.
Возможные проблемы при работе с текстовыми значениями в столбце
При работе с большим объемом данных в программе Excel возникают ситуации, когда необходимо преобразовать текстовые значения в числовой формат. Это может потребоваться, например, при анализе данных, выполнении математических операций или создании графиков. Однако, есть некоторые проблемы, с которыми стоит быть ознакомленным при конвертировании столбца из текстового формата в числовой формат в Excel.
1. Недопустимые значения
Одна из самых распространенных проблем при конвертировании столбца с текстовыми значениями в числовой формат - наличие недопустимых значений. Это могут быть, например, символы, буквы или пробелы вместо чисел. В таком случае Excel будет выдавать ошибку и не сможет преобразовать значения в числа. Для решения этой проблемы необходимо удалить все недопустимые значения из столбца перед конвертацией.
2. Разделители
Еще одна проблема, с которой можно столкнуться при работе с текстовыми значениями в столбце - использование различных разделителей между числами. Например, в некоторых странах вместо точки используется запятая как разделитель между целой и десятичной частью числа. Если в столбце присутствуют разные типы разделителей, Excel может некорректно интерпретировать значения и преобразовать их неправильно. В таком случае необходимо заменить все разделители на один стандартный вариант, характерный для вашей страны или требуемого числового формата.
Таким образом, перед конвертацией текстовых значений в столбце в числовой формат в Excel, необходимо учесть возможные проблемы, связанные с наличием недопустимых значений и различными разделителями. Проверьте столбец на наличие данных, которые не могут быть преобразованы в числа, и исправьте их. Также убедитесь, что в столбце присутствует только один тип разделителя и если необходимо, замените его на необходимый вариант.
Преобразование столбца в числовой формат с помощью встроенных функций Excel
В Excel, числа могут быть записаны как числовые значения, текстовые значения или в виде комбинации обоих. Если вы хотите все значения в столбце преобразовать в числовой формат, вы можете использовать встроенные функции Excel.
Конвертирование столбца в числовой формат с помощью функции VALUE
Функция VALUE позволяет вам преобразовать текст в числовой формат. Для конвертирования всего столбца, вы можете использовать это функцию в комбинации с функцией ARRAYFORMULA.
Ниже представлен пример использования функции VALUE:
=ARRAYFORMULA(VALUE(A:A))
Вы можете заменить "A:A" на адрес вашего столбца, который вы хотите преобразовать. Функция ARRAYFORMULA применяет функцию VALUE ко всем значениям в указанном столбце.
Конвертирование столбца в числовой формат с помощью функции NUMBERVALUE
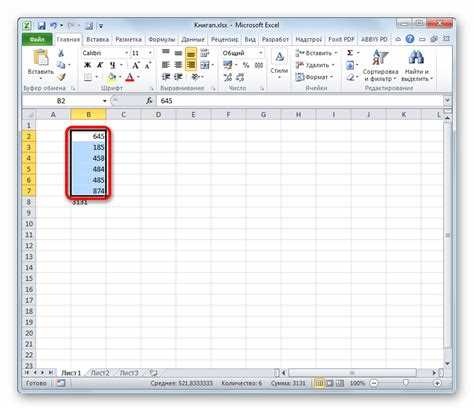
Функция NUMBERVALUE также позволяет вам преобразовать текст в числовой формат. Однако, в отличие от функции VALUE, она учитывает разделитель десятичной части в зависимости от установок языка в Excel.
=ARRAYFORMULA(NUMBERVALUE(A:A))
Вы можете заменить "A:A" на адрес вашего столбца, который вы хотите преобразовать. Функция ARRAYFORMULA применяет функцию NUMBERVALUE ко всем значениям в указанном столбце.
В результате, все значения в выбранном столбце будут преобразованы в числовой формат, что даст вам возможность проводить математические операции и выполнять другие операции, доступные только для чисел.
Преобразование столбца в числовой формат с помощью операций форматирования
Чтобы конвертировать значения в столбце в числовой формат, следуйте этим шагам:
| Шаг | Инструкция |
|---|---|
| 1 | Выберите столбец, который вы хотите преобразовать в числовой формат. |
| 2 | Нажмите правой кнопкой мыши на выбранный столбец и выберите "Формат ячейки" в контекстном меню. |
| 3 | В диалоговом окне "Формат ячеек" выберите вкладку "Число". |
| 4 | Выберите нужный формат числа в списке доступных опций форматирования. |
| 5 | Нажмите кнопку "OK" для применения выбранного формата к столбцу. |
После выполнения этих шагов все значения в выбранном столбце будут преобразованы в числа, соответствующие выбранному формату.
Таким образом, использование операций форматирования позволяет легко и быстро преобразовать значения в столбце в числовой формат в Excel.
Применение специальных программ для преобразования столбца в числовой формат
Если весь столбец в Excel содержит значения, которые нужно конвертировать в числовой формат, можно воспользоваться специальными программами. Эти программы позволяют автоматически преобразовать все значения столбца в числа.
1. Excel
Excel, самый популярный инструмент для работы с таблицами и данными, предлагает несколько способов преобразования столбца в числовой формат.
- Выберите весь столбец, который необходимо преобразовать.
- На панели инструментов выберите раздел "Главная" и найдите кнопку "Числовой формат". Щелкните на нее.
- Excel автоматически определит формат каждой ячейки и преобразует все значения столбца в числа.
2. Дополнительные инструменты
Для более сложных задач, когда требуется более гибкий и настраиваемый подход, можно воспользоваться специальными программами, которые предлагают разнообразные опции для преобразования столбца в числовой формат.
- Программа ABBYY FineReader предлагает возможность выделить весь столбец в Excel и преобразовать все значения в числа. Программа обладает широким набором инструментов для работы с данными и предоставляет много опций для настройки конвертирования чисел.
- Другая популярная программа, которую можно использовать для преобразования столбца в числовой формат, это Adobe Acrobat. Программа позволяет конвертировать PDF-файлы в Excel и потом преобразовать нужные столбцы в числа.
Применение специальных программ для преобразования столбца в числовой формат позволяет удобно и быстро конвертировать значения столбца в числа. Благодаря этим программам можно осуществить преобразование всего столбца в числовой формат с минимальными усилиями.
Советы по оптимизации процесса преобразования в числа
Если в столбце Excel содержатся значения в формате текста, а не числа, то их необходимо преобразовать в числовой формат. Это можно сделать, применив специальную функцию. Однако, если нужно преобразовать в числа весь столбец значений, можно воспользоваться несколькими полезными советами, чтобы ускорить и оптимизировать процесс.
1. Выберите весь столбец
Перед конвертированием столбца в числовой формат, выберите весь столбец значений, чтобы убедиться, что преобразование будет применено ко всем значениям.
2. Конвертируйте в числовой формат
После выбора столбца, откройте раздел "Формат" и выберите опцию "Число". Это позволит конвертировать все значения столбца в числовой формат. Обратите внимание, что в Excel можно выбрать различные стили числового формата в зависимости от ваших потребностей.
Как проверить успешность преобразования столбца в числовой формат
Когда необходимо преобразовать в число весь столбец в Excel, важно убедиться, что все значения успешно сконвертированы в числовой формат. Ниже описаны несколько способов проверки успешности такого преобразования:
1. Использование функции "Проверка значения"
1.1. Создайте новый столбец рядом с преобразовываемым столбцом.
1.2. В первой ячейке нового столбца введите формулу "=ПРОВЕРКА(столбец)", где "столбец" - это указание на преобразовываемый столбец.
1.3. Скопируйте формулу во все ячейки нового столбца.
1.4. Если в новом столбце появляются значения "Истина", то это означает, что преобразование в числовой формат было неуспешным. В таком случае, необходимо повторить преобразование.
2. Проверка числового формата ячейки
2.1. Выделите весь преобразованный столбец.
2.2. Нажмите правую кнопку мыши и выберите "Формат ячеек".
2.3. В диалоговом окне "Формат ячеек" проверьте, что вкладка "Число" активна.
2.4. Выберите наиболее подходящий числовой формат для данных в столбце (например, "Число" или "Общий").
2.5. Нажмите "ОК".
2.6. Если значения в столбце изменили свой вид с текстового на числовой, значит преобразование прошло успешно.
Следуя указанным способам, можно легко проверить успешность преобразования столбца в числовой формат в Excel. Это позволяет убедиться в правильности конвертирования всех значений столбца в числа.
Итоги и полезные ресурсы для работы с преобразованием столбцов в числа
Преобразование столбца в числовой формат в Excel может быть полезным при обработке данных, особенно когда значения в столбце представлены в виде текста или других форматов. Для конвертирования столбца в число в Excel, следуйте простым инструкциям:
- Выделите весь столбец, который вы хотите преобразовать в числовой формат.
- Нажмите правую кнопку мыши и выберите опцию "Формат ячеек".
- В открывшемся окне "Формат ячеек" выберите вкладку "Число".
- Выберите нужный вам формат числа (например, "Общий" или "Число") и нажмите кнопку "ОК".
После выполнения этих шагов столбец будет успешно преобразован в числовой формат, и все значения в этом столбце будут теперь представлены в числовом виде.
Excel предоставляет также ряд полезных функций и формул для работы с числовыми значениями в столбцах. Некоторые из них включают:
| Функция/Формула | Описание |
|---|---|
| SUM | Суммирует все числа в столбце. |
| AVERAGE | Находит среднее значение чисел в столбце. |
| MAX | Находит наибольшее число в столбце. |
| MIN | Находит наименьшее число в столбце. |
| COUNT | Подсчитывает количество чисел в столбце. |
Эти функции могут быть очень полезными при обработке и анализе больших объемов данных в Excel.
Если вам нужно преобразовать все значения в столбце в числа с помощью формулы, вы можете использовать функцию VALUE. Например, если ваш столбец называется A, вы можете использовать формулу "=VALUE(A1)" для преобразования значения в ячейке A1 в число.
В интернете также доступны множество полезных ресурсов и видеоуроков, которые могут помочь вам лучше понять и использовать функции и формулы Excel для работы с числовыми данными. Некоторые из таких ресурсов включают:
- Официальный сайт Microsoft Excel, который предлагает обширную документацию и учебные материалы по использованию Excel.
- YouTube-каналы и видеоуроки, где опытные пользователи Excel делятся своими советами и трюками для работы с числовыми данными.
- Онлайн-форумы и сообщества, где можно найти ответы на конкретные вопросы и проблемы, связанные с работой с числовыми данными в Excel.
Использование этих ресурсов в сочетании с вышеприведенными инструкциями поможет вам стать более продуктивным и эффективным при работе с числовыми данными в Excel.
Видео:
Как в экселе умножить столбец на число
Как в экселе умножить столбец на число by Excel и Word без воды 14,235 views 3 years ago 1 minute, 29 seconds
Вопрос-ответ:
Как преобразовать в число весь столбец в Excel?
Чтобы преобразовать в число весь столбец в Excel, выделите столбец, затем щелкните правой кнопкой мыши и выберите "Формат ячеек". В появившемся окне выберите "Число" в разделе "Категория". Нажмите "ОК" и все значения столбца будут преобразованы в числа.




































