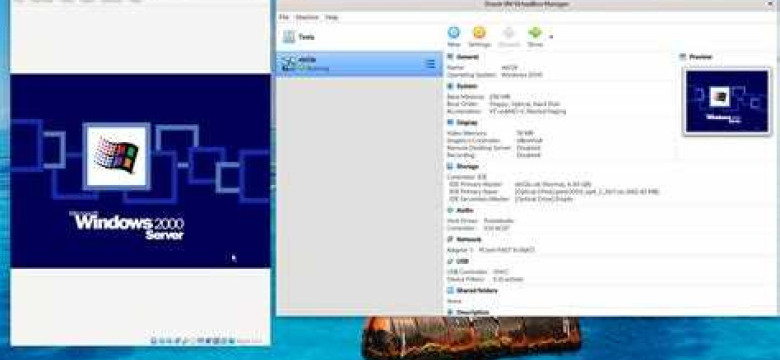
Windows XP – одна из самых популярных операционных систем от компании Microsoft. Однако со временем она устарела и была заменена более современными версиями Windows. Но что делать, если вам все еще нужна эта старая, но проверенная временем система?
Отличным решением может стать виртуализация Windows XP с помощью программы VirtualBox. Виртуализация – это процесс создания виртуальной машины, на которой можно запустить операционную систему, отличную от основной системы компьютера.
VirtualBox – это бесплатная программа, которая позволяет создавать виртуальные машины и работать с ними на вашем компьютере. С ее помощью вы можете создать виртуальную машину с операционной системой Windows XP и запустить ее на вашем компьютере под управлением более новой версии Windows.
Для настройки и использования Windows XP с помощью VirtualBox вам потребуется скачать и установить VirtualBox на свой компьютер. Затем вам нужно будет создать виртуальную машину с помощью VirtualBox и установить на нее операционную систему Windows XP. После этого вы сможете использовать Windows XP на виртуальной машине, работая в ней так же, как и на обычной машине с операционной системой Windows XP.
Windows XP для VirtualBox: как настроить и использовать
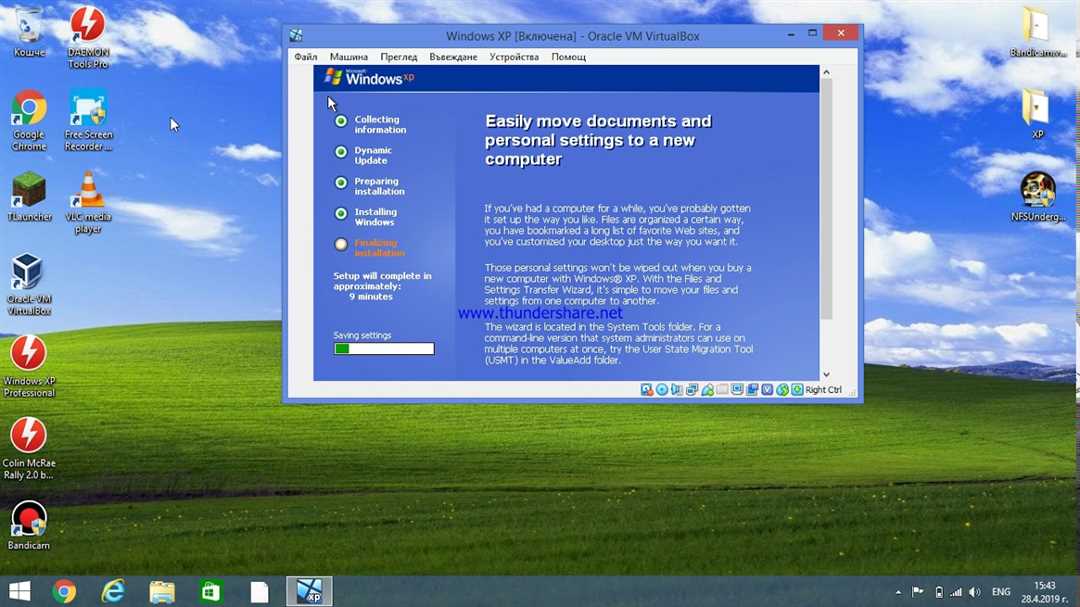
Настройка VirtualBox для Windows XP
Для начала убедитесь, что у вас установлена последняя версия VirtualBox. Загрузите файл установки с официального сайта и выполните установку на вашем компьютере. После установки запустите VirtualBox, чтобы приступить к настройке.
- Нажмите кнопку "Создать" в верхней панели инструментов VirtualBox.
- В появившемся окне введите имя для вашей виртуальной машины и выберите тип "Windows".
- Выберите версию операционной системы "Windows XP".
- Выберите количество оперативной памяти, которую хотите выделить для вашей виртуальной машины.
- Создайте виртуальный жесткий диск размером не менее 10 ГБ для вашей виртуальной машины и выберите тип "VDI".
- После завершения настройки нажмите кнопку "Создать".
Установка Windows XP на виртуальную машину
После создания виртуальной машины для Windows XP, необходимо установить саму операционную систему на виртуальный жесткий диск.
- Нажмите кнопку "Старт" в верхней панели инструментов VirtualBox.
- В появившемся окне выберите файл образа диска операционной системы Windows XP.
- Следуйте инструкциям установщика Windows XP для завершения процесса установки.
Поздравляю! Теперь у вас настроена виртуальная машина с операционной системой Windows XP, которую вы можете использовать для различных целей.
Windows XP виртуализированная с помощью VirtualBox
VirtualBox - это программное обеспечение для виртуализации, которое позволяет создавать и запускать виртуальные машины на компьютере. С его помощью можно создать виртуальную машину с операционной системой Windows XP и использовать ее в качестве полноценной системы на своем компьютере.
| Операционная система | Виртуальная машина |
|---|---|
| Windows | Windows XP |
| Система | Виртуализированная с помощью VirtualBox |
Для создания виртуальной машины с Windows XP с помощью VirtualBox, вам понадобится установочный диск или образ диска с операционной системой Windows XP. Следуйте инструкциям VirtualBox для создания и настройки виртуальной машины и установки операционной системы Windows XP на нее.
После установки Windows XP на виртуальную машину, вы сможете использовать ее как полноценную операционную систему на своем компьютере. Виртуализированная Windows XP с помощью VirtualBox позволяет запускать и использовать приложения, программы и игры, предназначенные для Windows XP.
Установка VirtualBox и Windows XP
Для установки операционной системы Windows XP на ваш компьютер можно воспользоваться виртуализацией с помощью программы VirtualBox. Виртуализация позволяет создать виртуальную машину с операционной системой Windows XP, которая будет работать внутри вашей основной системы. Это позволяет вам использовать старую версию операционной системы Windows на современной компьютерной системе.
Установка VirtualBox
Для установки VirtualBox на ваш компьютер вам нужно:
- Скачать установочный файл для вашей операционной системы с официального сайта VirtualBox.
- Запустить установочный файл и следовать инструкциям для установки программы.
- После установки VirtualBox запустите программу.
Установка Windows XP виртуальной машиной на VirtualBox

После установки VirtualBox вы можете установить операционную систему Windows XP виртуальной машиной. Для этого выполните следующие шаги:
- Скачайте образ операционной системы Windows XP с официального сайта Microsoft или у вас должен быть оригинальный диск с Windows XP.
- Откройте VirtualBox и нажмите на кнопку "Создать новую виртуальную машину".
- В окне настройки виртуальной машины выберите операционную систему Windows XP и присвойте ей имя.
- Выберите количество оперативной памяти и размер виртуального жесткого диска.
- Затем укажите путь к образу операционной системы Windows XP, который вы скачали или использовать оригинальный диск.
- Нажмите "Создать" и дождитесь окончания процесса создания виртуальной машины.
- После создания виртуальной машины, выберите ее в списке и нажмите "Запустить".
- Следуйте инструкциям на экране для установки Windows XP на виртуальную машину.
После завершения установки Windows XP вы сможете использовать виртуальную систему внутри VirtualBox. Вы можете запустить и остановить виртуальную машину в любое время, а также настроить ее параметры, как вам потребуется.
| Преимущества виртуализации Windows XP с помощью VirtualBox: |
|---|
| - Возможность использовать старую версию операционной системы Windows на современном компьютере. |
| - Изолированная среда виртуальной машины, которая не влияет на основную систему. |
| - Возможность быстрого создания и удаления виртуальных машин. |
Настройка виртуальной машины с Windows XP
Для начала, необходимо установить VirtualBox на компьютер. После установки, можно приступить к созданию виртуальной машины.
Для этого, нужно нажать на кнопку "Создать" в главном меню VirtualBox. В появившемся окне необходимо указать название и тип системы - в данном случае выбираем "Windows XP".
Далее, нужно указать количество оперативной памяти, которое будет выделено для виртуальной машины. Рекомендуется выделить не менее 1 ГБ оперативной памяти для Windows XP.
Затем, необходимо создать виртуальный жесткий диск для виртуализированной системы. Для этого, нужно выбрать опцию "Создать виртуальный диск сейчас" и указать его размер, формат и расположение.
После создания виртуальной машины, нужно загрузить операционную систему Windows XP. Для этого, нужно подключить ISO-образ с дистрибутивом системы к виртуальной машине.
После загрузки, можно приступить к установке Windows XP на виртуальную машину. Следуя инструкциям установщика, выбрать язык, часовой пояс, согласиться с лицензионным соглашением и указать дополнительные настройки системы.
После установки операционной системы Windows XP, можно настроить виртуальную машину с помощью VirtualBox. Настройки включают в себя такие параметры, как размер экрана, разрешение, доступ к сети и другие.
Настройка виртуальной машины с операционной системой Windows XP позволяет создать полностью функционирующую виртуализированную систему для использования на современных компьютерах.
Установка дополнительного программного обеспечения
После успешной установки операционной системы Windows XP на виртуальную машину с помощью VirtualBox, вам может потребоваться установить дополнительное программное обеспечение. Это может быть необходимо, чтобы расширить функциональность вашей виртуальной системы XP или решить определенные проблемы совместимости.
Для установки дополнительного программного обеспечения на виртуальную машину с операционной системой Windows XP в VirtualBox, следуйте этим простым шагам:
- Запустите виртуальную машину с операционной системой Windows XP в VirtualBox.
- В меню верхней панели выберите "Устройства" и затем "Вставить образ диска дополнительного ПО гостевой ОС".
- Виртуальная машина автоматически загрузит файлы дополнительного ПО гостевой ОС.
- Завершите процесс установки, следуя инструкциям на экране.
- Перезапустите виртуальную машину, чтобы изменения вступили в силу.
Установка дополнительного программного обеспечения гостевой ОС позволяет улучшить работу операционной системы Windows XP в виртуальной машине. Например, вы сможете использовать общий буфер обмена, перетаскивать файлы между хостовой и гостевой системами, улучшить графическую производительность и настроить сетевые настройки.
Не забывайте проверять наличие обновлений для дополнительного программного обеспечения гостевой ОС, чтобы получать последние исправления и улучшения.
Общие рекомендации по использованию Windows XP на VirtualBox
Для начала, необходимо скачать и установить VirtualBox на ваш компьютер. После установки, можно приступать к созданию виртуальной машины с Windows XP.
Во время установки виртуальной машины необходимо указать операционную систему Windows XP. После создания виртуальной машины, следует установить операционную систему Windows XP с использованием установочного диска или образа диска.
Установка операционной системы Windows XP в виртуальной машине практически не отличается от установки на физической машине. Вам потребуется ввести ключ продукта и выбрать настройки для вашей виртуальной машины.
После установки операционной системы Windows XP в виртуальной машине, рекомендуется настроить сетевые настройки. Выберите режим сетевого подключения, который наиболее подходит для вашей сетевой среды. Например, если у вас есть рабочая сеть, выберите "Сетевой мост". Если у вас нет доступа к сети и вам не требуется подключение к Интернету, выберите "Нетворк" или "Внутренняя сеть".
Для удобства использования виртуальной машины Windows XP на VirtualBox, рекомендуется установить дополнительные гостевые драйвера VirtualBox. В меню управления вашей виртуальной машиной выберите "Устройства" и "Установить Guest Additions". Следуйте инструкциям на экране для установки дополнительных драйверов.
Важно помнить, что Windows XP - устаревшая операционная система, которая больше не получает обновления безопасности. Рекомендуется использовать Windows XP только в изолированной среде виртуальной машины и не подключаться к Интернету с этой операционной системой.
Использование Windows XP на VirtualBox может быть полезным для тестирования программ или воспроизведения старых приложений, которые не работают на более современных операционных системах. Однако, для использования в целях работы или безопасности, рекомендуется обновить операционную систему до более современной версии.
Виртуальная машина с операционной системой Windows XP для VirtualBox
VirtualBox - одна из самых популярных систем виртуализации, позволяющая создавать и запускать виртуальные машины на различных операционных системах.
Для создания виртуальной машины с Windows XP в VirtualBox нужно скачать образ операционной системы Windows XP с официального сайта Microsoft и установить VirtualBox на свой компьютер.
После установки VirtualBox на компьютер, можно начать создавать виртуальную машину с Windows XP. В процессе создания виртуальной машины необходимо указать параметры системы, такие как объем оперативной памяти, размер жесткого диска и другие настройки.
Затем нужно указать путь к образу операционной системы Windows XP, который был скачан с сайта Microsoft. После этого можно запустить виртуальную машину и начать работать с Windows XP.
Виртуальная машина с операционной системой Windows XP для VirtualBox позволяет пользователям использовать старую операционную систему на современном компьютере, а также обеспечивает возможность тестирования и разработки программ на Windows XP без необходимости наличия отдельного компьютера или раздела на жестком диске.
Операционная система Windows XP виртуализированная на VirtualBox
VirtualBox создает виртуальную машину для Windows XP, на которой можно установить операционную систему. Виртуальная машина представляет собой независимую среду, где можно выполнять операционную систему Windows XP, как если бы она была установлена непосредственно на физический компьютер. Это позволяет использовать Windows XP совместно с другими операционными системами, не влияя на работу основной системы.
Для виртуализации Windows XP на VirtualBox необходимо скачать и установить саму VirtualBox на вашем компьютере. Затем необходимо создать новую виртуальную машину, указав настройки для Windows XP. Далее можно установить операционную систему Windows XP с помощью установочного диска или образа диска.
Виртуальная машина с Windows XP позволяет избежать риска повреждения основной операционной системы при установке подозрительных программ или при обнаружении вредоносных программ. Также это удобный способ сохранить работу с любимой операционной системой, которая больше не поддерживается.
Виртуализация Windows XP на VirtualBox позволяет создавать изолированную среду для тестирования программ и настройки операционной системы без риска влияния на основную систему. Это особенно полезно для разработчиков программного обеспечения или технических специалистов, которые работают с устаревшими программами или операционными системами.
В общем, виртуализация Windows XP с помощью VirtualBox позволяет создать виртуальную машину с операционной системой Windows XP, обеспечивая удобство использования старой системы без необходимости настраивать отдельный компьютер или риска повреждения основной операционной системы.
Виртуальная машина Windows XP на VirtualBox это удобный способ использования старой операционной системы без установки ее на физический компьютер. С помощью VirtualBox можно создать виртуальную машину с Windows XP, настроить ее с помощью необходимых программ и использовать эту систему без влияния на основную операционную систему.
Видео:
Как установить windows xp на VirtualBox (пошаговая инструкция)
Как установить windows xp на VirtualBox (пошаговая инструкция) by Элементарно Ватсон 207,850 views 8 years ago 18 minutes
Вопрос-ответ:
Как настроить Windows XP для VirtualBox?
Для начала необходимо установить VirtualBox на ваш компьютер. Затем скачайте образ операционной системы Windows XP. В VirtualBox создайте новую виртуальную машину, выбрав операционную систему Windows XP и задав параметры для виртуального жесткого диска. Затем установите Windows XP, следуя инструкциям. После установки, настройте сетевое подключение виртуальной машины и добавьте необходимые программы, драйвера и настройки.
Как использовать Windows XP виртуализированную на VirtualBox?
После настройки и установки Windows XP виртуальной машины на VirtualBox, вы можете использовать ее так же, как и обычную операционную систему. Вы можете запускать программы, работать с файлами, подключаться к интернету и т. д. Виртуальная машина с Windows XP будет работать независимо от вашего основного компьютера, поэтому вы сможете использовать ее для различных задач, таких как тестирование программ, запуск устаревших приложений и т. д.




































