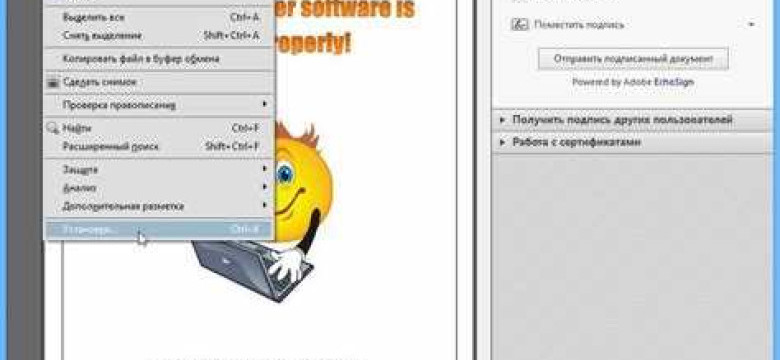
Adobe Reader - это одна из самых популярных программ для чтения PDF-файлов. Регулярное обновление этой программы позволяет улучшить ее функциональность и защитить ваше устройство от возможных уязвимостей. В этой статье мы расскажем, как обновить Adobe Reader, чтобы всегда иметь доступ к последним функциям и исправлениям.
Первый шаг - проверить наличие обновлений. Для этого откройте программу Adobe Reader и перейдите в меню "Справка". В этом меню выберите пункт "Проверить обновления". Если обновления доступны, вам будет предложено их установить. Не забудьте сохранить все свои открытые файлы и закрыть программу перед началом обновления.
Если обновления не обнаружены, возможно, вам потребуется перезагрузить программу. В некоторых случаях это может помочь исправить неполадки и обновить файлы программы. Просто закройте Adobe Reader и откройте его снова. Если после перезагрузки обновления все еще недоступны, вы можете попробовать переустановить программу. Для этого удалите Adobe Reader с вашего устройства и скачайте последнюю версию программы с официального сайта Adobe.
Обновление программы Adobe Reader - важный шаг, который помогает обеспечить безопасность и стабильность работы вашего устройства. Не забывайте следить за регулярными обновлениями и устанавливать их при первой возможности. Это поможет вам избежать проблем и взломов.
Как обновить Adobe Reader на своем устройстве
Откройте Adobe Reader на своем устройстве. Если программа уже запущена, закройте все открытые файлы, чтобы перейти в главное меню программы.
В главном меню программы найдите раздел "Справка" или "Помощь". Чаще всего этот раздел находится в верхней панели меню программы.
В разделе "Справка" или "Помощь" найдите пункт "Обновить" или "Проверить наличие обновлений".
Нажмите на пункт "Обновить" или "Проверить наличие обновлений". Программа автоматически проверит наличие новых версий и предложит вам обновить Adobe Reader, если доступна новая версия.
Следуйте инструкциям на экране для установки новой версии программы. Обычно это требует нажатия кнопки "Установить" или "Обновить".
После установки новой версии Adobe Reader перезагрузите свое устройство, чтобы изменения вступили в силу.
Теперь у вас установлена самая свежая версия Adobe Reader, которая обеспечит вам доступ к последним функциям и исправлениям ошибок. Помните, что регулярное обновление программы поможет вам сохранить безопасность и стабильную работу.
Перезагрузить Adobe Reader
Если у вас возникли проблемы с Adobe Reader, перезагрузка программы может помочь решить эти проблемы. Вот как перезагрузить Adobe Reader на вашем устройстве:
- Закройте все открытые экземпляры Adobe Reader.
- Откройте меню "Пуск" и найдите панель управления.
- В панели управления найдите раздел "Программы" или "Программы и компоненты".
- В списке установленных программ найдите Adobe Reader.
- Щелкните правой кнопкой мыши на программе Adobe Reader и выберите опцию "Удалить" или "Изменить/Удалить".
- Следуйте инструкциям удаления программы.
- После удаления Adobe Reader перезагрузите компьютер.
- Загрузите последнюю версию программы Adobe Reader с официального сайта Adobe.
- Установите программу Adobe Reader, следуя инструкциям установщика.
- После установки Adobe Reader перезагрузите компьютер.
Теперь у вас установлена и перезагружена последняя версия программы Adobe Reader, и вы можете приступить к ее использованию.
Переустановить Adobe Reader
Если у вас возникли проблемы с вашим текущим Adobe Reader и вы не можете его обновить или исправить, может потребоваться переустановить программу. Переустановка Adobe Reader может помочь восстановить его функциональность и исправить различные ошибки, возникшие в процессе использования.
Шаг 1: Удаление Adobe Reader
Прежде чем переустановить Adobe Reader, вам необходимо удалить текущую версию программы с вашего устройства. Чтобы это сделать, откройте "Панель управления" и найдите среди установленных программ Adobe Reader. Выберите Adobe Reader и нажмите на кнопку "Удалить". Подтвердите удаление программы, следуя инструкциям на экране.
Шаг 2: Загрузка и установка новой версии Adobe Reader
После успешного удаления Adobe Reader вы можете загрузить и установить новую версию программы. Перейдите на официальный веб-сайт Adobe, найдите раздел загрузок и выберите свежую версию Adobe Reader, совместимую с вашей операционной системой.
Скачайте файл установки Adobe Reader на ваше устройство и запустите его. Следуйте инструкциям на экране, чтобы установить программу.
После завершения установки Adobe Reader перезагрузите свое устройство, чтобы изменения вступили в силу. После перезагрузки вы можете использовать свежую версию Adobe Reader и наслаждаться ее новыми возможностями.
Обновить программу Adobe Reader
Следуя нижеприведенным шагам, вы сможете обновить программу Adobe Reader на своем устройстве:
| Шаг 1: | Перейдите на официальный сайт Adobe по адресу https://get.adobe.com/reader/. |
| Шаг 2: | Нажмите на кнопку "Скачать Adobe Reader" и сохраните установочный файл на своем компьютере. |
| Шаг 3: | Закройте все открытые экземпляры программы Adobe Reader на вашем устройстве. |
| Шаг 4: | Запустите скачанный установочный файл Adobe Reader и следуйте указаниям на экране для переустановки программы. |
| Шаг 5: | После завершения процесса переустановки перезагрузите компьютер. |
| Шаг 6: | После перезагрузки компьютера запустите программу Adobe Reader и проверьте, что она обновилась до последней версии. |
Теперь у вас обновленная версия программы Adobe Reader, что позволяет вам безопасно и удобно работать с PDF-файлами. Следуйте указанным выше шагам для обновления программы Adobe Reader на вашем устройстве и наслаждайтесь новыми возможностями!
Преимущества обновления Adobe Reader
Одним из основных преимуществ обновления Adobe Reader является исправление ошибок, которые могут возникать при работе с программой. Некорректное отображение документов, зависание или перезагрузка программы - все эти проблемы могут быть вызваны устаревшей версией Adobe Reader. Обновление программы позволяет исправить эти ошибки и обеспечить стабильную работу с файлами PDF.
Кроме того, обновление Adobe Reader содержит улучшения функционала программы. Это могут быть новые возможности, улучшенный интерфейс или оптимизация производительности. Новые версии Adobe Reader обычно включают функции, которые делают работу с PDF-файлами более удобной и эффективной.
Важным преимуществом обновления Adobe Reader является улучшение безопасности. Adobe продолжает работать над усовершенствованием защиты от вирусов, вредоносных программ и других угроз. Обновление программы позволяет установить последние обновления безопасности, что помогает защитить ваше устройство и данные от возможных кибератак.
Если у вас установлена устаревшая версия Adobe Reader, рекомендуется переустановить программу, чтобы обновить ее до последней версии. Переустановка программы обычно позволяет избежать проблем с обновлением через интернет и гарантирует, что вы получите самую новую версию.
В заключение, обновление Adobe Reader имеет множество преимуществ. Это позволяет исправить ошибки, улучшить функционал и повысить безопасность программы. Если у вас установлена устаревшая версия Adobe Reader, рекомендуется переустановить программу и обновить ее до последней версии, чтобы в полной мере воспользоваться всеми возможностями программы.
Как проверить версию Adobe Reader на своем устройстве
Шаг 1: Откройте программу Adobe Reader
Перейдите к программе Adobe Reader на своем устройстве. Обычно на рабочем столе или в меню "Приложений" вы найдете ярлык Adobe Reader. Щелкните на нем, чтобы открыть программу.
Шаг 2: Проверьте версию программы
После открытия программы Adobe Reader, перейдите в меню "Справка" в верхней части окна программы. В выпадающем списке выберите пункт "О программе". Откроется окно, в котором будет указана текущая версия программы Adobe Reader.
После проверки версии программы Adobe Reader вы будете знать, нужно ли обновить или переустановить программу. Если ваша версия Adobe Reader устарела, то зайдите на официальный сайт Adobe и загрузите самую последнюю версию программы. Если вам необходимо обновление, сначала предварительно перезагрузите компьютер или устройство, а затем переустановите программу согласно инструкциям на сайте Adobe.
Как установить самую последнюю версию Adobe Reader
Первым шагом будет перезагрузка программы, чтобы убедиться, что у вас не запущены незавершенные обновления. Для этого закройте Adobe Reader и перезапустите его снова.
Далее, в самой программе нужно найти опцию обновления. В верхней панели меню выберите "Справка" и в выпадающем меню выберите "Проверить наличие обновлений". Если обновления доступны, вам будет предложено их скачать и установить. Следуйте инструкциям на экране, чтобы выполнить эту операцию.
Если автоматическое обновление не удалось или вы предпочитаете обновить программу вручную, вы можете скачать самую последнюю версию Adobe Reader с официального сайта компании Adobe. Посетите их сайт, найдите раздел для загрузки программы и выберите соответствующую версию для своей операционной системы.
Когда загрузка завершится, запустите установщик программы. Следуйте инструкциям на экране, чтобы завершить процесс установки. После установки советуем перезагрузить компьютер, чтобы изменения вступили в силу.
Теперь у вас будет самая последняя версия Adobe Reader, которую вы можете использовать для просмотра и работы с файлами PDF на вашем устройстве.
Часто задаваемые вопросы о обновлении Adobe Reader
Вот несколько часто задаваемых вопросов о том, как обновить Adobe Reader на своем устройстве:
-
Как обновить Adobe Reader?
Чтобы обновить Adobe Reader, вам нужно открыть программу и найти раздел "Помощь" или "Справка". Затем выберите "Обновить" или "Проверить наличие обновлений" в меню. Если найдены обновления, следуйте инструкциям по установке.
-
Почему мне нужно обновить Adobe Reader?
Обновление Adobe Reader важно для обеспечения безопасности и исправления ошибок в программе. Уязвимости могут быть обнаружены и использованы злоумышленниками, поэтому важно установить последние обновления.
-
После обновления Adobe Reader нужно перезагрузить компьютер?
В большинстве случаев перезагрузка компьютера не требуется после обновления Adobe Reader. Однако рекомендуется перезапустить программу, чтобы новые обновления вступили в силу.
-
Что делать, если Adobe Reader не обновляется?
Если Adobe Reader не обновляется, попробуйте переустановить программу. Для этого удалите текущую версию Adobe Reader с помощью панели управления и скачайте и установите последнюю версию с официального сайта Adobe.
-
Помогло ли переустановить Adobe Reader, если обновление не работает?
Да, переустановка Adobe Reader может решить проблемы с обновлением. Убедитесь, что вы полностью удалите предыдущую версию перед установкой новой. Это может помочь исправить возможные конфликты или поврежденные файлы.
Если у вас остались какие-либо дополнительные вопросы или проблемы с обновлением Adobe Reader, рекомендуется обратиться в службу поддержки Adobe для получения дополнительной помощи.
Видео:
Как скачать и установить Adobe Acrobat Reader на компьютер
Как скачать и установить Adobe Acrobat Reader на компьютер by MDTechVideos International 10,205 views 2 years ago 4 minutes, 13 seconds
Вопрос-ответ:
Как обновить Adobe Reader на своем устройстве?
Чтобы обновить Adobe Reader на своем устройстве, вам нужно открыть программу и перейти в раздел "Справка". Там вы найдете вкладку "Обновления". Нажмите на нее и дождитесь, пока программа проверит наличие новых версий. Если обновления доступны, следуйте инструкциям на экране, чтобы установить их. Если Adobe Reader не предлагает обновления, вы можете загрузить последнюю версию программы с официального сайта Adobe.
Как обновить программу Adobe Reader?
Для обновления программы Adobe Reader вам нужно открыть программу и перейти в раздел "Справка". Там вы найдете вкладку "Обновления". Нажмите на нее и дождитесь, пока программа проверит наличие новых версий. Если обновления доступны, следуйте инструкциям на экране, чтобы установить их. Если Adobe Reader не предлагает обновления, вы можете загрузить последнюю версию программы с официального сайта Adobe и установить ее поверх существующей версии.
Как перезагрузить Adobe Reader?
Если вам нужно перезагрузить Adobe Reader, закройте все открытые окна программы и завершите ее работу. Затем снова откройте программу и проверьте, работает ли она должным образом. Если проблема не исчезла, вы можете также перезагрузить ваше устройство и затем снова открыть Adobe Reader.
Как переустановить Adobe Reader?
Чтобы переустановить Adobe Reader, вам нужно сначала удалить текущую версию программы с вашего устройства. Для этого откройте меню "Установка программ" или "Параметры" на вашем устройстве, найдите Adobe Reader в списке установленных программ и выберите опцию удаления. После удаления загрузите последнюю версию программы с официального сайта Adobe и установите ее на ваше устройство, следуя инструкциям на экране.




































