Когда ваш жесткий диск заполнился и нет места для новых данных, на ум приходит вопрос: как перенести свои данные на другой диск? А что если у вас возникла необходимость переместить Steam на другой носитель – как это сделать?
Перенос данных на другой диск может быть очень полезной операцией, особенно для пользователей, у которых на компьютере установлено много программ. Это помогает более рационально распределить место на жестком диске и повысить эффективность работы. Один из самых популярных и используемых носителей данных – жесткий диск.
Переместить Steam на другой диск – это несложная задача. Для этого нужно выполнить всего несколько простых шагов. В данной статье мы рассмотрим подробные инструкции о том, как перенести свои данные из папки Steam на другой диск.
Итак, давайте приступим к описанию каждого шага и узнаем, как перенести Steam на другой диск.
Резервное копирование игр и данных
Как перенести игры и данные с жесткого диска на другой носитель? Вот несколько простых шагов:
- Откройте клиент Steam и выберите вкладку "Библиотека".
- Нажмите правой кнопкой мыши на игру, которую хотите переместить, и выберите пункт "Свойства".
- В окне "Свойства" перейдите на вкладку "Локальные файлы".
- Нажмите на кнопку "Просмотреть локальные файлы".
- Выделите все файлы и папки игры и скопируйте их в другую папку на жестком диске или носителе, куда вы хотите переместить Steam.
- Закройте клиент Steam.
- Откройте новый носитель, на который вы хотите перенести Steam.
- Создайте новую папку для Steam.
- Вставьте скопированные файлы и папки игры в новую папку на новом носителе.
- Запустите Steam и войдите в свою учетную запись.
- В клиенте Steam выберите вкладку "Библиотека" и нажмите на кнопку "Установить" рядом с игрой, которую переместили.
- Steam начнет проверку уже существующих файлов и загрузку недостающих, если такие имеются.
Теперь вы знаете, как перенести игры и данные Steam на другой жесткий диск или носитель. Важно помнить, что резервное копирование данных перед перемещением или переносом Steam поможет избежать потери данных и сохранений.
Закрытие Steam и сохранение активных загрузок
Перед тем как перенести Steam на другой диск, необходимо закрыть приложение. Это позволит сохранить активные загрузки и предотвратить возможные ошибки в процессе перемещения Steam.
Чтобы закрыть Steam, следуйте этим простым шагам:
- Нажмите правой кнопкой мыши на значок Steam в системном трее (рядом с часами).
- В контекстном меню выберите пункт "Выйти".
- Дождитесь завершения закрытия Steam.
Теперь, когда Steam закрыт, вы готовы переместить приложение на другой диск. Но перед тем как переходить к следующему шагу, убедитесь, что вы знаете, куда вы хотите перенести Steam.
Сначала найдите жесткий диск или другой носитель, на который вы хотите переместить Steam. Убедитесь, что на этом диске достаточно свободного места для установки Steam и всех ваших игр. Если необходимо, очистите диск перед переносом.
Теперь вы готовы перенести Steam на другой диск. Воспользуйтесь следующими шагами:
- Перейдите в папку, в которой находится Steam. Обычно это "C:\Program Files (x86)\Steam", но у вас может быть другой путь установки.
- Скопируйте папку Steam и вставьте ее в новое место назначения на другом диске.
- Удалите оригинальную папку Steam с первоначального жесткого диска или носителя.
- Теперь откройте новую папку Steam на новом диске и запустите файл "Steam.exe".
- Steam автоматически обновится и подключится к вашей учетной записи.
- Ваша библиотека игр останется неизменной, и вы сможете продолжить играть в свои любимые игры без каких-либо проблем.
Теперь вы знаете, как закрыть Steam, сохранить активные загрузки и перенести его на другой жесткий диск или другой носитель данных. Наслаждайтесь игрой!
Установка Steam на новый диск
Как перенести Steam на другой жесткий диск или другой носитель данных? Это можно сделать следующим образом:
-
Шаг 1: Откройте программу Steam и зайдите в "Настройки".
-
Шаг 2: В разделе "Скачивания" выберите "Библиотеки Steam".
-
Шаг 3: Нажмите на кнопку "Установить библиотеку" и выберите новый жесткий диск или носитель данных.
-
Шаг 4: Создайте новую папку на выбранном диске и выберите ее для установки.
-
Шаг 5: Подтвердите выбор и дождитесь завершения установки.
-
Шаг 6: Зайдите в "Настройки" снова и выберите новый диск как основной для установки игр.
-
Шаг 7: Нажмите "OK" и Steam переместит все данные и игры на новый диск.
Теперь вы успешно установили Steam на другой жесткий диск или носитель данных! Это может быть полезно для освобождения места на старом диске или для улучшения производительности компьютера.
Перенос игр на новый диск
Как перенести игры со Steam на другой диск? Этот процесс довольно прост, и вам потребуется всего несколько простых шагов. В этом разделе мы расскажем вам, как переместить игры с жесткого диска на другой носитель данных, чтобы освободить место на вашем текущем диске и улучшить производительность.
- Откройте клиент Steam и перейдите во вкладку "Библиотека".
- Найдите игру, которую вы хотите перенести на другой диск, и щелкните правой кнопкой мыши на ее значок.
- В выпадающем меню выберите "Свойства".
- В появившемся окне выберите вкладку "Локальные файлы".
- Нажмите на кнопку "Переместить установку".
- Выберите новый диск, на который вы хотите перенести игру, и нажмите "Выбрать".
- Нажмите "Готово" и Steam начнет переносить файлы игры на новый диск.
После завершения процесса переноса файлов игры на новый диск, вы сможете запускать игру со своего нового носителя данных. Кроме того, вы освободите место на текущем жестком диске, что позволит улучшить производительность вашей системы.
Изменение настроек Steam для нового диска
Перенос Steam на другой жесткий диск можно осуществить, внимательно следуя простым инструкциям. Ниже описаны шаги, которые помогут вам переместить данные Steam на другой носитель данных.
- Запустите клиент Steam и войдите в свою учетную запись.
- В меню выберите "Steam" и затем "Настройки".
- Выберите вкладку "Дозагрузка и хранение" и нажмите на кнопку "Установка библиотек Steam".
- В появившемся окне выберите диск, на котором вы хотите установить новую библиотеку Steam.
- Нажмите на кнопку "Создать новую библиотеку" и укажите путь к новому диску.
- После создания новой библиотеки, нажмите на кнопку "Закрыть" и перезапустите Steam для применения изменений.
- Для того чтобы переместить игры и данные Steam на новый жесткий диск, откройте новую библиотеку и скопируйте содержимое старой библиотеки в новую.
После завершения этих шагов, вся ваша библиотека Steam будет перенесена на другой диск, и вы сможете без проблем использовать новый носитель данных для игровых файлов. Учтите, что перемещение библиотеки Steam на другой диск может занять некоторое время в зависимости от объема данных, поэтому будьте терпеливы.
Запуск Steam и проверка работоспособности игр
После успешного переноса данных Steam на другой диск, необходимо запустить Steam и проверить работоспособность игр.
1. Откройте папку, в которой установлен Steam.
2. Найдите файл steam.exe и дважды щелкните по нему для запуска Steam.
3. После запуска Steam введите свои логин и пароль для входа в свою учетную запись.
4. Проверьте, что все Ваши игры отображаются в библиотеке Steam. Если игры не отображаются, проверьте настройки Steam и убедитесь, что путь к новому диску указан правильно.
5. Выберите любую игру из библиотеки и нажмите на кнопку "Играть" для запуска игры.
6. Дождитесь, пока игра скачается и установится на новый диск. Обратите внимание, что первый запуск игры на новом диске может занять некоторое время.
7. После успешного запуска игры можно считать, что перенос Steam на другой диск прошел успешно и игры работают на новом носителе данных.
Удаление старого Steam с предыдущего диска
Как перенести Steam на другой жесткий диск? Если вы хотите переместить данные Steam на другой диск, то сначала нужно удалить старый Steam с предыдущего диска.
Но как удалить стим с жесткого диска? Вот несколько простых шагов:
Шаг 1:
Откройте панель управления и найдите раздел "Программы".
Шаг 2:
В разделе "Программы" выберите "Удаление программы".
Шаг 3:
Найдите программу Steam в списке установленных программ и щелкните на нее.
Шаг 4:
Нажмите кнопку "Удалить".
Шаг 5:
Подтвердите удаление программы, следуя инструкциям на экране.
Шаг 6:
После окончания процесса удаления старого Steam с предыдущего диска, вы сможете перенести данные Steam на другой диск.
Шаг 7:
Теперь вы можете скачать и установить Steam на новый диск и переместить данные на него.
Таким образом, вы смогли удалить старый Steam с предыдущего жесткого диска и готовы перенести данные Steam на другой носитель.
Как переместить стим на другой жесткий диск?
Часто пользователи Steam хотят перенести игры на другой жесткий диск по разным причинам. Например, на старом носителе заканчивается место для установки новых игр, или пользователь хочет разделить игры на разные диски для удобства. В любом случае, перемещение Steam на другой диск несложно и займет всего несколько простых шагов.
1. Откройте Steam и выберите настройки
Перед тем, как начать перемещение, откройте клиент Steam и нажмите на своем аккаунте в правом верхнем углу. В выпадающем меню выберите "Настройки".
2. Перейдите на вкладку "Загрузки"
В меню настроек выберите "Загрузки" на левой панели. Здесь вы найдете различные опции и настройки, связанные с загрузкой и установкой игр в Steam.
3. Нажмите на "Steam-библиотека"
На вкладке "Загрузки" найдите опцию "Steam-библиотека" и нажмите на нее. Здесь вы найдете список всех установленных игр в Steam.
4. Выберите игру, которую хотите переместить
В списке Steam-библиотеки найдите игру, которую хотите переместить на другой жесткий диск. Щелкните правой кнопкой мыши по ней и выберите "Свойства".
5. Перейдите на вкладку "Локальные файлы"
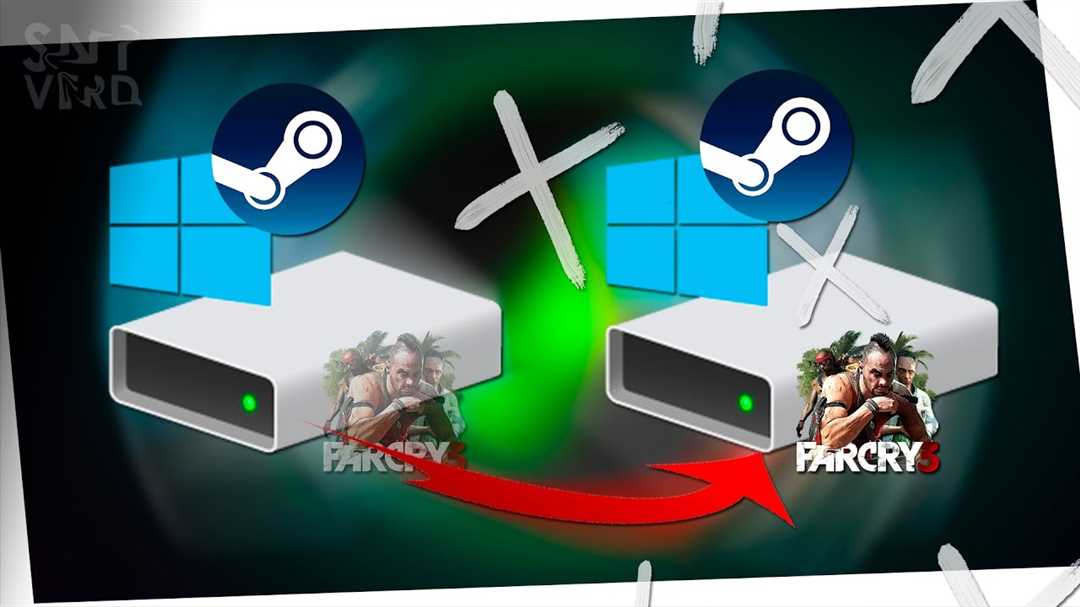
В окне свойств выбранной игры перейдите на вкладку "Локальные файлы". Здесь вы найдете информацию о расположении игровых файлов на вашем компьютере.
6. Нажмите на "Переместить папку установки"
На вкладке "Локальные файлы" нажмите на кнопку "Переместить папку установки". Вам будет предложено выбрать новое местоположение для игровых файлов на другом жестком диске.
7. Выберите новый диск и папку для игры
В появившемся окне выберите новый жесткий диск и папку, в которую хотите переместить игру. Подтвердите свой выбор и нажмите "Выбрать". Steam переместит все игровые данные на новый диск и обновит информацию в своей библиотеке.
Теперь выбранная игра будет установлена и запускаться с нового жесткого диска. Вы можете повторить этот процесс для других игр, чтобы переместить их на другие диски для лучшей организации данных.
Как переместить Steam на другой том жесткого диска?
Перенос Steam на другой носитель данных, такой как жесткий диск или SSD, может быть полезным, когда вы хотите освободить место на текущем диске или улучшить производительность. Всего лишь в семи простых шагах вы сможете переместить Steam на другой том жесткого диска.
Шаг 1: Создание новой папки на другом диске
Первым шагом необходимо создать новую папку на другом диске, на котором вы хотите разместить Steam. Вы можете выбрать любое удобное для вас место и название папки.
Шаг 2: Копирование игровых данных с текущего диска
Далее, скопируйте папку с игровыми данными с текущего диска, находящуюся по пути "C:\Program Files (x86)\Steam\steamapps\common", и вставьте ее в новую папку на другом диске.
Шаг 3: Закрытие клиента Steam
Перед перемещением Steam необходимо закрыть клиент. Убедитесь, что Steam полностью выключен и не работает в фоновом режиме.
Шаг 4: Перемещение папки Steam
Теперь вы можете переместить папку Steam с игровыми данными на другой диск. Просто перетащите эту папку на новый диск, а затем подтвердите перемещение.
Шаг 5: Создание символической ссылки
Чтобы Steam мог найти свои игры на новом диске, необходимо создать символическую ссылку (жесткую ссылку) на новую папку Steam на другом диске. Выполните команду "mklink /J C:\Program Files (x86)\Steam\steamapps\common D:\Новая Папка\steamapps\common" в командной строке Windows (замените D:\Новая Папка путем к вашей новой папке).
Шаг 6: Запуск Steam
После создания символической ссылки вы можете запустить клиент Steam. Он должен найти игры на новом диске и позволить вам играть без проблем.
Шаг 7: Удаление старых игровых данных (опционально)
Если вы успешно переместили Steam на новый диск и убедились, что все игры работают, вы можете удалить старые игровые данные с предыдущего диска. Это поможет освободить место на диске и избежать дублирования игровых файлов.
Теперь вы знаете, как переместить Steam на другой том жесткого диска. Следуйте этим простым шагам, чтобы освободить место на диске или улучшить производительность ваших игр. Удачи в играх!
Как переместить Steam на другой носитель данных?
Перенести Steam на другой носитель данных может быть полезно, если у вас заканчивается место на текущем жестком диске или вы хотите использовать более быстрый или емкий накопитель. В этой статье вы узнаете, как легко переместить Steam на другой жесткий диск или другой носитель данных.
Шаг 1: Выбор нового носителя данных
Прежде чем переместить Steam, вам необходимо выбрать новый носитель данных. Это может быть другой жесткий диск в вашем компьютере или внешний накопитель, такой как SSD или USB-флеш-накопитель.
Шаг 2: Подготовка нового носителя данных
Перед тем как начать перемещать данные Steam, убедитесь, что новый носитель данных подключен к вашему компьютеру и готов к работе.
Шаг 3: Сохранение игр и данных Steam
Перед перемещением Steam важно сохранить ваши игры и данные, чтобы не потерять их. В Steam есть функция резервного копирования, которую вы можете использовать для этой цели.
Шаг 4: Перенос Steam на новый носитель данных
Для переноса Steam на новый носитель данных вам потребуется запустить Steam и выбрать опцию "Steam" в верхнем меню, а затем "Настройки".
- В окне настроек выберите вкладку "Загрузка" и нажмите на кнопку "Steam библиотека папок".
- Нажмите "Добавить библиотеку папок" и выберите новую папку на новом носителе данных.
- Выберите новую папку как основную библиотеку и закройте окно настроек.
Шаг 5: Перенос игр и данных Steam
После перемещения Steam на новый носитель данных, вам нужно будет перенести ваши игры и данные. Для этого выполните следующие действия:
- Закройте Steam.
- Скопируйте папку с играми и данными Steam с предыдущего носителя данных в новую папку на новом носителе данных.
- Откройте Steam и войдите в свою учетную запись.
- Выберите игру, которую хотите переместить, и нажмите правой кнопкой мыши на нее. Затем выберите "Установить" и выберите новую папку на новом носителе данных.
- Повторите этот шаг для каждой игры, которую вы хотите переместить.
Шаг 6: Проверка игр и данных
После переноса игр и данных Steam на новый носитель данных рекомендуется проверить, что все работает правильно. Запустите каждую игру и убедитесь, что она запускается без проблем и сохраненные данные доступны.
Шаг 7: Удаление игр и данных с предыдущего носителя
После успешного перемещения Steam и проверки игр и данных на новом носителе данных вы можете удалить игры и данные с предыдущего носителя, чтобы освободить место.
Теперь вы знаете, как легко переместить Steam на другой носитель данных. Следуя этим простым шагам, вы можете эффективно управлять своими играми и данными Steam.
Видео:
How to move a game or program from one disk to another without reinstalling in Windows
How to move a game or program from one disk to another without reinstalling in Windows by IT UserHelp 264,222 views 2 years ago 13 minutes, 21 seconds
Как перенести папку стим на другой диск. Steam перенос игр
Как перенести папку стим на другой диск. Steam перенос игр by Виктор Христов 21,161 views 1 year ago 8 minutes, 5 seconds




































