
Блюстакс – это эмулятор андроид-среды, который позволяет запускать и использовать android-приложения на Windows 10. Если вам нужно запускать андроид-приложения на компьютере с Windows 10, то установка Блюстакс – отличное решение.
Установка Блюстакс на Windows 10 довольно проста. Просто загрузите установочный файл с официального сайта, запустите его и следуйте инструкциям на экране. Вам потребуется подключение к Интернету для загрузки необходимых компонентов. После установки, эмулятор запускается автоматически, и вы можете начать использование Блюстакс.
Использование Блюстакс на Windows 10 также очень просто. После запуска эмулятора, вы можете использовать вашу мышь и клавиатуру для взаимодействия с андроид-средой. Вы можете загружать и устанавливать android-приложения из Google Play Market, а также использовать другие функции и сервисы, доступные в андроид-среде. Блюстакс предоставляет пользователям полный доступ к функционалу андроид-среды на Windows 10.
Работа с Блюстакс на Windows 10 может быть полезна при разработке андроид-приложений, проверке их совместимости и удобстве использования на различных устройствах. Также, это может быть полезно для тех, кто хочет запустить android-приложения на большом экране компьютера, чтобы улучшить пользовательский опыт.
Все важные функции андроид-среды доступны в эмуляторе Блюстакс на Windows 10. Установка и использование Блюстакс на Windows 10 позволяет запускать android-приложения на вашем компьютере полностью и комфортно.
Использование Android-среды на Windows 10
Windows 10 предоставляет возможность использовать Android-приложения непосредственно на вашем компьютере. Для этого можно воспользоваться эмулятором Android-среды, таким как Bluestacks.
Запуск эмулятора Android-среды
Для начала, необходимо установить эмулятор, например, Bluestacks, на свой компьютер под управлением Windows 10. Процесс установки обычно довольно простой и интуитивно понятный.
После установки Bluestacks, запустите его из меню Пуск или с рабочего стола. В первый раз он может потребовать некоторое время для загрузки и настройки.
Использование эмулятора Android-приложений
После успешного запуска Bluestacks вы увидите окно, которое является эмуляцией Android-среды. Здесь вы можете установить и запускать любые Android-приложения, так же как на вашем смартфоне или планшете.
В окне эмулятора вы можете найти уже предустановленные приложения, такие как YouTube, Instagram и другие. Кроме того, вы можете загружать и устанавливать новые приложения через Google Play Store.
Для использования Android-приложения в эмуляторе просто кликните на его иконку, как вы делали бы на своем устройстве, и оно запустится в окне эмулятора.
При использовании эмулятора обратите внимание, что вы можете иметь ограниченные ресурсы по сравнению со смартфоном или планшетом, поэтому некоторые приложения могут работать медленнее.
Запуск Android-приложений на Windows 10
BlueStacks - это платформа, которая позволяет запускать Android-приложения на ПК с Windows 10. Он предоставляет полноценную среду Android, которая позволяет использовать все возможности и функции Android-приложений.
Для запуска Android-приложений на Windows 10 с помощью BlueStacks, вам необходимо:
1. Установка BlueStacks
Первым шагом является установка BlueStacks на компьютер с операционной системой Windows 10. Скачайте последнюю версию BlueStacks с официального сайта и выполните установку. После установки запустите BlueStacks.
2. Загрузка и установка Android-приложений
После запуска BlueStacks вы сможете использовать магазин приложений Google Play для загрузки и установки Android-приложений. Поиск и установка приложений в BlueStacks аналогичны процессу на андроид-смартфоне или планшете.
3. Запуск Android-приложений на BlueStacks
После установки приложений, вы сможете запускать их непосредственно в BlueStacks. Запустите BlueStacks на компьютере, найдите установленное приложение в главном меню и щелкните по нему, чтобы запустить.
Теперь вы можете пользоваться Android-приложениями на Windows 10 с помощью BlueStacks. Этот эмулятор Android предоставляет широкие возможности использования и запуска Android-приложений на ПК с Windows 10.
Примечание: Учтите, что некоторые Android-приложения могут не работать полностью или отображаться некорректно на эмуляторе, поскольку они были разработаны специально для мобильных устройств.
Эмулятор Андроид на Windows 10
Андроид-среда на Windows 10 позволяет запускать и использовать Android-приложения на компьютере. Для этого можно воспользоваться эмулятором Android, таким как Bluestacks, который предоставляет возможность создания виртуального устройства с ОС Android на компьютере под управлением Windows 10.
Установка Bluestacks на Windows 10
Для установки Bluestacks на Windows 10 необходимо выполнить следующие шаги:
- Скачайте установочный файл Bluestacks с официального сайта разработчика;
- Запустите скачанный файл и следуйте инструкциям установщика;
- После завершения установки запустите Bluestacks;
- Разрешите приложению доступ к файловой системе и другим системным ресурсам;
- Пройдите процедуру настройки эмулятора, включая вход в вашу учетную запись Google.
Использование Bluestacks на Windows 10

После успешной установки и настройки Bluestacks на Windows 10 вы можете начать использовать эмулятор Android-среды. В Bluestacks у вас будет доступ к Google Play Store, где вы сможете скачать и установить различные Android-приложения напрямую на компьютер.
Bluestacks предоставляет удобный интерфейс для управления эмулируемым Android-устройством. Вы сможете запускать, устанавливать и управлять Android-приложениями так же, как на настоящем устройстве с ОС Android.
Кроме того, Bluestacks поддерживает множество функций, которые доступны в Android-среде, такие как многозадачность, уведомления, настройки системы и другие.
В целом, Bluestacks на Windows 10 предоставляет удобный и простой способ использования Android-приложений на компьютере. Он отлично подходит для разработчиков, тестировщиков или просто для тех, кто хочет испытать приложения Android на большом экране.
Установка Блюстакс на Windows 10
1. Загрузка и установка
Для начала вам необходимо скачать Блюстакс с официального сайта разработчиков. После загрузки запустите установочный файл и следуйте инструкциям на экране. Установочный процесс занимает некоторое время, так что имейте на это в виду.
2. Запуск Блюстакс
После успешной установки Блюстакс на вашем компьютере, вы можете запустить его, нажав на ярлык, созданный на рабочем столе или в меню "Пуск". При первом запуске может потребоваться подключение к интернету и настройка некоторых параметров.
После запуска Блюстакс откроется окно с интерфейсом андроид-среды. Здесь вы можете найти все основные приложения и функции, которые доступны в Android.
3. Использование Блюстакс
Как только вы настроили Блюстакс и запустили андроид-среду, вы можете использовать все Android-приложения, которые доступны в магазине приложений. Возможности использования эмулятора андроид очень широки, и вы можете выполнять практически любую задачу, которую обычно выполняете на Android-устройстве.
4. Функции и возможности
Блюстакс предлагает множество функций и возможностей для использования Android-приложений на Windows 10. Некоторые из них включают полноэкранный режим, поддержку множества устройств виртуальной клавиатуры, возможность установки сторонних приложений и многое другое.
| Android-среда | Windows |
| Блюстакс | 10 |
Таким образом, Блюстакс - это отличный выбор для тех, кто хочет испытать Android-приложения на своем компьютере под управлением Windows 10. Установка Блюстакс на Windows 10 достаточно проста и занимает немного времени, после чего вы сможете наслаждаться всеми возможностями Android-среды прямо на своем компьютере.
Подключение Android-среды к Windows 10
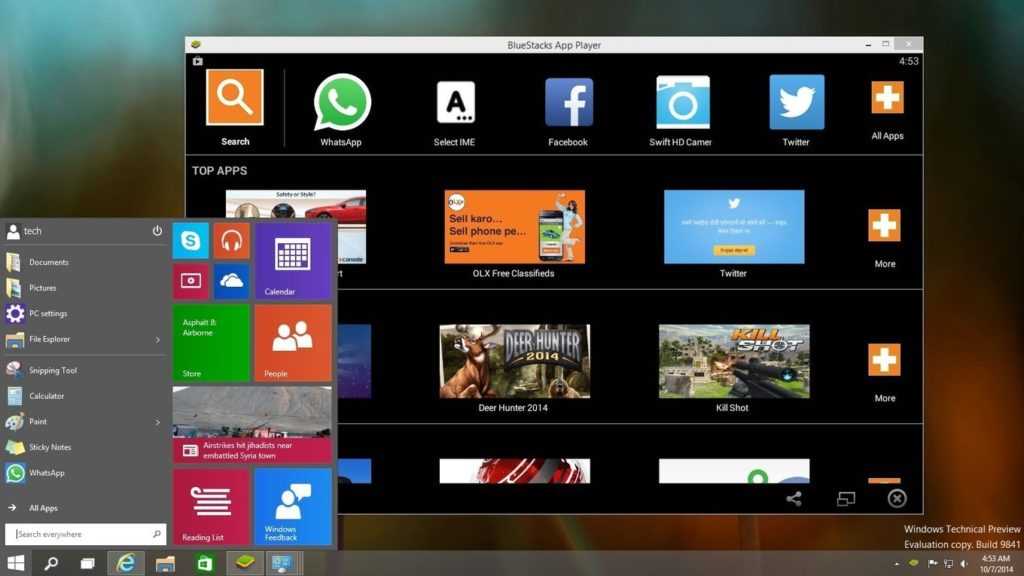
Для начала установите BlueStacks на свой компьютер с Windows 10. Скачайте установочный файл с официального сайта BlueStacks и запустите его. Следуйте указаниям мастера установки.
После установки запустите BlueStacks. Он создаст виртуальное Android-устройство и запустит Android-среду на вашем компьютере. Вы увидите экран, аналогичный экрану на устройстве с андроидом.
Теперь вы можете использовать Android-приложения на Windows 10. Откройте Google Play Store в BlueStacks и установите приложения, которые вам нужны. Также можно перетащить APK-файлы андроид-приложений на окно эмулятора и установить их вручную.
BlueStacks обладает множеством функций, таких как поддержка многозадачности и клавиатурных горячих клавиш, что позволяет удобно использовать Android-приложения на Windows 10. Также обратите внимание на настройки BlueStacks, где вы можете настроить разрешение экрана и другие параметры.
Теперь, когда у вас установлена и настроена Android-среда на Windows 10 с помощью BlueStacks, вы можете полноценно использовать Android-приложения на своем компьютере.
Загрузка и установка Android-приложений на Windows 10
Установка и использование эмулятора Android на компьютере с операционной системой Windows 10 позволяет запускать и использовать Android-приложения прямо на вашем компьютере.
1. Установка эмулятора Android
Для использования Android-приложений на Windows 10 необходимо установить эмулятор Android, такой как Bluestacks. Вы можете скачать Bluestacks с официального сайта разработчика.
2. Запуск эмулятора Bluestacks
После установки Bluestacks, запустите его на вашем компьютере. При первом запуске вам могут потребоваться некоторые дополнительные настройки, такие как вход в вашу учетную запись Google.
3. Использование Android-приложений
После успешного запуска Bluestacks вы будете перенаправлены на основной экран Android-среды. Здесь вы найдете все установленные Android-приложения, а также возможность загрузить новые приложения из Google Play Store.
Чтобы запустить Android-приложение, просто щелкните на его значок на основном экране Bluestacks. Приложение откроется в эмуляторе и будет использоваться так же, как если бы вы использовали его на устройстве Android.
Теперь вы можете наслаждаться использованием ваших любимых Android-приложений на Windows 10 с помощью эмулятора Bluestacks.
Настройка и использование эмулятора Андроид на Windows 10
Bluestacks – это одна из самых популярных программных платформ, которая предоставляет возможность запуска андроид-приложений на компьютере Windows. Поддерживается широкий спектр андроид-версий, что позволяет использовать эмулятор для запуска различных приложений.
Для начала установите Bluestacks на свой компьютер с ОС Windows 10. Вы можете скачать его с официального сайта разработчика. После установки программы откройте ее и пройдите процесс настройки.
После настройки вы увидите интерфейс Bluestacks, где можно будет запускать android-приложения. Чтобы запустить приложение, щелкните на его значок на главном экране эмулятора.
Bluestacks предоставляет полноценную среду Андроид на компьютере с Windows 10, что позволяет удобно использовать и тестировать android-приложения. Эмулятор поддерживает работу с различными версиями операционной системы Андроид, что позволяет запускать приложения даже на самых новых версиях ОС Андроид.
Таким образом, с помощью эмулятора Андроид на Windows 10 вы можете запускать и использовать android-приложения на вашем компьютере без необходимости использования физического устройства с ОС Андроид.
Видео:
Windows 10 установка bluestacks
Windows 10 установка bluestacks by Game Life 33,839 views 8 years ago 1 minute, 50 seconds
Полная настройка эмулятора BlueStacks 5 в 2022 году
Полная настройка эмулятора BlueStacks 5 в 2022 году by HellBoyKG Gaming 76,433 views 1 year ago 10 minutes, 37 seconds




































