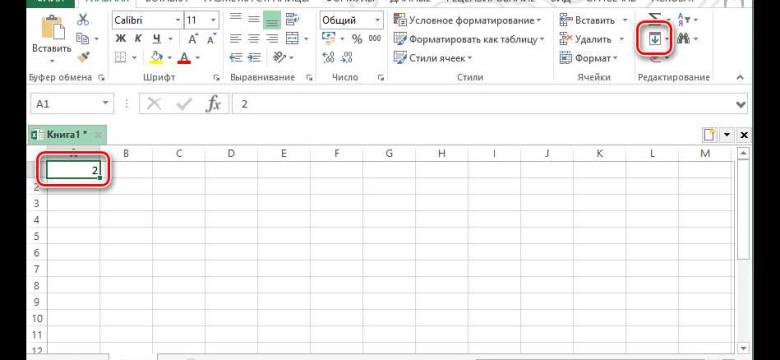
В программе Excel очень удобно работать с таблицами, но порой возникают ситуации, когда необходимо пронумеровать строки. Нумерация строк может пригодиться, например, для организации списка или измерения временных интервалов. Но как сделать это автоматически в Excel?
Существует несколько способов пронумеровать строки в Excel. Наиболее простым и удобным является использование функции "АВТОНУМ" в режиме "Строки". Для этого выберите первую ячейку, в которую необходимо вставить номер, и введите формулу "АВТОНУМ". После этого нажмите клавишу Enter, и Excel автоматически пронумерует все строки в столбце.
Также можно использовать функцию "АВТОНУМ" в режиме "Столбцы". В этом случае номера будут проставлены не в строки, а в ряды. Для этого выберите первую ячейку, в которую необходимо вставить номер, и введите формулу "АВТОНУМ". После этого нажмите клавишу Enter, и Excel автоматически пронумерует все столбцы в строке.
Если вам необходимо провести автоматическую нумерацию в определенном диапазоне, можно использовать функцию "АВТОНУМ" в комбинации с другими функциями Excel. В этом случае функция "АВТОНУМ" будет генерировать номера на основе заданных условий, например, с определенным шагом или с определенным начальным номером.
Как автоматически пронумеровать строки в Excel: пошаговая инструкция
В программе Excel существует возможность автоматически пронумеровать строки в режиме автоматического нумерования рядов. Это может быть полезно, когда требуется проставить номера строк в большом количестве данных. Рассмотрим, как автоматически пронумеровать строки в Excel:
| Шаг | Действие |
|---|---|
| 1 | Откройте файл в программе Excel. |
| 2 | Выберите ячейку, в которой будет располагаться первый номер строки. |
| 3 | Введите число "1" в выбранной ячейке. |
| 4 | Выделите ячейку с номером строки. |
| 5 | Нажмите на маленький квадрат, который расположен в правом нижнем углу выделенной ячейки и удерживайте левую кнопку мыши. |
| 6 | Переместите курсор мыши вниз или вверх, чтобы проставить номера строк в нужное количество ячеек. |
| 7 | Отпустите левую кнопку мыши. |
После выполнения этих шагов в выбранных ячейках будут автоматически проставлены номера строк в режиме автоматического нумерования рядов. Этот метод позволяет быстро и удобно пронумеровать строки в Excel без необходимости выполнять данный процесс вручную.
Программы для автоматической нумерации строк в Excel
В Excel существует возможность пронумеровать строки в автоматическом режиме, без необходимости ручного ввода номеров. С помощью специальных программ можно легко проставить номера строк в Excel, сэкономив время и упростив работу с таблицами.
Одной из таких программ является "Ряды и строки". Она позволяет автоматически пронумеровать строки в Excel в автоматическом режиме. Для этого нужно выбрать диапазон ячеек, в которых нужно проставить номера, и воспользоваться соответствующей функцией в программе. Она позволит проставить номера строк в Excel быстро и эффективно.
Другой программой, которая позволяет пронумеровать строки в Excel в автоматическом режиме, является "Номера строк". Она предоставляет широкие возможности по настройке нумерации строк в вашей таблице. Вы можете выбрать начальное значение номеров, установить шаг пронумерации и выбрать формат вывода номеров строк. Программа также позволяет проставить номера строк в выбранный диапазон ячеек или во всей таблице.
Если вы часто работаете с таблицами в Excel и нуждаетесь в удобном способе автоматического пронумеровывания строк, то эти программы помогут вам сэкономить время и сделать вашу работу более эффективной. Проставить номера строк в Excel в автоматическом режиме – легко и быстро с программами "Ряды и строки" и "Номера строк".
Как автоматически проставить номера строк в экселе
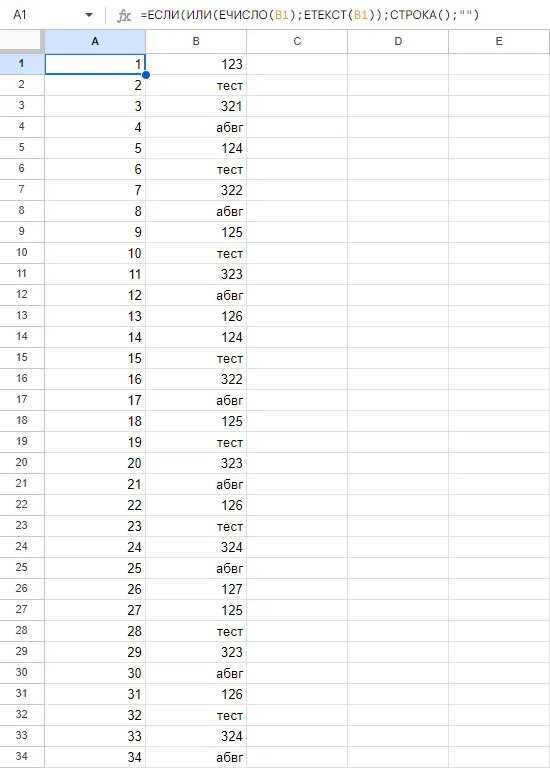
В Excel есть возможность автоматически пронумеровать строки, чтобы было удобнее работать с таблицами. В этом режиме можно проставить номера для всех рядов в автоматическом режиме.
Для того чтобы автоматически пронумеровать строки в Excel, следуйте указанным ниже инструкциям:
| Шаг 1: | Выделите ряд или ряды, для которых вы хотите проставить номера. |
| Шаг 2: | Нажмите правой кнопкой мыши на выделенные ряды и выберите "Вставить". |
| Шаг 3: | В открывшемся меню выберите "Вставить строки". |
| Шаг 4: | Выберите ряд, сразу следующий после выделенных рядов, и введите в него начальное значение номера. |
| Шаг 5: | Нажмите клавишу "Enter". |
| Шаг 6: | Автоматически будут проставлены номера для всех строк в таблице. |
Теперь вы знаете, как автоматически проставить номера строк в Excel в режиме автоматического пронумерования.
Подробная пошаговая инструкция для автоматической нумерации строк в Excel
В программе Excel существует возможность автоматического пронумерования строк в режиме числовых значений. Это может быть полезно, когда необходимо проставить номера для рядов данных или пронумеровать строки в таблице. В данной инструкции мы рассмотрим, как автоматически пронумеровать строки в Excel.
Для начала, убедитесь, что в вашей таблице уже есть столбец в котором вы хотите проставить автоматические номера. Если такого столбца нет, можно добавить новый путем вставки столбца с помощью кнопки "Вставить столбец" в верхней панели инструментов.
Затем, щелкните на первую ячейку в столбце, в котором вы хотите проставить автоматические номера. Обычно это первая ячейка в столбце A.
Далее, в верхней панели инструментов найдите вкладку "Редактирование" и щелкните на нее. В открывшемся списке найдите группу "Функции", а затем щелкните на кнопке "Заполнить" и выберите "Ряды" из предложенного списка.
После этого вам откроется диалоговое окно "Ряды" с несколькими параметрами, которые вы можете настроить. В поле "Тип" выберите "Ряд" и введите начальное значение вашего ряда. Например, если вы хотите проставить номера с 1, введите 1 в поле "Значение".
Затем укажите количество строк, для которых нужно проставить номера, в поле "Шаг". Если вы хотите проставить номера для всех строк в столбце, оставьте поле "Шаг" пустым. Нажмите "OK", чтобы подтвердить настройки.
После нажатия "OK", Excel автоматически заполнит выбранный столбец номерами, начиная с указанного вами значения и с указанным шагом. Все строки в выбранной области будут пронумерованы автоматически.
Теперь вы знаете, как автоматически пронумеровать строки в Excel. Этот метод удобен при работе с таблицами или большими объемами данных, когда требуется быстро и точно добавить номера к столбцам или рядам.
| № | Название | Цена |
|---|---|---|
| 1 | Телефон | 10000 |
| 2 | Ноутбук | 50000 |
| 3 | Планшет | 20000 |
Как в автоматическом режиме пронумеровать строки в Excel
Если вам необходимо проставить номера для каждой строки в таблице Excel, есть способ сделать это автоматически. Пронумеровать строки в Excel можно в режиме автоматической нумерации, чтобы не тратить время на ручное проставление номеров. В данной статье мы рассмотрим, как в автоматическом режиме пронумеровать строки в Excel.
Для пронумерования строк в Excel в автоматическом режиме, следуйте следующим шагам:
- Выделите первые две ячейки в столбце, где хотите проставить номера для строк.
- Например, если хотите пронумеровать ряды с 1, выделите первые две ячейки в столбце A.
- Введите число 1 в верхнюю ячейку.
- Затем введите формулу «=A1+1» во вторую ячейку.
Теперь вы увидите, что номера строк будут автоматически проставлены. Если вам нужно пронумеровать ряды в автоматическом режиме с другими номерами или другим начальным значением, просто измените первое число или формулу.
В итоге, вы сможете автоматически пронумеровать строки в Excel, используя данную пошаговую инструкцию. Это позволит вам сэкономить время и упростить работу с таблицей.
Шаги для автоматической нумерации строк в Excel
Чтобы пронумеровать строки в Excel, следуйте этим шагам:
Шаг 1: Выделите нужный диапазон строк
Перед тем как пронумеровать ряды, вам необходимо выделить диапазон строк, которые вы хотите пронумеровать. Это можно сделать, щёлкнув и удерживая левую кнопку мыши и выделяя необходимые строки в таблице Excel.
Шаг 2: Вставьте формулу для автоматической нумерации
После того, как вы выделили нужные строки, вы можете приступить к вставке формулы для автоматической нумерации. Для этого нужно выполнить следующие действия:
- Выберите ячейку, в которой будет располагаться первый номер строки.
- Вставьте следующую формулу в выбранную ячейку:
=ROW()-ROW(первая_выделенная_ячейка)+1 - Нажмите Enter, чтобы применить формулу к выбранной ячейке.
Шаг 3: Применение автоматической нумерации ко всем выделенным строкам
Теперь вам нужно применить эту формулу ко всем выделенным строкам. Для этого сделайте следующее:
- Скопируйте ячейку с формулой.
- Выберите диапазон строк, в котором вы хотите применить автоматическую нумерацию.
- Щелкните правой кнопкой мыши на первой ячейке диапазона и выберите пункт "Вставить формулы".
- В открывшемся диалоговом окне выберите опцию "Только значения" и нажмите "ОК".
После выполнения всех этих шагов, номера строк будут автоматически проставлены в выбранный диапазон строк в Excel. Таким образом, вы сможете легко и быстро пронумеровать строки в Excel в автоматическом режиме.
Надеемся, что эта пошаговая инструкция поможет вам проставить номера строк автоматически в Excel и сделает работу с данными более удобной и эффективной.
Как автоматически пронумеровать ряды в экселе
В Microsoft Excel есть возможность автоматически пронумеровать строки в режиме эксель. Это может быть полезно, когда вам нужно проставить номера строк или рядов автоматически.
Чтобы автоматически пронумеровать ряды в экселе, следуйте этим шагам:
- Выберите ячейку, в которой вы хотите начать нумерацию.
- Нажмите кнопку Ctrl и Shift вместе, а затем нажмите клавишу Q. Это вызовет режим автоматического пронумерования.
- В появившемся диалоговом окне выберите вариант «Строки» или «Столбцы», в зависимости от того, как вы хотите пронумеровать свои данные.
- Выберите, какие номера должны быть присвоены вашим строкам. Вы можете выбрать целые числа, римские цифры или другие варианты.
- Нажмите кнопку "ОК", чтобы проставить номера строк или рядов автоматически.
Это все! Теперь вы можете увидеть автоматически пронумерованные строки или ряды в своем файле Excel. Это может быть очень полезным, когда вам нужно следить за порядком данных и делать быстрые ссылки на конкретные строки или ряды.
Примеры и настройки для автоматической нумерации рядов в Excel
Автоматическая нумерация строк или рядов в Excel может быть полезной функцией при работе с большим количеством данных. Эта функция позволяет автоматически проставить номера в каждую строку в режиме "автоматического заполнения". В Excel есть несколько способов пронумеровать строки: с помощью функции "АВТОНУМ" или через установку формулы в ячейку.
Автоматическая нумерация с помощью функции "АВТОНУМ"
1. Откройте Excel и выберите столбец, в котором хотите пронумеровать строки.
2. Введите функцию "АВТОНУМ" в первую ячейку столбца. Например, если хотите пронумеровать строки с 1, введите "=АВТОНУМ(1)".
3. Нажмите клавишу Enter. Вы увидите, что номера автоматически проставлены в каждую строку выбранного столбца.
Автоматическая нумерация с помощью формулы в ячейке
1. Откройте Excel и выберите столбец, в котором хотите пронумеровать строки.
2. Введите формулу для первой строки выбранного столбца. Например, если хотите пронумеровать строки с 1, введите "1" в первую ячейку.
3. Нажмите клавишу Enter.
4. Нажмите и удерживайте кнопку Ctrl, а затем перетащите заполнитель ячейки вниз до конца диапазона строк, которые хотите пронумеровать. Номера будут автоматически проставлены в каждую строку выбранного столбца.
Теперь вы знаете, как пронумеровать строки автоматически в Excel в режиме "автоматического заполнения". Это может помочь вам быстро нумеровать большое количество данных и упростить работу с ними.
Видео:
Автоматическая нумерация строк в Ecel
Автоматическая нумерация строк в Ecel by ЛАБ 3,446 views 2 years ago 5 minutes, 18 seconds
Excel. Урок 73. Автоматическая нумерация строк, документов и пр
Excel. Урок 73. Автоматическая нумерация строк, документов и пр by Сделано! О сложном - просто 4,922 views 1 year ago 6 minutes, 26 seconds
Вопрос-ответ:
Как автоматически пронумеровать строки в Excel?
Для автоматической нумерации строк в Excel можно использовать функцию ROW() в комбинации с функцией CONCATENATE(). Например, введите формулу "=CONCATENATE(ROW(), ".")" в ячейке A1, затем просто скопируйте формулу вниз по столбцу, и каждой строке будет присвоен соответствующий номер.
Можно ли пронумеровать ряды в экселе автоматически?
Да, в Excel можно автоматически пронумеровать ряды. Для этого можно использовать функцию ROW(), которая возвращает номер текущей строки. Например, чтобы пронумеровать ряды с 1 до 10, можно ввести формулу "=ROW()" в ячейке A1 и скопировать ее вниз до ячейки A10. В результате каждой строке будет присвоен соответствующий номер.
Как автоматически проставить номера строк в экселе?
Для автоматической нумерации строк в экселе можно использовать функцию ROW(). Например, чтобы каждой строке присвоить номер, можно ввести формулу "=ROW()" в ячейке A1 и скопировать ее вниз по столбцу. Таким образом, каждой строке будет присвоен соответствующий номер.
Как в автоматическом режиме пронумеровать строки в экселе?
Для автоматической нумерации строк в экселе можно использовать функцию ROW() в комбинации с функцией CONCATENATE(). Например, введите формулу "=CONCATENATE(ROW(), ".")" в ячейке A1, затем просто скопируйте формулу вниз по столбцу, и каждой строке будет присвоен соответствующий номер.
Как пронумеровать строки в Excel пошагово?
В Excel можно пронумеровать строки пошагово, используя функцию ROW() в комбинации с функцией CONCATENATE(). Введите формулу "=CONCATENATE(ROW(), ".")" в ячейке A1, затем просто скопируйте формулу вниз по столбцу, и каждой строке будет присвоен соответствующий номер.




































