
Программа UltraISO является одним из самых популярных инструментов для работы с образами дисков. Она позволяет как создавать виртуальный привод, так и эмулировать образы дисков. Благодаря этим функциям пользователи могут легко и удобно монтировать образы и работать с ними, не прибегая к использованию физического носителя.
Вероятно, самым удобным методом создания виртуального привода с помощью UltraISO является ультразапись. Этот метод позволяет создавать виртуальный привод с помощью образа диска. Процесс создания виртуального привода с использованием ультразаписи является простым и интуитивно понятным, даже для новичков.
Способ создания виртуального привода с помощью UltraISO имеет множество преимуществ. Во-первых, он позволяет избежать необходимости использования физического носителя для работы с образами дисков. Во-вторых, это удобно и экономит время, так как образы можно монтировать как виртуальные диски, не прибегая к их записи на физические носители. Помимо этого, UltraISO поддерживает широкий спектр форматов образов дисков, что делает его очень универсальным инструментом для работы с данными.
Итак, UltraISO - это мощная программа для создания виртуального привода и работы с образами дисков. С помощью ультразаписи можно легко и быстро создать виртуальный привод и использовать его для эмуляции образов дисков. Этот метод считается одним из самых удобных и популярных способов работы с образами дисков на сегодняшний день.
UltraISO: создание виртуального привода и работа с образами дисков
Ультразапись и создание виртуального привода
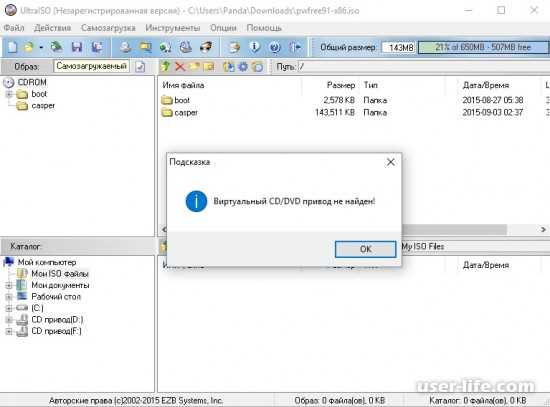
Способ создания виртуального привода в UltraISO достаточно прост. Перед началом установки UltraISO убедитесь, что на вашем компьютере не установлены программы, которые могут конфликтовать с работой виртуальных приводов, такие как Daemon Tools или Alcohol 120%.
После установки UltraISO запустите программу и выполните следующие шаги:
- Откройте меню "Правка" и выберите "Настройки".
- В окне "Настройки" перейдите на вкладку "Привод" и установите галочку напротив "Виртуальный привод".
- Выберите количество виртуальных приводов, которые вы хотите создать.
- Нажмите кнопку "ОК", чтобы сохранить изменения.
Работа с образами дисков
После создания виртуального привода вы можете начать работу с образами дисков. Для этого выполните следующие действия:
- Откройте образ диска в UltraISO с помощью команды "Файл" > "Открыть" или просто перетащите файл образа на главное окно программы.
- В строчке меню выберите нужный виртуальный привод, на который будет монтироваться образ.
- Нажмите кнопку "Монтировать", чтобы эмулировать виртуальный привод.
- Образ диска станет доступен в вашей операционной системе, как если бы вы вставили подлинный диск в CD/DVD-привод.
Теперь вы можете работать с образом диска, как с обычным физическим носителем. Вы можете создавать новые файлы, копировать содержимое образа на жесткий диск, записывать данные на виртуальный диск и многое другое.
По окончании работы с образом вы можете отмонтировать виртуальный привод, выбрав в строчке меню команду "Виртуальный привод" > "Отмонтировать". Образ диска будет снят с виртуального привода, и вы сможете занять его другим образом или диском.
Таким образом, UltraISO предоставляет удобный и простой метод создания виртуального привода для эмуляции работы с образами дисков. Это полезно, когда вам необходимо использовать образы дисков, но нет физического доступа к CD/DVD-приводу.
Метод Ultraiso для эмуляции диска
Создание виртуального привода с помощью UltraISO:
- Запустите программу UltraISO на вашем компьютере.
- В меню выберите "Утилиты" и затем "Создать виртуальный привод".
- Выберите количество виртуальных приводов, которые вы хотите создать.
- Нажмите кнопку "ОК", чтобы создать виртуальные приводы.
Создание образа диска с помощью UltraISO:
- Откройте образ диска в программе UltraISO.
- В меню выберите "Файл" и затем "Сохранить как".
- Выберите путь и имя файла для сохранения образа диска.
- Выберите формат образа диска (например, ISO или BIN).
- Нажмите кнопку "Сохранить", чтобы создать образ диска.
Теперь вы можете использовать созданный виртуальный привод для монтирования образов дисков. Просто откройте программу UltraISO, выберите "Виртуальный привод" и затем "Монтировать в привод". Выберите нужный образ диска и нажмите "Открыть". Теперь вы сможете работать с содержимым образа диска, как будто у вас есть физический привод.
Метод эмуляции диска с использованием UltraISO является простым и удобным способом создания виртуального привода и работы с образами дисков. С его помощью вы можете легко создавать образы дисков, монтировать их на виртуальные приводы и использовать их так же, как физические диски.
Создание виртуального привода с помощью Ultraiso
Метод эмуляции для создания виртуального привода
Для создания виртуального привода с помощью UltraISO необходимо выполнить следующие шаги:
- Запустите программу UltraISO.
- Выберите вкладку "Ультразапись" в верхней панели меню.
- В выпадающем меню выберите "Создать виртуальный привод".
- В появившемся окне выберите метод эмуляции.
UltraISO предлагает два метода эмуляции для создания виртуального привода:
- SCSI – эмуляция привода SCSI. Этот метод позволяет эмулировать виртуальный привод, подключенный через интерфейс SCSI.
- IDE – эмуляция привода IDE. Этот метод позволяет эмулировать виртуальный привод, подключенный через интерфейс IDE.
Выберите подходящий метод эмуляции в зависимости от ваших потребностей и нажмите "ОК".
Создание виртуального привода с UltraISO
После выбора метода эмуляции, виртуальный привод создается автоматически. Теперь вы можете использовать его для работы с образами дисков. Для этого выполните следующие шаги:
- Выберите вкладку "Файл" в верхней панели меню.
- В выпадающем меню выберите "Открыть" и выберите нужный образ диска.
- Образ диска будет открыт в виртуальном приводе UltraISO.
Теперь вы можете работать с образом диска, как если бы вы работали с реальным приводом. Вы можете копировать файлы с образа диска, создавать новые образы и многое другое.
Создание виртуального привода с помощью UltraISO - удобный способ работы с образами дисков без необходимости использования реальных физических приводов. С помощью метода эмуляции и ультразаписи UltraISO вы можете создать виртуальный привод и легко управлять образами дисков.
Ультразапись: создание виртуального привода
Создание виртуального привода с помощью UltraISO
UltraISO - это программа, предназначенная для создания образов дисков и работы с ними. С ее помощью вы можете создать виртуальный привод для эмуляции образа диска.
Для создания виртуального привода в UltraISO выполните следующие шаги:
- Запустите программу UltraISO.
- Выберите вкладку "Дисковод" в верхней панели меню.
- В раскрывающемся списке выберите опцию "Создать виртуальный привод".
- Выберите количество виртуальных приводов, которые вы хотите создать.
- Подтвердите создание виртуальных приводов, нажав кнопку "ОК".
После выполнения этих шагов виртуальный привод будет успешно создан, и вы сможете использовать его для эмуляции образа диска.
Преимущества использования виртуального привода для эмуляции образа диска
Создание виртуального привода является удобным методом для работы с образами дисков. Виртуальный привод позволяет эмулировать на компьютере полноценный дисковод, что позволяет воспроизводить содержимое образа диска без необходимости физического наличия самого диска.
В результате вы получаете возможность запускать программы и игры, содержание которых хранится в образах дисков, без необходимости помещать физический диск в привод.
| Ультразапись | Как создать виртуального привода | Метод эмуляции |
|---|---|---|
| UltraISO | Создание виртуального привода с помощью UltraISO | Удобный метод |
Программа UltraISO для работы с образами дисков
Методы эмуляции дисков
UltraISO поддерживает несколько методов эмуляции дисков:
- Метод ультразаписи (UltraISO): это наиболее распространенный метод эмуляции дисков, который позволяет монтировать образы дисков на виртуальные приводы и работать с ними так, как будто это реальные CD или DVD диски.
- Метод создания образа диска (UltraISO): с помощью этого метода можно создать образ диска с физического CD или DVD диска. Созданный образ можно сохранить на компьютере и использовать в дальнейшем, например, для создания виртуального привода.
Создание виртуального привода с помощью UltraISO
Для создания виртуального привода с помощью UltraISO необходимо выполнить следующие шаги:
- Запустите программу UltraISO на вашем компьютере.
- Выберите пункт меню "Файл" и в подменю выберите "Создать виртуальный привод".
- В появившемся окне выберите номер виртуального привода и укажите путь к образу диска, который вы хотите монтировать на этот привод.
- Нажмите кнопку "ОК" для создания виртуального привода и монтирования образа диска на него.
Теперь вы можете работать с монтированным образом диска так, как будто это реальный CD или DVD диск. Вы можете просматривать содержимое образа, копировать файлы, запускать программы и т. д.
Эмуляция дисков с помощью UltraISO
Создание виртуального привода - это способ эмуляции диска на вашем компьютере. Раньше, чтобы работать с образами дисков, требовалось использовать физические приводы CD/DVD. Однако виртуальные приводы позволяют вам монтировать образы дисков и использовать их как реальные CD/DVD-диски.
Для создания виртуального привода с помощью UltraISO, следуйте этим шагам:
- Запустите программу UltraISO.
- Выберите пункт "Ультразапись" в меню.
- В раскрывающемся меню выберите "Создать виртуальный привод".
- Выберите метод создания виртуального привода: метод эмуляции или ультразаписи.
- Установите параметры виртуального привода в соответствии с вашими потребностями.
- Нажмите кнопку "Создать", чтобы создать виртуальный привод.
После создания виртуального привода, вы сможете монтировать образы дисков в этот виртуальный привод и работать с ними так же, как с реальными CD/DVD-дисками.
Теперь вы знаете, как использовать программу UltraISO для создания виртуального привода и эмуляции образов дисков. Этот метод позволяет вам удобным способом работать с образами дисков, не используя физические приводы CD/DVD.
Создание образов дисков с использованием UltraISO
Метод создания виртуального привода
Для создания виртуального привода с помощью UltraISO, выполните следующие действия:
- Запустите программу UltraISO.
- Выберите в меню "Утилиты" пункт "Создать виртуальный привод".
- Выберите тип создаваемого виртуального привода и нажмите "ОК".
- Теперь вы имеете виртуальный привод, который можно использовать для эмуляции образов дисков.
Способ создания образа диска с помощью UltraISO
Создание образа диска с использованием UltraISO является простым и удобным:
- Откройте программу UltraISO и выберите в меню "Файл" пункт "Открыть".
- Выберите исходный диск, который хотите скопировать в виде образа диска.
- После загрузки диска, выберите "Файл" и "Сохранить как" для сохранения образа диска.
- Выберите место сохранения и введите имя файла для образа диска.
- Нажмите "Сохранить", чтобы завершить создание образа диска.
Ваш образ диска теперь доступен для использования с помощью виртуального привода UltraISO. Вы можете воспроизвести, редактировать или конвертировать образы дисков с ультразаписью UltraISO в удобном режиме эмуляции.
| Метод | Способ |
|---|---|
| Виртуальный привод | Создание виртуального привода с помощью UltraISO |
| Ультразапись | Создание образа диска с помощью UltraISO |
Работа с виртуальными приводами в UltraISO
Один из способов создания виртуального привода с помощью UltraISO:
- Откройте программу UltraISO на вашем компьютере.
- На главной панели инструментов выберите вкладку "Ультразапись" и нажмите на кнопку "Создать виртуальный привод".
- В появившемся окне выберите метод эмуляции и нажмите на кнопку "ОК".
После выполнения этих действий будет создан виртуальный привод, с которым вы сможете работать как с обычным физическим приводом.
Один из методов эмуляции, которые предлагает UltraISO, – это через создание виртуального диска. Вы можете создать виртуальный диск с определенными параметрами и использовать его для монтирования образов дисков.
Использование виртуального привода с помощью UltraISO дает вам возможность работать с образами дисков без необходимости записывать их на физические носители, что упрощает и ускоряет процесс работы с данными.
Управление образами дисков в программе UltraISO
Создание виртуального привода
Один из методов создания виртуального привода в UltraISO - использование функции ультрапрожига. Сначала выберите образ диска, который вы хотите эмулировать. Затем перейдите в меню "Привод" и выберите "Ультразапись". В открывшемся окне выберите "Добавить диск" и выберите пункт "Виртуальный привод".
После этого вы увидите виртуальный привод в списке доступных устройств. Теперь вы можете захватить образ диска и эмулировать его с помощью этого виртуального привода.
Создание образа диска

UltraISO также позволяет создавать образы дисков. Для этого выберите в меню "Файл" пункт "Создать/Записать образ". В открывшемся окне выберите образ диска, который вы хотите создать, а затем выберите метод создания образа: с помощью ультразаписи или обычный метод.
После выбора метода создания образа, укажите имя файла и расположение, где будет сохранен образ. Затем нажмите кнопку "Сохранить". В процессе сохранения UltraISO создаст образ диска, готовый для использования.
Все эти способы управления образами дисков в UltraISO делают программу очень удобной и мощной для работы с образами CD и DVD дисков.
Видео:
Как записать ISO образ на USB флешку с помощью UltraISO
Как записать ISO образ на USB флешку с помощью UltraISO by SSM Service 300,120 views 7 years ago 8 minutes, 7 seconds
Вопрос-ответ:
Как создать виртуальный привод с помощью UltraISO?
Чтобы создать виртуальный привод с помощью UltraISO, вам сначала нужно скачать и установить программу на свой компьютер. Затем откройте UltraISO и выберите вкладку "Виртуальный привод" в верхнем меню. Нажмите на кнопку "Монтировать", чтобы выбрать образ диска, который вы хотите эмулировать. После этого выберите букву для вашего виртуального привода и нажмите на кнопку "Монтировать". Ваш виртуальный привод теперь создан и готов к использованию.
Какой способ использования UltraISO для создания эмуляции диска самый простой?
Самый простой способ использования UltraISO для создания эмуляции диска - это с помощью функции виртуального привода. Вам просто нужно открыть UltraISO, выбрать вкладку "Виртуальный привод" в верхнем меню, нажать на кнопку "Монтировать", выбрать образ диска и нажать кнопку "Монтировать". Это создаст виртуальный привод и эмулирует образ диска, который вы выбрали.
Как использовать UltraISO для работы с образами дисков?
Чтобы использовать UltraISO для работы с образами дисков, откройте программу и выберите вкладку "Файл" в верхнем меню. Затем нажмите на кнопку "Открыть" и выберите образ диска, с которым вы хотите работать. После открытия образа диска вы можете просмотреть его содержимое, извлечь файлы, добавить новые файлы или папки, создать новый образ диска и многое другое. Когда вы закончите работу с образом диска, не забудьте сохранить все изменения.
Существует ли другой способ создания виртуального привода с помощью UltraISO?
Да, помимо функции виртуального привода, UltraISO также предлагает альтернативный способ создания виртуального привода. Вы можете выбрать вкладку "Утилиты" в верхнем меню UltraISO, затем нажать на кнопку "Установить диск" и выбрать образ диска, который хотите эмулировать. После этого выберите букву для вашего виртуального привода и нажмите на кнопку "Установить". Этот метод также создаст виртуальный привод, с которым вы сможете работать.
Что такое UltraISO и для чего он используется?
UltraISO – это программа для работы с образами дисков. Она позволяет создавать, редактировать и конвертировать образы дисков различных форматов. С помощью UltraISO вы можете создавать виртуальные приводы для эмуляции дисков, а также извлекать файлы из образов и записывать их на физические диски.




































