
Калибровка монитора является неотъемлемой частью оптимизации отображения на экране. Оптимальные настройки монитора позволяют достичь наиболее точного и реалистичного отображения цветов, контрастности и яркости. Правильная корректировка экрана важна для всех, кто работает с компьютером, будь то профессиональные дизайнеры, фотографы или любители графики.
Существует множество программ и утилит, предназначенных для настройки и калибровки монитора. Однако, для выбора подходящей программы необходимо учесть индивидуальные особенности и потребности каждого пользователя. Некоторые программы предлагают расширенные возможности по корректировке цветовой гаммы и тонирования, в то время как другие сконцентрированы на достижении наилучшей цветопередачи и контрастности.
Программа для калибровки монитора должна быть простой в использовании и иметь понятный интерфейс. Это позволит быстро и эффективно настроить монитор на оптимальные параметры без особых усилий. Кроме того, некоторые программы могут предложить автоматическую калибровку экрана, что упрощает процесс настройки для начинающих пользователей.
Важно помнить, что калибровка монитора должна выполняться регулярно, так как со временем цветовые настройки могут измениться. Рекомендуется проводить калибровку каждые 2-4 недели или после значительной смены настроек на компьютере или мониторе.
Как выбрать и использовать программу для калибровки монитора: полезные советы
Калибровка монитора - это процесс корректировки настроек монитора для достижения оптимальных результатов отображения. Существуют различные программы и утилиты для калибровки монитора, которые предлагают различные функции и настройки. Выбор правильной программы для калибровки монитора является важным шагом для достижения оптимального качества отображения на экране.
При выборе программы для калибровки монитора, следует обратить внимание на следующие факторы:
| 1. Функциональность | Выберите программу, которая предлагает широкий спектр настроек и возможностей для корректировки цветопередачи, яркости и контрастности монитора. Оптимальные программы для калибровки монитора должны иметь возможность настройки цветового профиля, баланса белого, гаммы и других параметров для достижения точного отображения цвета на экране. |
| 2. Удобство использования | Выберите программу с понятным и интуитивно понятным интерфейсом. Удобный интерфейс позволит вам быстро и легко провести калибровку монитора без необходимости изучать специальные инструкции и руководства. |
| 3. Совместимость | Убедитесь, что выбранная вами программа совместима с вашей операционной системой и монитором. Некоторые программы могут быть специфичны для определенных операционных систем или моделей мониторов. |
| 4. Обратная связь | Исследуйте отзывы пользователей о выбранных программах для калибровки монитора. Проверьте рейтинги, рецензии и комментарии пользователей, чтобы получить представление о том, насколько эффективной и надежной является программа. |
После выбора программы для калибровки монитора следует знать, как ее правильно использовать:
1. Запустите выбранную вами программу для калибровки монитора.
2. Настройте параметры, такие как яркость, контрастность, цветовой баланс и гамму, используя интерфейс программы.
3. Следуйте указаниям программы и используйте встроенные инструменты для калибровки монитора. В некоторых программах вам может потребоваться приложить калибровочную плату к экрану для достижения наиболее точных результатов.
4. После настройки параметров, сохраните профиль калибровки для использования в дальнейшем. Это позволит вам быстро восстановить правильные настройки монитора в случае их изменения.
В завершение, необходимо помнить, что процесс калибровки монитора является итеративным и может потребовать нескольких попыток, чтобы достичь наиболее точных результатов. Экспериментируйте с различными настройками и прокалибруйте монитор снова, если вам кажется, что он все еще не отображает цвета и яркость правильно.
Программы
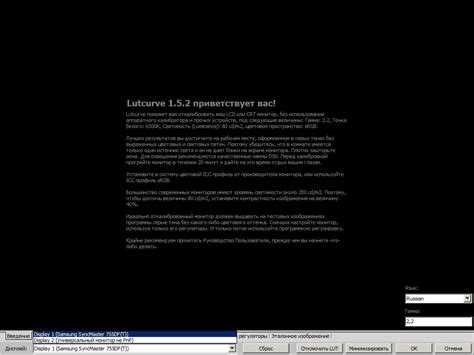
Для корректировки настроек монитора существует множество программ и утилит. Такие приложения позволяют проводить настройку и калибровку экрана, а также выполнять оптимизацию отображения.
Программы для калибровки монитора предлагают различные функции и возможности. Они позволяют настраивать яркость, контрастность, цветовую гамму, температуру цвета и другие параметры экрана. Благодаря этим возможностям пользователь может добиться наилучшего качества отображения на своем мониторе.
Утилиты для настройки монитора предоставляют широкий спектр опций, позволяющий пользователю индивидуально настроить экран под свои потребности. Такие программы обычно предлагают настройку разрешения, частоты обновления, геометрии экрана и других параметров. Таким образом, пользователь имеет возможность оптимизировать отображение и получить наиболее комфортные условия работы с монитором.
На рынке существует много различных программ и приложений для настройки и калибровки монитора. Среди них популярны такие программы как Adobe Gamma, DisplayCAL, QuickGamma и Spyder5Pro. Выбор программы зависит от потребностей пользователя и модели монитора, поэтому важно провести исследование и выбрать подходящую программу для конкретной задачи.
Важно отметить, что для калибровки и оптимизации монитора необходимо использовать специализированные программы. Использование стандартных настроек и предустановленных программ не всегда дает точные и достоверные результаты. Поэтому рекомендуется установить и использовать специальное приложение или программу для настройки экрана и получения наилучшего качества отображения.
Утилита для настройки экрана
Утилита для настройки экрана позволяет провести калибровку монитора, чтобы цвета на экране соответствовали исходным наиболее точно. Это особенно полезно для профессионалов, работающих с графикой, фотографией или видеомонтажем, где требуется точное воспроизведение цветов и оттенков.
Такой тип программы для экрана также может предлагать оптимизацию настроек экрана, чтобы достичь наилучшего качества изображения в различных условиях освещения или типах контента. Это может включать в себя автоматическую настройку яркости и контрастности, а также управление цветовым пространством.
Одной из основных функций утилиты для настройки экрана является корректировка гаммы и цветового баланса, чтобы достичь точности изображения на мониторе. Пользователю предоставляется возможность изменить настройки экрана в соответствии с его предпочтениями и потребностями.
В целом, утилита для настройки экрана – это незаменимое приложение для калибровки монитора, которое позволяет оптимизировать отображение на экране и получить наилучшее качество изображения. Она предоставляет возможность пользователю корректировать и настраивать экран под свои нужды, обеспечивая комфортное и точное воспроизведение цветов и оттенков на мониторе.
Программа для оптимизации отображения на экране
Для оптимальной настройки и корректировки отображения на мониторе используются специальные программы или утилиты. Такие приложения позволяют осуществить калибровку экрана и достичь наилучшего качества изображения.
Программа для оптимизации экрана предоставляет возможность корректировать настройки монитора, включая яркость, контрастность, насыщенность цвета и другие параметры. Это позволяет достичь точного и реалистичного отображения цветов и изображений на экране.
Причины использования программы для оптимизации отображения на экране:
1. Калибровка монитора. Программа позволяет провести точную калибровку экрана, чтобы цвета и контрастность были настроены в соответствии с требованиями пользователя.
2. Улучшение качества изображений. С помощью программы можно настроить параметры экрана таким образом, чтобы изображения были более четкими, реалистичными и насыщенными.
3. Корректировка цветового баланса. Программа позволяет настроить баланс каждого цвета (красного, зеленого и синего), чтобы достичь наилучшего отображения цветовых оттенков и градиентов.
Примеры программ для оптимизации отображения на экране:
1. X-Rite i1Display Pro - это утилита для калибровки монитора, которая обеспечивает высокую точность и профессиональное качество калибровки экрана.
2. Datacolor SpyderX Pro - это программа для настройки и корректировки монитора, которая позволяет достичь точности и точного отображения цветовых оттенков.
3. NEC SpectraView II - это приложение для калибровки монитора, предназначенное для пользователей, работающих с профессиональными графическими приложениями.
| Программа | Описание |
|---|---|
| X-Rite i1Display Pro | Утилита для калибровки монитора |
| Datacolor SpyderX Pro | Программа для настройки и корректировки монитора |
| NEC SpectraView II | Приложение для калибровки монитора |
Приложение для корректировки монитора
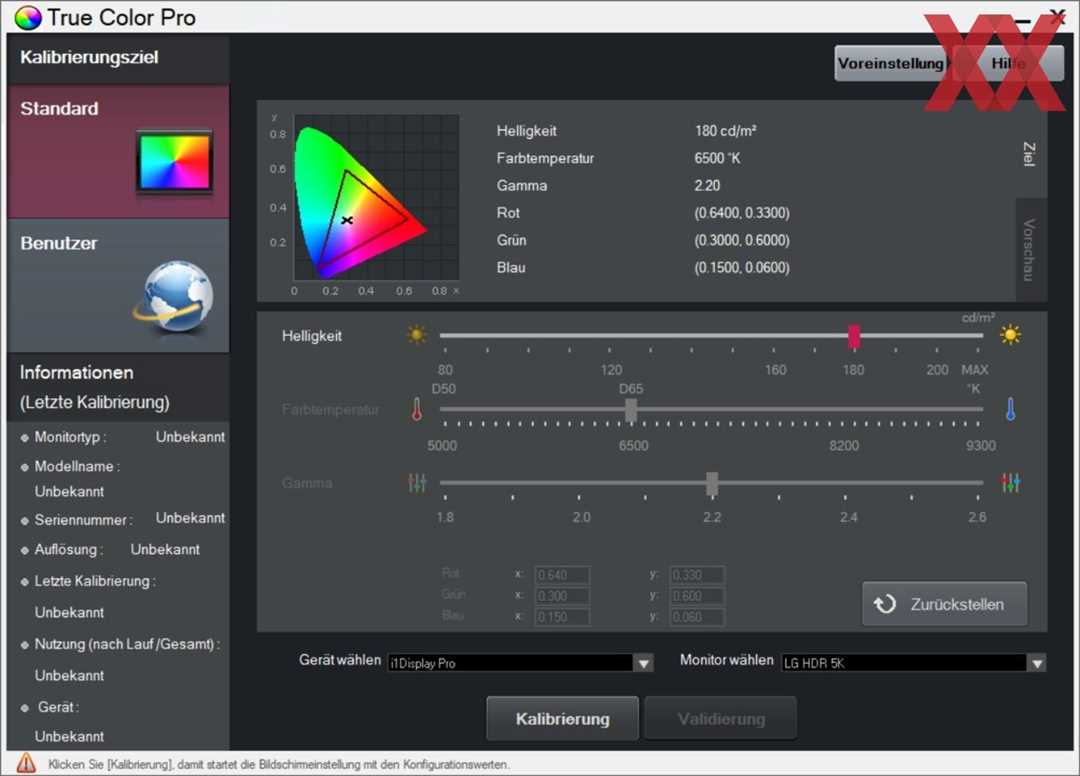
Как выбрать программу или приложение для корректировки монитора?
На рынке существует множество различных программ для корректировки и настройки мониторов. Вам следует обратить внимание на следующие факторы:
- Функции: выбирайте программу, которая предлагает ряд полезных функций для настройки экрана, например, регулировку яркости, контрастности и цветового баланса.
- Простота использования: выбирайте приложение, которое имеет интуитивно понятный интерфейс и позволяет легко настраивать монитор.
- Компатибельность: убедитесь, что выбранная вами программа поддерживает вашу операционную систему и модель монитора.
- Обновления: удостоверьтесь, что разработчик программы регулярно выпускает обновления, чтобы решить возможные проблемы и добавить новые функции.
Процесс корректировки монитора с помощью программы
Чтобы настроить монитор с помощью выбранного приложения, следуйте инструкциям, предоставляемым программой. Обычно процесс калибровки включает следующие шаги:
- Настройка яркости: используйте утилиту для настройки яркости экрана. Правильная яркость поможет избежать излишнего напряжения глаз.
- Настройка контрастности: регулируйте контрастность настройками программы так, чтобы изображение было достаточно четким и контрастным, но не слишком ярким.
- Настройка цветового баланса: используйте программу для настройки уровня красного, зеленого и синего цветов на экране. Цель - достичь естественного и сбалансированного цветопередачи.
- Оптимизация других параметров: при необходимости вы можете настроить другие параметры, такие как режимы отображения или шкалы цветов.
- Сохранение настроек: по завершении калибровки, рекомендуется сохранить настройки для их использования в будущем.
Помните, что каждый монитор индивидуален, поэтому вы можете требовать некоторых исследований и опытных настроек, чтобы достичь оптимального качества отображения. Регулярная калибровка монитора поможет сохранить его производительность на высоком уровне и улучшит вашу работу с изображениями, видео или графикой.
Видео:
Калибровка монитора от А до Я. Критерии качества калибровки. Алексей Шадрин
Калибровка монитора от А до Я. Критерии качества калибровки. Алексей Шадрин by Profileschool 110,994 views 8 years ago 14 minutes, 47 seconds
Калибровка монитора. Как калибровать монитор
Калибровка монитора. Как калибровать монитор by Сергей Рожнов 217,661 views 6 years ago 9 minutes, 12 seconds
Вопрос-ответ:
Как выбрать программу для калибровки монитора?
При выборе программы для калибровки монитора нужно учитывать несколько важных факторов. Во-первых, обратите внимание на доступность и удобство использования программы. Она должна иметь интуитивно понятный интерфейс и понятные инструкции. Во-вторых, убедитесь, что программа поддерживает вашу операционную систему и тип вашего монитора. Также полезно ознакомиться с отзывами пользователей о выбранной программе - это поможет понять, насколько она эффективна и надежна. Не стоит забывать о бюджете - выбирайте программу, которая соответствует вашим финансовым возможностям.
Как использовать программу для калибровки монитора?
Перед использованием программы для калибровки монитора, рекомендуется следовать некоторым простым шагам. Во-первых, убедитесь, что ваш монитор находится в привычном для вас рабочем окружении, чтобы получить максимально точные результаты. Во-вторых, следуйте инструкциям программы и корректируйте параметры яркости, контрастности, цветовой температуры и других основных настроек в соответствии с рекомендациями программы. Важно оценивать изменения на мониторе в режиме реального времени, чтобы достичь оптимальных результатов. Если у вас остались сомнения или вопросы, не стесняйтесь обратиться к дополнительным материалам или поискать помощи в онлайн-ресурсах.




































