
UltraISO – это универсальный и многофункциональный инструмент для работы с образами дисков и файлами ISO на операционной системе Windows 10. Он предоставляет возможности создания, редактирования и конвертации файлов ISO, а также записи их на CD/DVD. Благодаря простому и интуитивно понятному интерфейсу, UltraISO стал одной из самых популярных программ для работы с образами дисков.
Установка UltraISO на Windows 10 проста и не занимает много времени. Сначала необходимо скачать установочный файл программы с официального сайта. После скачивания нужно запустить установочный файл и следовать инструкциям мастера установки. После завершения процесса установки, UltraISO будет доступен для использования.
Использование UltraISO на Windows 10 также очень просто. При запуске программы открывается главное окно, где вы можете выбрать файл ISO для редактирования или создания нового образа. В главном окне также доступны основные функции программы, такие как запись образа на диск, извлечение файлов из образа и создание загрузочного диска.
UltraISO для Windows 10
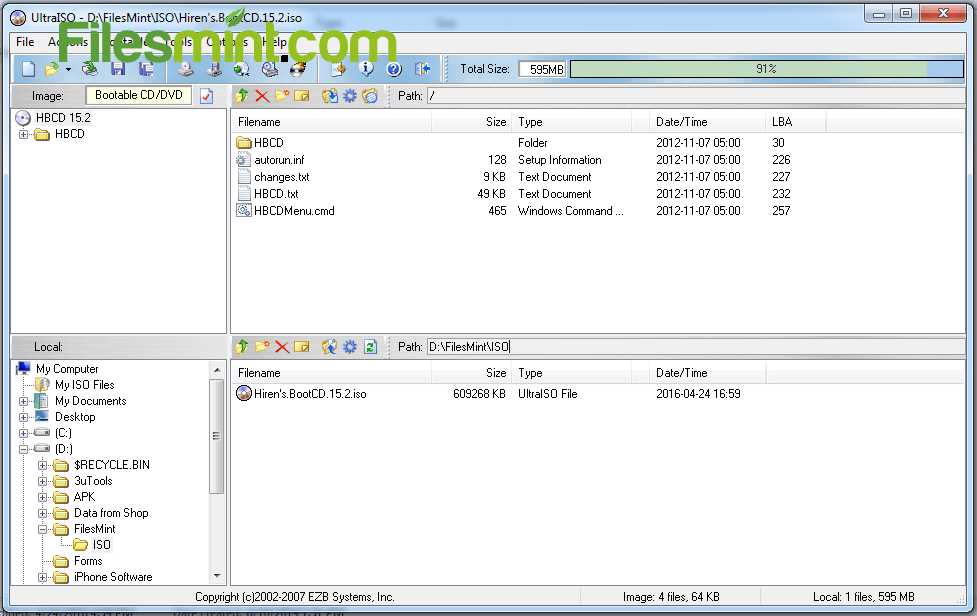
С помощью UltraISO вы сможете создавать, редактировать и конвертировать образы дисков, а также извлекать файлы и папки из образов. Это очень полезно при установке операционной системы или программного обеспечения, которое поставляется в виде образа диска.
UltraISO поддерживает все версии операционной системы Windows, включая Windows 10. Программа имеет простой и интуитивно понятный интерфейс, что делает ее доступной даже для новичков.
Установка UltraISO
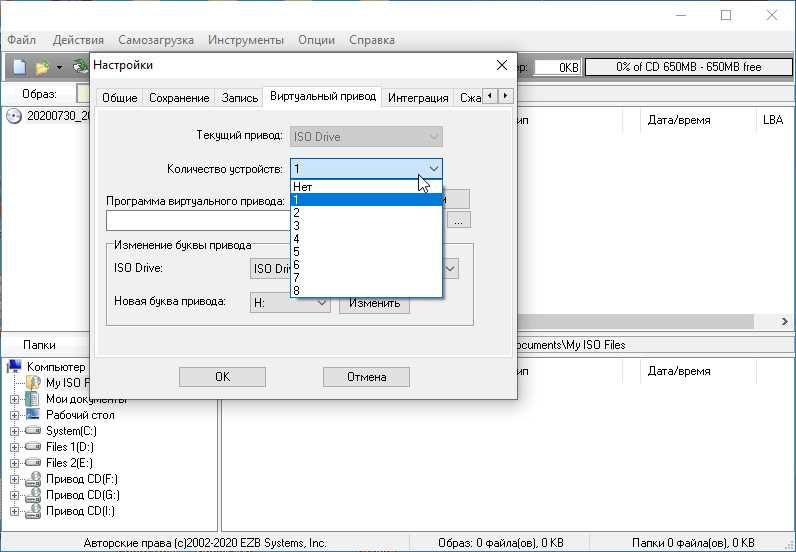
Чтобы установить UltraISO на компьютер с Windows 10, следуйте этим простым инструкциям:
- Скачайте установочный файл UltraISO с официального сайта.
- Найдите скачанный файл и запустите его.
- Следуйте инструкциям мастера установки, выбирая параметры установки по вашему выбору.
- После завершения установки запустите UltraISO из меню пуск.
Использование UltraISO
UltraISO предлагает широкий набор функций для работы с образами дисков в формате ISO. Вот некоторые из основных возможностей программы:
- Создание новых образов дисков или конвертирование существующих образов в формат ISO.
- Редактирование образов дисков, включая добавление, удаление и переименование файлов и папок.
- Извлечение файлов и папок из образов дисков.
- Запись образов дисков на CD, DVD или USB-носители.
Это только некоторые из функций, доступных в UltraISO для Windows 10. Вы сможете настроить программу по своему усмотрению и использовать ее в соответствии с вашими потребностями.
Описание и особенности программы UltraISO для Windows 10
UltraISO имеет множество полезных функций и особенностей, которые делают ее одним из лучших инструментов для работы с образами дисков:
- Создание образов дисков: программа позволяет создавать образы дисков с любых оптических носителей и сохранять их в формате ISO. Также поддерживается создание образов с извлеченными файлами и папками, а также сегментированных образов для сохранения на нескольких дисках.
- Редактирование образов дисков: с помощью UltraISO можно добавлять, удалять и переименовывать файлы и папки в образах дисков, а также создавать и редактировать папки и файлы в требуемой директории.
- Извлечение файлов из образов дисков: программа позволяет извлекать файлы и папки из образов дисков и сохранять их на жестком диске компьютера.
- Конвертация форматов образов дисков: UltraISO поддерживает конвертацию образов дисков между различными форматами, включая ISO, BIN, NRG, MDS/MDF, CIF, DMG и других.
- Создание загрузочных USB-накопителей: с помощью UltraISO можно создавать загрузочные USB-накопители для установки операционной системы или запуска различных программ.
UltraISO - это удобный и надежный инструмент для работы с образами дисков, который позволяет пользователям легко и эффективно управлять файлами и папками в образах дисков, а также создавать, редактировать и конвертировать образы в различные форматы.
Преимущества UltraISO для Windows 10
Вот некоторые из основных преимуществ UltraISO для Windows 10:
| 1. | Создание и редактирование образов дисков: UltraISO позволяет легко создавать образы дисков из файлов и папок на вашем компьютере. Вы также можете редактировать существующие образы дисков, добавлять, удалять или изменять файлы внутри образа. |
| 2. | Конвертация форматов образов дисков: UltraISO поддерживает широкий спектр форматов образов дисков, включая ISO, BIN, NRG, CIF и другие. Вы можете легко конвертировать файлы образов дисков из одного формата в другой. |
| 3. | Извлечение файлов из образов дисков: UltraISO позволяет извлекать файлы и папки из образов дисков, так что вы можете легко доступ к файлам, которые хранятся в образах. |
| 4. | Создание загрузочных USB-накопителей: UltraISO предлагает инструменты для создания загрузочного USB-накопителя с файлами образа диска, что позволяет установить операционную систему или выполнять другие функции загрузки с USB-устройства. |
| 5. | Резервное копирование и восстановление данных: С помощью UltraISO вы можете создавать резервные копии и восстанавливать данные с образов дисков, обеспечивая защиту важных файлов от потери или повреждения. |
UltraISO для Windows 10 - это исключительно полезный и мощный инструмент для работы с образами дисков. С его помощью вы можете легко создавать, редактировать, конвертировать и извлекать файлы из образов дисков, предоставляя множество возможностей для управления вашими данными и файлами.
Инструкция по установке UltraISO на Windows 10
Для установки UltraISO на Windows 10, следуйте следующим шагам:
| 1. | Перейдите на официальный сайт UltraISO. |
| 2. | Найдите раздел загрузки и выберите версию программы для Windows 10. |
| 3. | Нажмите на кнопку "Скачать" и сохраните установочный файл на компьютер. |
| 4. | Запустите установочный файл и следуйте инструкциям мастера установки. |
| 5. | После установки запустите программу UltraISO. |
Теперь, когда UltraISO установлен на вашем компьютере с Windows 10, вы можете начать использовать его для работы с образами дисков в формате ISO. Программа позволяет создавать новые ISO-файлы, извлекать содержимое существующих образов дисков, редактировать файлы и папки внутри образа, а также записывать образы на физические носители, такие как CD или DVD.
Ультра Windows 10 providing a table and easy instructions on how to install UltraISO on the Windows 10 operating system. By following these steps, users can download and install UltraISO for their Windows 10 computer. This will allow them to create, edit, and convert ISO image files. The installation process is simple and straightforward, making it accessible to users of all technical skill levels.
Шаги для создания ИСО на Windows 10 с помощью UltraISO
| Шаг 1: | Запустите программу UltraISO на вашем компьютере под управлением операционной системы Windows 10. |
| Шаг 2: | В главном меню выберите опцию "Файл" и нажмите на "Открыть" для загрузки изображения диска или файловой структуры, которую вы хотите преобразовать в ИСО. |
| Шаг 3: | После загрузки изображения диска или файловой структуры, вы можете просмотреть и редактировать содержимое по своему усмотрению. |
| Шаг 4: | Чтобы создать ИСО файл, выберите опцию "Файл" в главном меню и щелкните на "Сохранить как...". |
| Шаг 5: | Введите имя и выберите место назначения для сохранения ИСО файла. Убедитесь, что вы выбрали формат ИСО в поле "Тип файла". Нажмите на "Сохранить". |
| Шаг 6: | UltraISO начнет создание ИСО файла на основе загруженного изображения диска или файловой структуры. Подождите, пока операция завершится. |
| Шаг 7: | После успешного создания ИСО файла, вы можете использовать его для записи на оптический диск или его монтирования в виртуальный привод. |
С помощью UltraISO на Windows 10 вы можете легко создавать ИСО файлы из различных источников и использовать их по своему усмотрению. Удачи в использовании UltraISO!
Настройка и использование UltraISO на Windows 10
1. Установка UltraISO для Windows 10
Для начала загрузите установочный файл UltraISO с официального сайта и запустите его на вашем компьютере с Windows 10. Следуйте инструкциям установщика для успешной установки программы. После завершения процесса у вас будет готовое приложение для работы с образами дисков.
2. Создание и открытие образов ISO
UltraISO позволяет создавать новые образы ISO с помощью функционала "Создать" в главном меню. Вы можете выбрать файлы и папки на вашем компьютере и сохранить их в виде образа ISO. Также программой поддерживается открытие существующих образов ISO для просмотра и редактирования их содержимого.
3. Редактирование образов ISO
UltraISO предоставляет широкий набор инструментов для редактирования образов ISO. Вы можете добавлять и удалять файлы и папки, переименовывать их, создавать новые папки, редактировать содержимое файлов и т.д. Это делает программу мощным инструментом для кастомизации и модификации образов дисков.
4. Конвертирование образов ISO
UltraISO также позволяет конвертировать образы ISO в другие форматы, такие как BIN, NRG, MDF и другие. Вы можете выбрать формат, в который вы хотите конвертировать образ, и сохранить его на вашем компьютере. Таким образом, вы сможете использовать образы дисков с различными программами или устройствами.
5. Загрузка образов ISO на флеш-накопители
UltraISO предоставляет функцию записи образов ISO на флеш-накопители или другие съемные устройства. Вы можете выбрать драйв и образ, который вы хотите записать, и запустить процесс записи. Таким образом, вы сможете создать загрузочные флеш-накопители для установки операционной системы или других программ.
Теперь вы знакомы с основами настройки и использования UltraISO на операционной системе Windows 10. Эта мощная программа упростит работу с образами дисков и обеспечит вам множество возможностей для их создания, редактирования и конвертирования.
Процесс записи ИСО на DVD диск с помощью UltraISO на Windows 10
- Запустите UltraISO на компьютере с Windows 10.
- Выберите пункт "Файл" в главном меню UltraISO, затем "Открыть" и найдите ИСО файл, который вы хотите записать на DVD диск. Нажмите "Открыть".
- Выберите пункт "Бумажник", расположенный в верхней части окна UltraISO.
- Подключите пустой DVD диск к компьютеру.
- Выберите пункт "Записать DVD диск" и укажите путь к приводу DVD.
- Нажмите кнопку "Записать" и дождитесь окончания процесса записи.
- После успешной записи ИСО на DVD диск, вы получите готовый диск, который можно использовать для установки операционной системы или программного обеспечения.
Теперь вы знаете, как записать ИСО файл на DVD диск с помощью UltraISO на Windows 10. Следуя этой инструкции, вы сможете успешно создать загрузочный диск или сохранить важные данные на DVD.
Импорт файлов в ИСО с помощью UltraISO на Windows 10
Шаг 1: Запуск UltraISO
Первым делом откройте программу UltraISO на вашем компьютере. Для этого щелкните по значку UltraISO на рабочем столе или найдите ее в меню Пуск.
Шаг 2: Выбор файла для импорта
После запуска UltraISO выберите пункт "Файл" в верхнем меню и выберите "Открыть" или воспользуйтесь сочетанием клавиш Ctrl+O. Перейдите к папке, в которой хранится файл, который вы хотите импортировать в ИСО.
Шаг 3: Импорт файла в ИСО
Когда вы выбрали файл, который хотите импортировать, щелкните на нем правой кнопкой мыши и в выпадающем меню выберите "Добавить в образ". В появившемся окне выберите формат ИСО и укажите имя и место сохранения нового файла ИСО. Затем нажмите "Сохранить".
UltraISO начнет процесс импорта файла в ИСО. Пожалуйста, подождите, пока процесс завершится. Важно отметить, что скорость импорта зависит от размера файла и производительности вашего компьютера.
Шаг 4: Проверка файла ИСО
После завершения импорта файл будет сохранен в формате ИСО. Чтобы убедиться, что импорт был успешным, вы можете открыть файл ИСО в UltraISO, выбрав его в меню "Файл" и нажав "Открыть". Просмотрите содержимое файла, чтобы удостовериться, что все файлы импортированы корректно.
Теперь вы знаете, как импортировать файлы в ИСО с помощью UltraISO на операционной системе Windows 10. Это полезное умение для работы с образами дисков и может пригодиться при создании резервных копий, установке программ и других ситуациях.
Удачной работы с UltraISO!
Экспорт файлов из ИСО с помощью UltraISO на Windows 10
Для экспорта файлов из ИСО, выполните следующие шаги:
- Запустите программу UltraISO на вашем компьютере с операционной системой Windows 10.
- Откройте образ диска формата ИСО, из которого вы хотели бы экспортировать файлы. Для этого выберите пункт меню "Файл" и нажмите "Открыть".
- В открывшемся окне выберите нужный образ диска и нажмите "Открыть".
- После того как образ диска будет открыт, вы увидите содержимое образа в окне программы.
- Чтобы экспортировать файлы из образа, отметьте нужные файлы или папки, щелкнув на них левой кнопкой мыши.
- Выберите пункт меню "Файл" и нажмите "Сохранить как".
- В открывшемся окне выберите место, куда вы хотите сохранить экспортированные файлы, укажите имя для нового файла и нажмите "Сохранить".
- UltraISO начнет экспортировать выбранные файлы из образа диска в указанное место.
Теперь вы можете использовать экспортированные файлы, полученные с помощью программы UltraISO, на вашем компьютере с операционной системой Windows 10.
Видео:
Создание загрузочной флешки Windows 7 в UltraISO
Создание загрузочной флешки Windows 7 в UltraISO by Компьютерные курсы Евгения Юртаева 463,666 views 4 years ago 9 minutes
UltraISO как распаковать файл ISO
UltraISO как распаковать файл ISO by ANDREWAL 74,717 views 7 years ago 4 minutes, 50 seconds
Вопрос-ответ:
Как установить UltraISO на компьютер с Windows 10?
Чтобы установить UltraISO на компьютер с Windows 10, нужно скачать установочный файл программы с официального сайта разработчика или других надежных источников. Затем, запустите установочный файл и следуйте инструкциям мастера установки. После завершения установки, UltraISO будет готов к использованию на вашем компьютере с Windows 10.
Как использовать UltraISO для работы с образами дисков на Windows 10?
После установки UltraISO на компьютер с Windows 10, вы можете использовать программу для работы с образами дисков. Для открытия образа диска, выберите "Файл" в главном меню UltraISO, затем "Открыть" и выберите нужный образ из файловой системы. Вы также можете создавать новые образы дисков, редактировать существующие образы, извлекать файлы из образов и записывать образы на физические диски.
Можно ли использовать UltraISO для создания загрузочных USB-флешек на Windows 10?
Да, можно использовать UltraISO для создания загрузочных USB-флешек на компьютере с Windows 10. Для этого, сначала подготовьте образ загрузочного диска (например, ISO-образ операционной системы или утилиты). Затем в UltraISO выберите "Записать" в главном меню, затем "Записать образ на диск". В открывшемся окне выберите свой USB-накопитель как устройство назначения и нажмите "Записать". UltraISO скопирует образ на USB-флешку и сделает ее загрузочной.




































