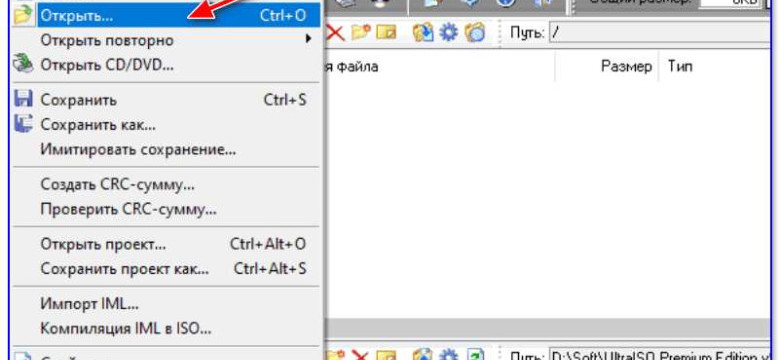
Запечатать образ на флешку - это важный процесс для переноса данных с одного устройства на другое. Когда вам необходимо скопировать большой образ, например, операционную систему или программное обеспечение, на флешку, можно воспользоваться Transmac - удобной программой для записи образа на флешку.
Transmac позволяет легко и быстро перенести образ на флешку с помощью простых шагов. Загрузив Transmac на свой компьютер, вы сможете записать образ на флешку всего за несколько минут. Программа предоставляет простой интерфейс и интуитивно понятные инструменты, которые помогут вам скопировать нужные данные на флешку без особых усилий.
Для записи образа на флешку с помощью Transmac, вам потребуется подготовить флешку, выбрать нужный образ, показать программе накопитель и запустить процесс записи. Transmac является надежным инструментом для копирования образов на флешку, который обеспечит стабильный и безопасный процесс записи ваших данных.
Важно: Перед тем, как записать образ на флешку с помощью Transmac, убедитесь, что у вас есть достаточно свободного места на флешке и что образ, который вы хотите скопировать, совместим с Transmac.
Подготовка к записи образа
Перед тем как запечатать образ на флешку с помощью Transmac, необходимо выполнить некоторые подготовительные мероприятия.
1. Проверка флешки
Убедитесь, что флешка, на которую вы собираетесь записать образ, в рабочем состоянии и имеет достаточно свободного места для копирования образа.
2. Скачивание и установка Transmac
Перед тем как начать процесс записи образа, скачайте и установите программу Transmac на свой компьютер. Вы можете найти ее на официальном сайте разработчика.
3. Подготовка образа
Если вы еще не скачали образ операционной системы или другого программного продукта, сделайте это сейчас. Образ должен быть в формате .iso или .dmg.
4. Подключение флешки к компьютеру
Вставьте флешку в свободный USB-порт вашего компьютера.
5. Запуск Transmac
Запустите программу Transmac на вашем компьютере.
6. Перенос образа на флешку
В программе Transmac найдите раздел «Файловая система» и выберите в нем флешку, на которую хотите записать образ.
Далее, нажмите на кнопку «Файл» в верхней части программы и выберите пункт «Открыть образ».
В появившемся окне, найдите скачанный образ и выберите его. Затем нажмите на кнопку «Открыть».
Transmac начнет процесс переноса образа на флешку. Дождитесь его завершения.
Теперь вы успешно записали образ на флешку с помощью Transmac. Она готова к использованию для установки операционной системы или другого программного продукта.
Загрузка и установка программы Transmac
Для того чтобы записать или скопировать образ на флешку с помощью Transmac, необходимо сначала установить данную программу. Вот пошаговая инструкция:
- Перейдите на официальный сайт Transmac и скачайте программу.
- После завершения загрузки откройте установочный файл.
- Вы должны увидеть окно установки программы Transmac. Нажмите "Next" для продолжения.
- Ознакомьтесь с лицензионным соглашением и нажмите "I Agree", чтобы принять условия лицензии.
- Выберите папку, в которой будет установлена программа. Мы рекомендуем использовать рекомендуемый путь и нажать "Next" для продолжения.
- Выберите начальное меню и нажмите "Next".
- Выберите ярлык программы, который будет создан на рабочем столе, и нажмите "Next".
- Выберите компоненты, которые вы хотите установить, и нажмите "Next". Мы рекомендуем оставить настройки по умолчанию.
- Проверьте выбранные настройки и нажмите "Install", чтобы начать установку программы.
- Дождитесь завершения установки и нажмите "Finish" для закрытия установщика.
После установки Transmac вы будете готовы записать или скопировать образ на флешку с его помощью. Просто запустите программу и следуйте инструкциям в соответствующем разделе. Удачной загрузки и установки программы!
Проверка и подключение флешки
Перед тем как записать образ на флешку с помощью Transmac, необходимо убедиться, что флешка в хорошем состоянии и подключена к компьютеру. В этом разделе будет описано, как проверить и подключить флешку.
1. Проверьте флешку на наличие физических повреждений. Просмотрите ее корпус и разъемы на предмет трещин, царапин или иных видимых дефектов. Если обнаружены повреждения, рекомендуется не использовать эту флешку для записи образа.
2. Подключите флешку к компьютеру. Обычно это делается путем вставки флешки в свободный USB-порт. Убедитесь, что флешка надежно вставлена, чтобы избежать потери данных во время процесса записи.
3. Откройте программу Transmac. Для этого щелкните правой кнопкой мыши на ярлыке программы и выберите "Run as administrator" (запустить от имени администратора). Обязательно запускайте программу с правами администратора, чтобы избежать возможных проблем со записью образа на флешку.
4. В окне программы Transmac найдите флешку, которую вы хотите использовать для записи образа. Она будет отображаться в левой панели в разделе "Devices" (устройства). Если флешка не отображается, возможно, она не была успешно подключена к компьютеру. В этом случае, проверьте правильность подключения и повторите шаги снова.
Теперь, когда флешка успешно подключена и обнаружена в программе Transmac, вы готовы записать образ на ней. В следующем разделе будет описано, как скопировать образ на флешку с помощью Transmac.
Открытие образа в Transmac
Чтобы скопировать образ на флешку с помощью Transmac, вам необходимо открыть его в программе. Вот как это сделать:
- Запустите Transmac на вашем компьютере.
- Щелкните правой кнопкой мыши на иконке Transmac на панели задач и выберите "Открыть" из контекстного меню.
- В появившемся диалоговом окне "Открыть образ" найдите и выберите нужный вам образ, который вы хотите скопировать на флешку.
- Нажмите на кнопку "Открыть" в диалоговом окне "Открыть образ".
После этого выбранный образ будет открыт в Transmac, и вы сможете приступить к его копированию или переносу на флешку.
Выбор флешки для записи образа
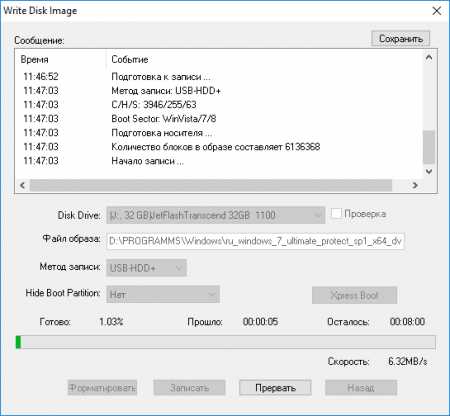
Перед тем, как скопировать образ и запечатать его на флешку с помощью Transmac, важно правильно выбрать флешку. Как правило, подойдут флешки, имеющие достаточное количество свободного пространства для записи образа.
При выборе флешки учитывайте ее объем и скорость передачи данных. Объем флешки должен быть достаточным для переноса образа, иначе необходимо выбрать флешку большего объема. Также обратите внимание на скорость передачи данных флешки, так как она может повлиять на скорость записи образа.
При выборе флешки необходимо также проверить ее совместимость с программой Transmac. Убедитесь, что флешка поддерживается и может быть использована с помощью Transmac. Это можно узнать из документации программы или на официальном сайте разработчика.
Важно помнить, что при выборе флешки для записи образа необходимо обеспечить правильное соответствие всех требований, чтобы процесс записи образа прошел успешно и без ошибок.
Запись образа на флешку
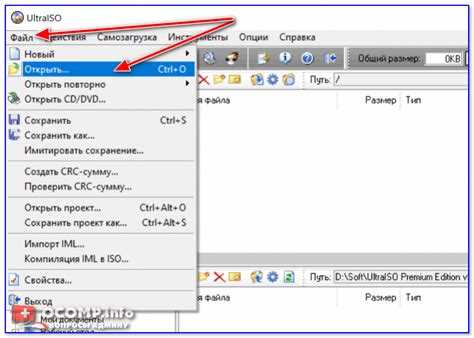
Для переноса образа на флешку с помощью Transmac необходимо выполнить следующие шаги:
- Убедитесь, что у вас есть флешка, которую вы хотите использовать для записи образа. Убедитесь, что на ней нет важных данных, так как запись образа удалит все данные на флешке.
- Скачайте и установите программу Transmac на свой компьютер.
- Подключите флешку к компьютеру.
- Откройте программу Transmac.
- В левой панели программы найдите флешку в разделе "Устройства".
- Щелкните правой кнопкой мыши на флешке и выберите "Форматировать диск для использования в Mac".
- В появившемся окне выберите опцию "Сокрыть MS-DOS файлы" и нажмите кнопку "ОК".
- Подождите, пока процесс форматирования флешки завершится.
- После завершения форматирования, в левой панели программы найдите образ, который вы хотите записать на флешку.
- Щелкните правой кнопкой мыши на образе и выберите пункт "Записать образ на диск".
- В появившемся окне выберите флешку в качестве носителя записи и нажмите кнопку "ОК".
- Подождите, пока процесс записи образа на флешку завершится.
Теперь вы успешно скопировали образ на флешку с помощью Transmac и можете использовать ее в соответствии с вашими потребностями.
Проверка записи образа
После того как мы смогли перенести образ на флешку с помощью Transmac, важно проверить запись и убедиться, что все прошло успешно. Для этого необходимо выполнить несколько простых шагов.
1. Подготовка флешки
Перед началом проверки убедитесь, что флешка, на которую вы записали образ, подключена к компьютеру. Если она не была подключена ранее, вставьте ее в соответствующий разъем.
2. Загрузка с флешки
Перезагрузите компьютер и при включении нажмите соответствующую клавишу, чтобы выбрать загрузку с флешки. Как правило, это клавиша F12 или F9. Если вы не знаете, какая клавиша используется на вашем компьютере, обратитесь к документации или производителю устройства.
3. Проверка работы образа
После того как компьютер загрузится с флешки, вы сможете проверить, как работает записанный образ. Убедитесь, что все функции и программы работают корректно, и что вы можете получить доступ к необходимым файлам и данным.
Если возникнут проблемы или образ не работает, проверьте правильность записи образа на флешку. Если у вас возникают сложности или вопросы, обратитесь к документации Transmac или официальному сайту.
Успешная запись образа на флешку!
Для успешной записи образа на флешку с помощью Transmac, вам понадобится сама флешка, образ, который вы хотите скопировать на нее, а также программа Transmac.
Процесс записи образа на флешку с помощью Transmac довольно прост. Вот пошаговая инструкция:
Шаг 1: Запуск Transmac
Сначала запустите программу Transmac на вашем компьютере. Убедитесь, что ваша флешка подключена к компьютеру.
Шаг 2: Выбор флешки
Выберите флешку, на которую вы хотите записать образ. Чтобы это сделать, щелкните правой кнопкой мыши по флешке в левой части окна Transmac и выберите опцию "Format Disk for Mac".
Шаг 3: Копирование образа на флешку
Теперь выберите образ, который вы хотите скопировать на флешку. Щелкните правой кнопкой мыши по образу и выберите опцию "Restore with Disk Image".
Затем выберите созданное ранее имя флешки в качестве "Destination" и нажмите кнопку "OK" для начала процесса записи образа на флешку.
Шаг 4: Завершение записи
После завершения процесса записи образа на флешку, Transmac сообщит вам об успешной операции.
Теперь ваш образ успешно записан на флешку с помощью Transmac! Вы можете использовать флешку как переносной диск или загрузочный диск с вашим образом.
| Совет: | Перед записью образа на флешку, убедитесь, что на ней нет важных данных, так как они будут удалены в процессе записи. |
|---|
Видео:
КАК СДЕЛАТЬ ФЛЭШКУ WINDOWS 10 В ЛЮБОЙ MACOS?!!!
КАК СДЕЛАТЬ ФЛЭШКУ WINDOWS 10 В ЛЮБОЙ MACOS?!!! by ALEXEY BORONENKOV 46,249 views 2 years ago 4 minutes, 1 second
Создание установочной флэшки с Mac OS (МакЛикбез)
Создание установочной флэшки с Mac OS (МакЛикбез) by МакЛикбез 147,220 views 6 years ago 8 minutes, 10 seconds




































