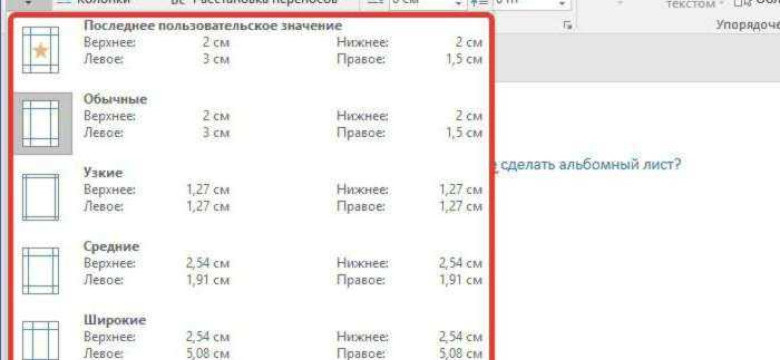
Изменить ориентацию текста на странице Word - это то, о чем задумывался каждый, кто когда-либо сталкивался с необходимостью повернуть текст так, чтобы лист был в горизонтальной ориентации. Однако, как повернуть страницу в Word горизонтально? Ворд не предоставляет возможностей для непосредственного поворота страницы, однако есть несколько способов решить эту проблему.
Первый способ - это использование функции "Поля" в Word. Вы можете изменить ориентацию страницы, задав более широкие поля слева и справа. Таким образом, можно создать эффект повернутой страницы. Однако, стоит учесть, что текст на такой странице также повернется, поэтому вам может потребоваться изменить его ориентацию обратно, что займет некоторое время и усилия.
Второй способ для того, чтобы перевернуть лист в Word горизонтально, заключается в использовании функции "Альбомная ориентация". Эта опция изменяет ориентацию всей страницы, и текст на ней будет автоматически перевернут 90 градусов. Однако, стоит заметить, что при этом все остальные страницы в документе также изменят ориентацию. Чтобы страницы вернулись в портретную ориентацию, вам будет необходимо снова изменить настройки.
Шаги и инструкции по переворачиванию листа в Word горизонтально
Как изменить ориентацию страницы в Word, чтобы лист повернулся горизонтально? Этот вопрос возникает у многих пользователей, у кого нужно разместить большой объем текста или графики на странице ворд.
Перевернуть страницу в Word горизонтально можно следующим образом:
- Откройте документ в Word, в котором нужно изменить ориентацию листа.
- Выберите раздел "Разметка страницы" в верхнем меню программы.
- Нажмите на кнопку "Ориентация страницы".
- В выпадающем списке выберите "Горизонтальная ориентация".
- Весь текст и графика на текущей странице автоматически повернутся горизонтально.
Таким образом, вы сможете изменить ориентацию страницы в Word и перевернуть лист горизонтально для удобного размещения текста или элементов дизайна. Помните, что после изменения ориентации страницы, вы можете продолжить вводить текст и добавлять элементы на горизонтальную страницу без проблем.
Теперь вы знаете, как изменить горизонтально ориентацию страницы в Word и перевернуть страницу для удобства работы с документом. Применяйте эти шаги по необходимости, чтобы легко создавать и редактировать текст в Word!
Программы и инструменты для переворачивания листа в Word горизонтально
1. Встроенные инструменты Word
Microsoft Word уже содержит функциональные инструменты для работы с ориентацией страницы. Чтобы перевернуть лист горизонтально, вам следует выполнить следующие шаги:
- Откройте документ в Word.
- Выберите вкладку "Разметка страницы" в верхней панели.
- В разделе "Ориентация" выберите "Горизонтальная".
- Word автоматически перевернет лист и вы сможете начать вводить горизонтальный текст.
2. Использование специальных программ
Если встроенные инструменты Word не удовлетворяют вашим требованиям или вы ищете дополнительные возможности для работы с ориентацией, можно воспользоваться специальными программами и инструментами.
Некоторые из популярных инструментов для переворачивания листа в Word горизонтально:
- PDFelement - программа, предназначенная для работы с PDF-файлами, в том числе и конвертации в Word. С ее помощью можно легко изменить ориентацию страницы и сохранить в нужном формате.
- Adobe Acrobat Pro - профессиональное программное обеспечение для работы с PDF-файлами. В нем также можно легко изменить ориентацию страницы и сохранить документ в нужном формате.
- Free Online OCR - онлайн-сервис, который позволяет конвертировать отсканированный текст в Word и другие форматы. После конвертации можно изменить ориентацию страницы.
В зависимости от ваших потребностей и предпочтений, вы можете выбрать подходящую программу или инструмент для переворачивания листа в Word горизонтально. В любом случае, необходимо помнить, что правильная ориентация страницы сделает ваш документ более понятным и удобным в использовании.
Как изменить ориентацию страницы в Word на горизонтальную?
В программе Word можно легко изменить ориентацию страницы с вертикальной на горизонтальную. Это может быть полезно, например, при создании широких таблиц или графиков. Чтобы перевернуть страницу, следуйте этим шагам:
1. Откройте документ в Word.
Перед вами должен быть текст или любой другой материал, который вы хотите повернуть. Если документ уже содержит несколько страниц, убедитесь, что вы выбрали нужную страницу.
2. Выделите нужную страницу или текст.
Для выделения всей страницы нажмите Ctr + A. Если вы хотите изменить ориентацию только для определенного текста или абзаца, выделите его мышью или используйте сочетание клавиш Shift + Стрелка.
3. Откройте вкладку "Разметка страницы".
Кликните по вкладке с названием "Разметка страницы", которая расположена в верхней части окна Word.
4. Выберите нужную ориентацию страницы.
На вкладке "Разметка страницы" находятся различные опции, связанные с макетом документа. Чтобы изменить ориентацию страницы на горизонтальную, найдите секцию "Ориентация" и выберите пункт "Горизонтально".
5. Проверьте результат.
После выбора горизонтальной ориентации страница должна повернуться. Теперь вы можете приступить к работе с документом в горизонтальной ориентации.
Таким образом, с помощью программы Word вы можете легко изменить ориентацию страницы на горизонтальную, чтобы удобно отображать текст или другой контент. Используйте эти простые шаги, чтобы изменить ориентацию страницы в Word и настроить ее под ваши нужды.
Шаги и советы по изменению ориентации страницы в Word на горизонтальную
Как перевернуть ориентацию страницы в Word на горизонтальную?
Чтобы изменить ориентацию страницы в Word и перевернуть текст горизонтально, вам необходимо выполнить следующие шаги:
- Откройте документ в Word, в котором хотите изменить ориентацию страницы.
- Выберите нужную страницу или весь документ, если вы хотите изменить ориентацию для всех страниц.
- После выбора страницы или всего документа, зайдите во вкладку "Разметка страницы".
- В разделе "Ориентация", выберите опцию "Горизонтальная".
- После выбора опции "Горизонтальная", страница должна повернуться и текст будет отображаться горизонтально.
- Если нужно изменить ориентацию только для одной страницы, примените изменение только к этой странице, а не ко всему документу.
- Проверьте результаты и сохраните изменения в документе.
Теперь вы знаете, как изменить ориентацию страницы и перевернуть текст горизонтально в Word. Этот способ позволяет вам создавать документы со страничным расположением текста по вашему усмотрению.
Изменение ориентации страницы в Word на горизонтальную с помощью команды "Орбита"
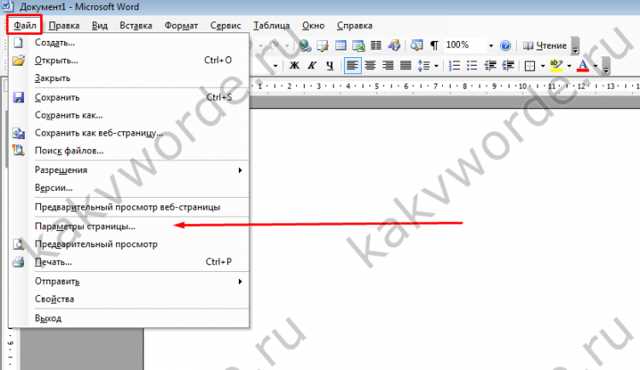
Как изменить ориентацию страницы в Word на горизонтальную? Этот вопрос часто возникает у пользователей, которым необходимо перевернуть лист так, чтобы текст шел горизонтально. В программе Word есть несколько способов изменить ориентацию страницы на горизонтальную, в том числе с помощью команды "Орбита". Рассмотрим, как это сделать.
Шаги для изменения ориентации страницы на горизонтальную
Перевернуть лист в Word горизонтально можно, следуя простым шагам:
- Откройте документ, в котором необходимо изменить ориентацию страницы.
- Выберите вкладку "Разметка страницы" в верхней части окна программы.
- На вкладке "Разметка страницы" найдите группу кнопок "Ориентация" и выберите вариант "Орбита".
- После этого страница автоматически изменит свою ориентацию на горизонтальную, и текст на странице будет идти горизонтально.
Дополнительная информация
Команда "Орбита" позволяет не только изменить ориентацию страницы на горизонтальную, но и повернуть весь текст на странице. Это может быть полезным, например, при создании ландшафтных документов, таблиц или графиков. Если вам нужно изменить ориентацию только для одной страницы, вы можете вставить разрыв страницы перед этой страницей и применить команду "Орбита" только к нужной странице.
Теперь вы знаете, как перевернуть лист в Word горизонтально с помощью команды "Орбита". Этот простой способ позволит вам легко изменить ориентацию страницы и текста, чтобы ваш документ выглядел так, как вам нужно. Пользуйтесь этой возможностью в Word и создавайте профессиональные документы с удобной ориентацией!
Как повернуть страницу в Word горизонтально?
В программе Microsoft Word есть функция, которая позволяет изменить ориентацию листа и повернуть страницу горизонтально. Это может быть полезно, если вам необходимо разместить большой объем текста, таблиц или изображений на одной странице.
Чтобы изменить ориентацию текста и повернуть страницу горизонтально в Word, следуйте этим простым шагам:
- Откройте документ в Word, в котором вы хотите перевернуть страницу.
- Выберите вкладку "Разметка страницы" в верхней панели.
- В разделе "Ориентация" найдите кнопку "Альбомная".
- Щелкните на кнопке "Альбомная", чтобы изменить ориентацию страницы на горизонтальную.
После выполнения этих шагов страница в вашем документе Word должна быть повернута горизонтально. Вы можете продолжать работать с текстом и изображениями на этой странице, как обычно.
Как видно, перевернуть страницу в Word горизонтально - это очень просто и занимает всего несколько кликов мышью. Используя эту функцию, вы сможете создавать документы с горизонтальной ориентацией страниц для различных целей, таких как создание брошюр, отчетов или презентаций.
Простые способы повернуть страницу в Word горизонтально
Каким образом можно изменить ориентацию страницы в Word на горизонтальную?
Для того чтобы повернуть страницу горизонтально в Word, можно воспользоваться несколькими способами.
Первый способ - воспользоваться кнопкой "Ориентация страницы" во вкладке "Разметка страницы". Шелудет предложено четыре варианта ориентации страниц: "Профиль", "Альбом", "Лента" и "Противоположная ориентация". Чтобы изменить страницу на горизонтальную, необходимо выбрать ориентацию "Лента".
Второй способ - использовать свойства страницы во вкладке "Макет", затем нажать на кнопку "Страницы" и выбрать "Ориентация страницы". Шелудет выскакивающее меню, в котором можно выбрать горизонтальную ориентацию страницы.
Третий способ - используйте горячие клавиши. Для того чтобы изменить ориентацию страницы в Word на горизонтальную, необходимо нажать комбинацию клавиш "Ctrl+P", затем выбрать ориентацию "Лента" и в конце нажать кнопку "ОК".
Таким образом, существует несколько способов изменить ориентацию страницы в Word на горизонтальную. Выбирайте тот, который наиболее удобен для вас.
Изменение ориентации страницы в Word на горизонтальную через диалоговое окно "Разметка страницы"
Чтобы изменить ориентацию страницы в Word на горизонтальную, можно воспользоваться диалоговым окном "Разметка страницы". Этот метод подходит для всех версий Word, начиная с Word 2010.
Вот как перевернуть лист в Word горизонтально:
- Откройте документ в Word и выберите нужную страницу или страницы, которые вы хотите изменить.
- Нажмите на вкладку "Разметка страницы" в верхней панели инструментов.
- В группе "Ориентация" выберите опцию "Горизонтальная".
- Если нужно изменить только одну страницу, щелкните правой кнопкой мыши на этой странице внутри документа и выберите "Разметка страницы" в контекстном меню.
- В открывшемся диалоговом окне "Разметка страницы" выберите вкладку "Ориентация" и выберите опцию "Горизонтальная".
- Нажмите "ОК", чтобы применить изменения.
Таким образом, вы сможете изменить ориентацию страницы в Word на горизонтальную. После изменения лист будет перевернут горизонтально, и вы сможете печатать текст так, как вам удобно.
Как перевернуть страницу в Word так, чтобы текст шел горизонтально?
- Откройте документ в Word, в котором нужно изменить ориентацию страницы.
- Выберите страницу или лист, который необходимо повернуть.
- Откройте вкладку "Разметка страницы".
- На вкладке "Разметка страницы" найдите группу "Ориентация" и выберите "Горизонтальная".
После выполнения этих простых шагов страница в Word будет перевернута так, чтобы текст шел горизонтально.
Техники переворачивания страницы в Word для горизонтального направления текста
1. Через меню "Разметка страницы"
1. Откройте документ в Word и выберите вкладку "Разметка страницы".
2. Перейдите в раздел "Ориентация" и выберите "Альбомная" для горизонтальной ориентации текста на странице.
2. Через меню "Параметры страницы"
1. Откройте документ в Word и щелкните правой кнопкой мыши на любом месте страницы.
2. В появившемся контекстном меню выберите пункт "Параметры страницы".
3. В диалоговом окне "Параметры страницы" перейдите на вкладку "Ориентация".
4. Выберите "Альбомная" для горизонтальной ориентации текста на странице и нажмите "ОК".
3. Через комбинацию клавиш
1. Откройте документ в Word и нажмите комбинацию клавиш Ctrl + Shift + O.
2. Текст страницы повернется горизонтально, чтобы лист шел из стороны в сторону.
Теперь вы знаете несколько способов изменить горизонтальную ориентацию текста страницы в Word. Выберите подходящую для вас технику и легко переверните страницу горизонтально при создании и редактировании текста в Word.
Видео:
Как перевернуть таблицу в Word
Как перевернуть таблицу в Word by Wendan Live 4,784 views 1 year ago 25 seconds
Вопрос-ответ:
Как перевернуть лист в Word горизонтально?
Чтобы перевернуть лист в Word горизонтально, выполните следующие шаги: 1. Откройте документ в Word. 2. Выделите текст или объекты, которые хотите перевернуть. 3. На вкладке "Разметка страницы" выберите "Ориентация" и выберите "Горизонтальная". Теперь ваш лист будет перевернут горизонтально.
Как изменить ориентацию страницы в Word на горизонтальную?
Для изменения ориентации страницы в Word на горизонтальную, следуйте этим шагам: 1. Откройте документ в Word. 2. На вкладке "Разметка страницы" выберите "Ориентация" и выберите "Горизонтальная". Теперь ориентация страницы будет горизонтальной.




































