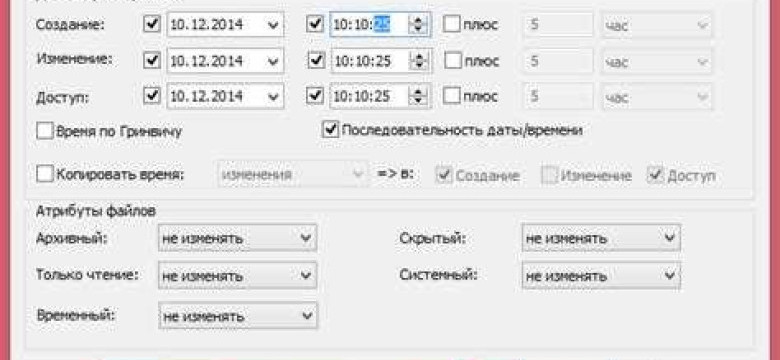
Создание, изменение, перемена даты и времени файла – часто встречающиеся задачи при работе с компьютером. Однако, просто так изменить дату и время создания файла нетривиально. Но не отчаивайтесь! В этой статье мы расскажем вам о нескольких методах, которые позволят вам изменить дату создания файла.
Изменение даты и времени создания файла может быть полезным при различных ситуациях. Например, если вам нужно сохранить конфиденциальность информации, связанной с датой создания файла. Или если вы хотите привести в порядок свой файловый архив и установить правильные даты для каждого файла.
Существует несколько способов изменения даты создания файла. Один из них – использование специальных программ, предназначенных для работы с атрибутами файлов. С помощью таких программ вы сможете не только изменить дату создания файла, но и даты изменения и доступа. Однако, будьте осторожны и не нарушайте законы, изменяя данные официальных документов или файлов, важных для работы системы.
Важно отметить, что изменение даты создания файла может привести к нежелательным последствиям, таким как неработоспособность программы или нарушение целостности данных. Поэтому перед изменением даты и времени файла рекомендуется создать резервные копии, чтобы в случае непредвиденных ситуаций всегда можно было вернуться к исходным настройкам.
Как изменить дату создания файла: полезные инструкции
Для многих пользователей компьютеров изменение даты создания или времени файла может быть важным. Это может быть полезно, когда вы хотите скрыть реальную дату создания файла или устареть его для совместимости с определенными программами. В этой статье мы подробно рассмотрим процесс изменения даты и времени создания файла.
Изменение даты и времени создания файла в операционной системе Windows
В операционной системе Windows есть несколько способов изменить дату и время создания файла:
| Метод | Описание |
|---|---|
| Использование командной строки | Вы можете использовать команду touch для изменения даты и времени создания файла. Например, чтобы изменить дату создания файла "example.txt" на 1 января 2022 года, вы можете использовать следующую команду: touch -t 202201010000 example.txt. |
| Использование программного обеспечения | Существуют различные программы, которые позволяют изменять дату и время создания файла с помощью графического интерфейса. Некоторые из них включают Attribute Changer, NewFileTime и BulkFileChanger. |
Изменение даты и времени создания файла в операционной системе macOS
В операционной системе macOS также есть несколько способов изменить дату и время создания файла:
| Метод | Описание |
|---|---|
| Использование командной строки | Вы можете использовать команду touch для изменения даты и времени создания файла. Например, чтобы изменить дату создания файла "example.txt" на 1 января 2022 года, вы можете использовать следующую команду: touch -t 202201010000 example.txt. |
| Использование Finder | Вы можете использовать Finder для изменения даты и времени создания файла. Щелкните правой кнопкой мыши на файле, выберите "Получить информацию" и измените дату и время в поле "Дата изменения". |
Изменение даты и времени создания файла может быть полезным в различных сценариях, и эти инструкции помогут вам осуществить это в операционной системе Windows и macOS.
Перемена времени создания файлов в операционных системах
Изменение даты и времени создания файла может быть полезным во многих случаях. Некоторые операционные системы позволяют пользователям изменять время создания файлов. Это может быть полезно, когда требуется скрыть информацию о том, когда был создан файл, или когда необходимо восстановить правильную дату и время после сбоя или переноса файлов.
Для изменения времени создания файла в операционной системе Windows можно использовать командную строку или сторонние программы. Например, команда "copy /B source.file +,," изменит время создания файла на текущее время. Также существуют программы, специально созданные для изменения времени создания файлов.
В операционной системе macOS также есть несколько способов изменить дату и время создания файла. Один из самых простых способов - использовать команду "touch -t", которая позволяет задать новую дату и время создания файла.
В Linux можно использовать команду "touch -t" для изменения даты и времени создания файла. Эта команда также позволяет указать конкретное время создания файла.
Будьте осторожны при изменении даты и времени создания файлов, особенно при работе с системными файлами. Изменение даты и времени файла может повлиять на его работу и работу программ, которые зависят от этой информации.
Изменение даты создания файла на ПК и ноутбуке
Методы изменения даты и времени файла
Существует несколько способов изменить дату и время создания файла:
- Ручное изменение даты и времени в свойствах файла: щелкните правой кнопкой мыши на файл, затем выберите "Свойства" и перейдите на вкладку "Общие". В разделе "Атрибуты" есть возможность изменить дату и время создания файла.
- Использование командной строки: можно использовать команду "touch" в командной строке, указав новую дату и время создания файла. Например, "touch -t 202201011230.00 filename" изменит дату создания файла на 1 января 2022 года в 12:30.
- Использование специализированных программ или скриптов: существуют программы и скрипты, способные изменить дату и время создания файла автоматически, в соответствии с заданными параметрами.
- Использование программного интерфейса операционной системы: некоторые операционные системы предоставляют API для изменения атрибутов файла, включая дату и время создания. Это может быть полезно при разработке программного обеспечения.
Безопасность и ограничения
Помимо полезности, изменение даты и времени создания файла может порождать определенные проблемы и ограничения. Во-первых, это может нарушить целостность данных, особенно если файл используется в процессе работы программы или системы. Также некоторые операционные системы и файловые системы могут ограничивать возможность изменения даты и времени создания файла.
Поэтому перед изменением даты и времени создания файла рекомендуется сделать резервную копию и учитывать потенциальные последствия.
В заключение, изменение даты создания файла может быть полезным в определенных ситуациях, однако требует особой осторожности и следует использовать с учетом возможных ограничений операционной системы и целей использования файла.
Программы для изменения даты создания файла
Иногда возникает необходимость изменить дату и время создания файла. Это может потребоваться, например, для восстановления порядка в архиве или при сортировке файлов по датам. Существуют различные программы, которые позволяют изменять дату и время создания файла.
1. Attribute Changer
Attribute Changer - это бесплатная программа для изменения атрибутов файлов и папок в операционных системах Windows. Она обладает широкими возможностями, включая возможность изменять дату создания файла. Просто выберите файл, изменив который нужно изменить дату создания, и укажите желаемую дату и время.
2. BulkFileChanger
BulkFileChanger - это еще одна полезная программа для изменения даты создания файла. Эта бесплатная утилита от NirSoft позволяет изменять различные атрибуты файлов, включая дату и время создания. Просто выберите файлы, для которых нужно изменить дату, и укажите новое значение.
Используя подобные программы, вы сможете легко изменить дату создания и время файла. Это очень удобно, когда вам необходимо восстановить порядок или отсортировать файлы по дате. Выберите подходящую программу и проделайте необходимое изменение в дате и времени создания файла!
Изменение даты и времени создания файла с помощью командной строки
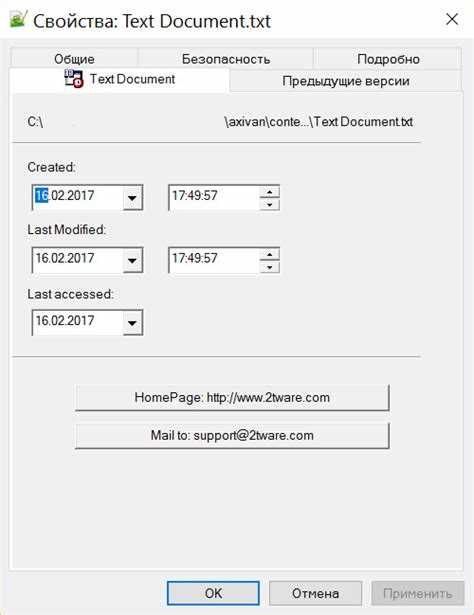
Для изменения даты и времени создания файла существует возможность использовать командную строку операционной системы. Эта функция может оказаться полезной в случае, если необходимо внести изменения в метаданные файла или синхронизировать дату создания с реальным временем события, связанного с данным файлом.
Для изменения даты и времени создания файла с помощью командной строки необходимо выполнить следующие шаги:
- Откройте командную строку, нажав комбинацию клавиш Win + R и введя команду cmd.
- Перейдите в каталог, содержащий изменяемый файл, с помощью команды cd путь_к_каталогу.
- Выполните команду copy /b имя_файла +,,, где имя_файла - название файла, дата и время создания которого вы хотите изменить.
- Введите новую дату и время в формате MM-DD-ГГГГ ЧЧ:ММ:СС, где ММ - месяц, ДД - день, ГГГГ - год, ЧЧ - часы, ММ - минуты, СС - секунды.
- Нажмите клавишу Enter для сохранения изменений.
После выполнения этих шагов дата и время создания файла будет изменено на указанные значения. При этом, следует учитывать, что эта операция изменяет только метаданные файла, но не его содержимое или фактическую дату его создания.
Популярные программы для изменения даты создания файла
Одна из таких программ - CCleaner, обычно используемая для очистки и оптимизации компьютера. Однако она также включает функцию изменения времени и даты создания файлов. Это делает ее достаточно популярной среди пользователей.
Еще одной популярной программой является Attribute Changer, которая предоставляет возможность легкого изменения времени и даты создания файла. Она имеет простой и интуитивно понятный интерфейс, что делает ее доступной для всех пользователей.
Если вам нужно изменить не только дату создания файла, но и другие атрибуты, такие как время модификации и доступа, вы можете воспользоваться программой Advanced Renamer. Она предлагает множество опций для настройки атрибутов файлов.
Также существуют веб-сервисы, которые позволяют изменять дату создания файла онлайн, без необходимости скачивания и установки программы. Например, Touch Files или Online Timestamp Changer.
Это только небольшой список программ и сервисов, предлагаемых для изменения времени и даты создания файла. В зависимости от ваших потребностей и предпочтений, вы можете выбрать ту, которая лучше всего подходит для вас.
Изменение даты создания файла на мобильных устройствах
Изменение даты создания файла на мобильных устройствах может быть полезным, например, для скрытия информации о реальной дате создания или для управления порядком отображения файлов в списке.
Во многих мобильных операционных системах есть специальные приложения и инструменты, которые позволяют изменить дату и время создания файла. Такие приложения обычно предоставляют возможность выбора нужного файла, после чего можно указать новую дату и время создания.
Чтобы изменить дату создания файла на мобильном устройстве, следуйте инструкциям, предоставленным в выбранном приложении:
- Выберите файл, дату создания которого вы хотите изменить.
- Откройте опции или настройки файла.
- Найдите функцию "Изменить дату создания" или "Переменить дату создания".
- Установите новые значения даты и времени.
- Сохраните изменения.
Важно помнить, что изменение даты создания файла не меняет сам файл и его содержимое. Это просто изменяет информацию о дате создания, которая отображается в операционной системе или других приложениях.
Используйте функцию изменения даты создания файла аккуратно и ответственно, учитывая законодательство и требования конкретной ситуации. Неправильное или злоупотребление этой функцией может привести к негативным последствиям.
Как изменить дату создания файла на Android
Дата создания файла на Android может иметь значение для различных целей: от ведения учета до обхода ограничений программного обеспечения. В этой статье мы разберем, как изменить дату создания файла на Android.
Изменение даты создания файла вручную
Несмотря на то, что Android не предоставляет нативных средств для изменения даты создания файла, можно воспользоваться сторонними приложениями, такими как "ES File Explorer" или "Total Commander", которые позволяют изменять метаданные файлов, включая дату создания.
Изменение даты создания файла с помощью программного кода
Если вы разработчик и хотите изменить дату создания файла с помощью программного кода, вам понадобится доступ к API Android и некоторые системные разрешения.
Для изменения даты создания файла с помощью программного кода необходимо выполнить следующие шаги:
- Получите доступ к файлу, для которого хотите изменить дату создания.
- Используйте класс File из Java API для создания объекта File, представляющего ваш файл.
- Используйте метод setLastModified() класса File, чтобы изменить дату создания файла на желаемую.
- Сохраните изменения, вызвав метод commit() (для файлов, находящихся на внешнем устройстве, требуется вызвать метод flush() вместо commit()).
Например, следующий код изменит дату создания файла "example.txt" на текущую:
File file = new File("/путь/к/файлу/example.txt");
file.setLastModified(System.currentTimeMillis());
Обратите внимание, что для выполнения этих шагов ваше приложение должно обладать необходимыми разрешениями для доступа к файловой системе.
Изменение даты создания файла на Android может быть полезным в различных ситуациях, но следует помнить, что это может изменить метаданные файла и вызвать проблемы совместимости с некоторым программным обеспечением.
| Примечание: | Перед изменением даты создания файла рекомендуется создать резервную копию оригинального файла, чтобы в случае проблем можно было восстановить исходное состояние. |
|---|
Изменение времени создания файла на iOS
Когда вам нужно изменить дату и время создания файла на устройстве iOS, вы можете использовать специальные приложения, доступные в App Store. Эти приложения позволяют вам легко изменять дату и время создания файла, сохраняя его оригинальную структуру и содержание.
Для изменения даты и времени создания файла на iOS, вы можете использовать следующие шаги:
| Шаг | Действие |
|---|---|
| 1 | Установите специальное приложение для изменения даты и времени создания файлов на iOS из App Store. Некоторые из популярных приложений в этой категории включают "File Manager & Browser", "Documents by Readdle" и "iFiles". |
| 2 | Откройте приложение и найдите файл, для которого вы хотите изменить дату и время создания. |
| 3 | Найдите опцию или функцию, связанную с изменением даты и времени создания файла. В разных приложениях это может быть разными способами, поэтому следуйте инструкциям, предоставляемым в конкретном приложении. |
| 4 | Выберите желаемые параметры даты и времени, а затем сохраните изменения. Даты и время создания файла будут изменены соответственно. |
Убедитесь, что вы правильно выбрали новые параметры даты и времени, поскольку не все файловые системы и программы могут корректно обрабатывать файлы с неправильными метаданными, такими как изменение даты и времени создания файла. Также имейте в виду, что изменение даты и времени создания файла на устройстве iOS может потребовать дополнительные разрешения и доступ к файловой системе.
Видео:
КАК НАСТРОИТЬ НОВЫЙ REDMI NOTE 12 МОИ РЕКОМЕНДАЦИИ!
КАК НАСТРОИТЬ НОВЫЙ REDMI NOTE 12 МОИ РЕКОМЕНДАЦИИ! by DimaViper Live 103,569 views 1 month ago 31 minutes
Вопрос-ответ:
Как изменить дату создания файла?
Если вам нужно изменить дату создания файла, вы можете воспользоваться командой "touch" в командной строке или использовать специальное программное обеспечение, которое предназначено для изменения атрибутов файлов. Если вы используете команду "touch", просто введите "touch -d YYYY-MM-DD filename" и замените "YYYY-MM-DD" на нужную вам дату, а "filename" на имя файла, для которого вы хотите изменить дату создания. Если вы предпочитаете использовать программное обеспечение, вы можете использовать такие инструменты, как "Attribute Changer" для Windows или "SetFile" для macOS.
Как изменить дату и время создания файла?
Изменение даты и времени создания файла может быть полезно в различных ситуациях. Если вы хотите изменить дату и время создания файла, вы можете воспользоваться программными инструментами, доступными для вашей операционной системы. Например, в Windows вы можете использовать инструмент "Attribute Changer", который позволяет вам изменять различные атрибуты файлов, включая дату и время создания. В macOS вы можете использовать команду "SetFile" в командной строке. В обоих случаях вам будет необходимо указать новую дату и время, которые вы хотите установить для файла.
Как изменить только дату создания файла?
Если вам нужно изменить только дату создания файла, вы можете воспользоваться командой "touch" в командной строке. Например, в Windows вы можете открыть командную строку, перейти в каталог, содержащий файл, и выполнить следующую команду: "touch -d YYYY-MM-DD filename". Здесь "YYYY-MM-DD" - это новая дата, которую вы хотите установить, а "filename" - это имя файла, для которого вы хотите изменить дату создания. В macOS вы можете использовать ту же команду "touch" с аналогичными параметрами.




































