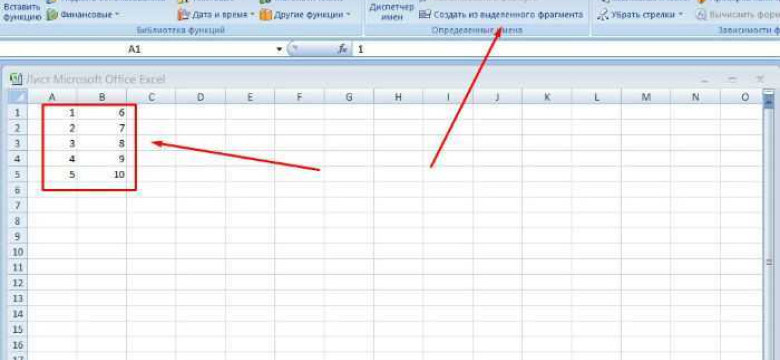
Excel - мощный инструмент для создания и обработки данных. Одной из его полезных функций являются связанные выпадающие списки, которые позволяют упростить выбор нужных значений из большого количества вариантов. Связанные выпадающие списки в Excel - это сопряженные между собой меню выбора, которые позволяют ограничить список доступных значений в зависимости от выбранного значения в предыдущем списке.
Создание связанных выпадающих списков в Excel может быть полезно во множестве ситуаций. Например, если вы хотите создать форму для заказа товаров, где одно поле зависит от значения другого поля. Это позволяет упростить и ускорить ввод данных и сократить возможные ошибки.
Для создания связанных выпадающих списков в Excel необходимо использовать функцию "Валидация данных". В этой функции можно задать список значений для каждого выпадающего списка, а также указать зависимость одного списка от другого. Также можно настроить отображение подсказок, проверку данных и другие параметры для каждого списка.
Используя связанные выпадающие списки в Excel, вы сможете значительно упростить процесс выбора и ввода данных, а также сделать его более надежным и безошибочным. Это очень удобная и полезная функция, которая поможет вам работать более эффективно с данными в Excel.
Связанные выпадающие списки в Excel: обзор и применение
Создание связанных выпадающих списков может быть очень полезным во многих ситуациях. Например, если у вас есть список стран и список городов, вы можете создать связанные выпадающие списки, чтобы пользователь мог выбрать город в зависимости от выбранной страны. Это поможет упростить процесс заполнения данных и сделает работу с таблицей более удобной и эффективной.
Для создания связанных выпадающих списков в Excel следуйте этим простым шагам:
- Создайте список значений для каждого выпадающего списка. Например, список стран и список городов.
- Добавьте выпадающие списки в ячейки, где хотите использовать их.
- Выберите ячейку, где хотите создать связанный список, и выберите вкладку "Данные" в верхней панели меню.
- Нажмите на кнопку "Проверка данных" и выберите "Список" в выпадающем меню.
- В поле "Источник" введите формулу, которая будет использоваться для создания связки. Например, если вы хотите, чтобы список городов зависел от выбранной страны, формула может выглядеть так: =ЕСЛИ([ячейка_с_выбором_страны]=A1,города_для_страны_А,города_для_страны_B).
- Нажмите на кнопку "ОК" и завершите создание связанного списка.
Теперь, при выборе значения в первом выпадающем списке, второй выпадающий список будет автоматически обновляться и показывать только те значения, которые относятся к выбранному значению в первом списке.
Создание связанных выпадающих списков может значительно упростить и ускорить работу с данными в Excel. Они позволяют быстро выбирать значения из заданных списков и избегать возможных ошибок при заполнении таблицы. Используйте эту функцию и сделайте свою работу с таблицами в Excel еще более эффективной и удобной.
Как создать связанные выпадающие списки в Excel: пошаговая инструкция
Чтобы создать связанные выпадающие списки в Excel, следуйте этой пошаговой инструкции:
| Шаг 1: | Создайте два или более списка выбора в отдельных столбцах. Например, в столбце А создайте список стран, в столбце В создайте список городов. |
| Шаг 2: | Выделите ячейку, в которой хотите разместить список выбора. Например, выделите ячейку С1. |
| Шаг 3: | Откройте вкладку "Данные" в верхней панели инструментов Excel. |
| Шаг 4: | В разделе "Инструменты данных" нажмите на кнопку "Проверка данных". |
| Шаг 5: | В открывшемся окне выберите вкладку "Настройка" и в поле "Источник" введите формулу или ссылку на список выбора. Например, если список выбора находится в столбце А, введите "=$A$1:$A$10". |
| Шаг 6: | Нажмите на кнопку "ОК", чтобы применить изменения. |
| Шаг 7: | Теперь, когда пользователь выбирает значение в ячейке С1, в ячейках следующего столбца будут отображаться только те варианты выбора, которые соответствуют выбранному значению. |
Таким образом, вы создали связанные выпадающие списки в Excel, которые позволяют пользователю выбирать значения из сопряженных списков для более удобного и точного выбора параметров.
Шаг 1: Подготовка данных для связанных выпадающих списков
Создание связанных выпадающих списков в Excel позволяет легко организовать меню выбора сопряженных значений. Для этого необходимо подготовить данные, которые будут использоваться в списке выбора. Эксель предоставляет удобный способ создания связанных списков, который поможет вам в организации и структурировании данных.
Вначале создайте список значений для первого выпадающего списка. Для этого вы можете использовать отдельный столбец или диапазон ячеек. Убедитесь, что значения в этом списке уникальны и не повторяются.
Затем создайте список значений для второго выпадающего списка, который будет связан с первым списком выбора. В этом списке значения должны соответствовать выбранным значениям из первого списка выбора.
После создания обоих списков, вы сможете связать их в Excel и настроить выдачу правильных значений при выборе элементов из первого списка. Таким образом, создание связанных выпадающих списков в Excel поможет вам упростить процесс выбора значений и обеспечить правильность данных в вашей таблице.
Шаг 2: Создание первого выпадающего списка в Excel
Теперь, когда мы знаем, как создать выпадающий список в Excel, настало время создать первый список выбора. Для этого мы будем использовать связанные выпадающие списки, чтобы управлять выбором данных в Excel.
1. Откройте Excel и создайте новый список выбора. Для этого выберите ячейку, в которой хотите разместить список, и нажмите правой кнопкой мыши.
2. В контекстном меню выберите "Вставить" и нажмите "Список".
3. В появившемся окне "Параметры списка" введите значения, которые хотите использовать для выбора в списке.
4. Нажмите "ОК" и ваш список выбора будет создан.
5. Повторите шаги 1-4 для создания связанного списка выбора.
Теперь у вас есть два списка выбора, связанных друг с другом. Вы можете выбрать значение из первого списка, и в зависимости от выбранного значения будет отображаться соответствующий список второго списка выбора.
Это всего лишь пример того, как можно использовать выпадающие списки в Excel для создания удобного и интерактивного интерфейса. С помощью этих функций вы можете создавать сложные формы и меню выбора, которые облегчат вашу работу с данными в Excel.
Шаг 3: Создание связи между списками для связанных выпадающих списков [Программы]
После того, как мы создали свои списки выбора в Excel, мы можем создать связь между ними, чтобы создать связанные выпадающие списки. Это будет полезно, если нам нужно выбирать определенные значения из второго списка, основываясь на выбранном значении в первом списке.
Для создания связи между списками выберите ячейку, в которой хотите создать связанный список. Затем выберите вкладку "Данные" в верхней панели меню Excel. В группе инструментов "Связанные" выберите "Списки", а затем выберите "Связь списков".
В открывшемся диалоговом окне выберите первый список, который вы хотите использовать в качестве основы для связи. Затем выберите второй список, который будет сопряжен с первым списком. Нажмите "ОК" для завершения связи.
Теперь, когда вы выбираете значение из первого списка, второй список будет обновляться автоматически, показывая только те значения, которые связаны с выбранным значением в первом списке.
Это очень удобно, если у вас есть большой набор данных и вы хотите сделать выбор из предопределенного списка. Вы можете использовать связанные выпадающие списки для упрощения и ускорения работы с данными в Excel.
Шаг 4: Тестирование связанных выпадающих списков в Excel
После создания связанных выпадающих списков в Excel, необходимо протестировать их работу, чтобы убедиться, что они функционируют корректно и отображают варианты выбора соответствующим образом.
Для тестирования связанных выпадающих списков в Excel, следуйте этим шагам:
1. Кликните на ячейку, содержащую первый связанный список
Выберите ячейку, где расположен первый связанный список. Нажмите на нее, чтобы активировать выпадающее меню с вариантами выбора.
2. Проверьте, что отображается правильный список
Убедитесь, что отображаются только те варианты выбора, которые соответствуют выбранному значению в предыдущем списке. Если списки не связаны правильно, возможно, вы увидите неподходящие или пустые варианты выбора.
3. Измените значение в предыдущем связанном списке
Измените значение в предыдущем связанном списке и проверьте, что список выбора в текущей ячейке изменяется соответствующим образом. Если все настроено правильно, список выбора должен обновиться, отображая только те значения, которые соответствуют новому выбору.
Повторите эти шаги для всех связанных списков в вашей таблице Excel, убедившись, что они функционируют должным образом и отображают верные варианты выбора в каждой ячейке.
Связанные выпадающие меню в Excel: удобная навигация и фильтрация
Для создания связанных списков в Excel необходимо использовать функцию "Выпадающий список". Сначала создается список из значений, которые будут отображаться в выпадающем меню. Затем создается второй список, значения которого будут зависеть от выбора в первом списке.
Например, можно создать список с названиями стран и список с городами. При выборе определенной страны в первом списке, во втором списке будут отображаться только города этой страны.
Для создания связанных списков в Excel необходимо выполнить следующие шаги:
Шаг 1: Создание первого списка
- Выберите ячку, в которой будет располагаться выпадающий список.
- Откройте вкладку "Данные" на верхней панели.
- Нажмите на кнопку "Проверка данных" в разделе "Инструменты данных".
- В появившемся окне выберите вкладку "Список".
- В поле "Источник" введите диапазон ячеек, содержащих значения для списка. Например, если список с названиями стран находится в диапазоне A1:A5, то в поле "Источник" нужно ввести "=$A$1:$A$5".
- Нажмите на кнопку "ОК".
Шаг 2: Создание второго списка
- Выберите ячку, в которой будет располагаться второй выпадающий список.
- Откройте вкладку "Данные" на верхней панели.
- Нажмите на кнопку "Проверка данных" в разделе "Инструменты данных".
- В появившемся окне выберите вкладку "Список".
- В поле "Источник" введите формулу, которая будет использовать выбранное значение из первого списка для отображения соответствующих значений во втором списке. Например, если список с городами находится в диапазоне B1:B5, а выбранное значение из первого списка находится в ячейке A1, то в поле "Источник" нужно ввести "=INDIRECT($A$1)".
- Нажмите на кнопку "ОК".
После выполнения всех этих шагов, при выборе значения в первом списке, во втором списке будут отображаться только соответствующие значения. Таким образом, связанные выпадающие списки в Excel позволяют удобно фильтровать и переходить по данным, что делает работу с таблицами проще и эффективнее.
Сопряженные выпадающие списки в Excel: особенности использования
Создание связанных выпадающих списков в Excel
Для создания связанных выпадающих списков в Excel необходимо выполнить следующие шаги:
- Создать необходимые списки выбора в таблице или на листе Excel. Например, список стран и список городов.
- Выделить ячейку или диапазон ячеек, в которых должны отображаться значения второго списка (например, города).
- Открыть меню «Данные» в верхней панели инструментов Excel и выбрать пункт «Дополнительные возможности данных».
- В появившемся окне выбрать вкладку «Сопряжение» и нажать кнопку «Создать».
- В настройках связи выбрать диапазоны ячеек с данными для каждого списка выбора.
- Нажать «ОК» и закрыть окно настроек.
Использование связанных выпадающих списков в Excel
После создания связанных выпадающих списков в Excel, пользователь может выбирать значения из первого списка (например, страны), после чего во втором списке (города) будут отображаться только те значения, которые соответствуют выбранной стране. Таким образом, связанные выпадающие списки позволяют упростить выбор определенных параметров и повысить эффективность работы с данными.
Excel предоставляет широкий спектр функций для работы с данными, включая создание связанных выпадающих списков. Использование этих списков позволяет упростить выбор параметров и улучшить структурирование информации в таблицах и листах Excel.
Связанные списки выбора в Excel: приложения в повседневной работе
Списки выбора в Excel представляют собой выпадающие меню, которые содержат предопределенные значения. Использование списков выбора позволяет упростить и ускорить ввод данных, а также минимизировать возможность ошибок при вводе информации.
Связанные списки выбора в Excel
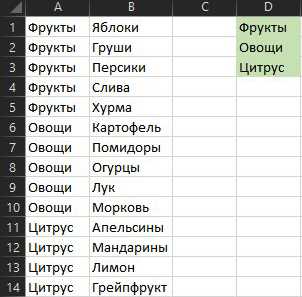
Связанные списки выбора в Excel представляют собой два или более списка, где значения одного списка зависят от выбранных значений в другом списке. Например, можно создать связанные списки выбора для выбора страны и соответствующих регионов. При выборе страны в одном списке, во втором списке автоматически будут отображаться соответствующие регионы.
Для создания связанных списков выбора в Excel необходимо выполнить следующие действия:
- Создать отдельную таблицу с данными, которые будут использоваться в списке выбора.
- Выделить ячейку или диапазон ячеек, где будет размещен список выбора.
- Открыть вкладку "Данные" на панели инструментов Excel и выбрать опцию "Проверка данных".
- В разделе "Настройка" выбрать опцию "Список" в поле "Данные" и указать диапазон ячеек с данными для списка.
- Повторить шаги 2-4 для каждого списка выбора, который нужно связать.
- Перейти к ячейке или диапазону ячеек, где нужно отобразить связанный список выбора.
- Открыть вкладку "Данные" на панели инструментов Excel и выбрать опцию "Проверка данных".
- В разделе "Настройка" выбрать опцию "Список" в поле "Данные" и указать формулу, которая определяет связь между списками выбора.
Применение связанных списков выбора в повседневной работе
Связанные списки выбора в Excel могут быть очень полезными в различных ситуациях. Например:
- При создании форм для ввода данных, где нужно выбирать значения из предопределенных списков.
- При фильтрации данных, где нужно отобразить только те значения, которые соответствуют выбранным значениям в связанных списках.
- При создании отчетов, где необходимо сгруппировать данные по определенным параметрам, выбранным из связанных списков.
Все эти примеры демонстрируют, как связанные списки выбора могут значительно упростить работу с данными в Excel и сделать ее более эффективной.
Выводы
Связанные списки выбора в Excel являются мощным инструментом для работы с данными. Они позволяют создавать списки выбора с сопряженными данными, что упрощает и ускоряет ввод информации, а также позволяет фильтровать и анализировать данные по заданным параметрам. При использовании связанных списков выбора в Excel, повседневная работа с данными становится более удобной и эффективной.
Видео:
Создание связанных выпадающих списков в Excel с поиском (Linked Drop Down Lists Excel)
Создание связанных выпадающих списков в Excel с поиском (Linked Drop Down Lists Excel) by msofficeprowork 1,810 views 3 years ago 5 minutes, 14 seconds
Вопрос-ответ:
Как создать связанные выпадающие списки в Excel?
Для создания связанных выпадающих списков в Excel необходимо использовать функцию "ИСТИНА" вместе с функцией "ВПР" или "ПОИСКВ". Сначала нужно ввести значения в первый выпадающий список, а затем использовать формулу, чтобы определить второй список, который будет зависеть от выбранного значения в первом списке. Например, если в первом списке есть варианты "Фрукты", "Овощи" и "Мясо", то второй список может содержать соответствующие фрукты, овощи или мясо.
Как использовать связанные выпадающие списки в Excel?
Связанные выпадающие списки в Excel могут быть очень полезны при создании форм или шаблонов, где необходимо ограничить выбор пользователей и обеспечить правильный ввод данных. Например, если у вас есть список регионов и список городов, связанный с каждым регионом, связанные выпадающие списки позволят пользователю выбрать регион и затем выбрать только города, относящиеся к этому региону. Это облегчит работу с данными и убережет от возможных ошибок ввода.
Что такое сопряженные выпадающие списки в эксель?
Сопряженные выпадающие списки в Excel - это два или более списков, связанных друг с другом. Значения во втором списке зависят от выбранного значения в первом списке. Например, если в первом списке есть варианты "Фрукты", "Овощи" и "Мясо", то второй список может содержать соответствующие фрукты, овощи или мясо. Такие списки позволяют легко организовать выбор данных и облегчают работу с большим объемом информации.
Какие функции нужно использовать для создания связанных списков выбора в Excel?
Для создания связанных списков выбора в Excel можно использовать функции "ВПР" или "ПОИСКВ". Функция "ВПР" позволяет искать значения в одной области и возвращать соответствующее значение из другой области. Функция "ПОИСКВ" работает аналогично, но возвращает соответствующее значение, используя поиск по ключу. Эти функции позволяют установить связь между значениями в разных списках и автоматически обновлять второй список при изменении выбранного значения в первом списке.
Как создать связанные выпадающие списки в Excel?
Для создания связанных выпадающих списков в Excel, вам потребуется использовать функцию "Определение источников данных" и формировать списки в отдельных диапазонах. Затем вы должны указать эти диапазоны в настройках списков выбора данных, чтобы они начали связываться между собой.




































