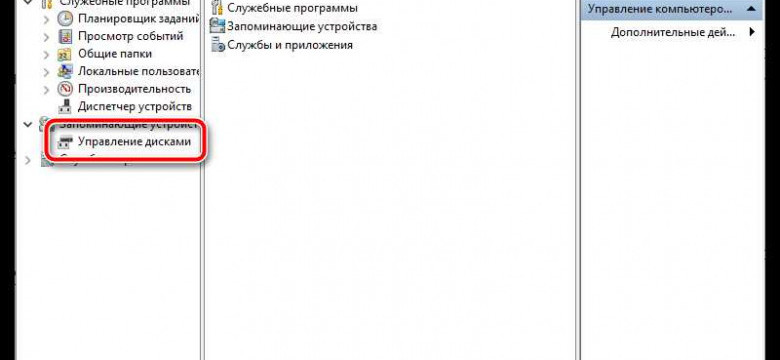
Партиционирование и разделение жесткого диска - важные задачи для пользователей операционной системы Windows 7. Разбиение диска позволяет создавать отдельные разделы на жестком диске, что предоставляет возможность лучше организовать файловую систему и улучшить производительность компьютера.
Windows 7 предлагает несколько способов для разделения жесткого диска. Один из наиболее удобных и простых способов - использование инструмента "Управление дисками". Дл этого не нужно устанавливать дополнительные программы, поскольку данный инструмент уже входит в состав операционной системы. Он позволяет создавать, удалять и изменять разделы на жестком диске.
В этой статье мы рассмотрим подробную инструкцию по разделению жесткого диска в Windows 7 с помощью инструмента "Управление дисками". Кроме того, мы также расскажем о некоторых полезных советах и рекомендациях для эффективного использования данного инструмента.
Партиционирование жесткого диска Windows 7
Для начала партиционирования жесткого диска Windows 7, необходимо выполнить следующие шаги:
Шаг 1: Открыть "Управление дисками"
Перейдите в "Пуск", затем откройте "Панель управления". В поисковой строке введите "Управление дисками" и выберите соответствующий результат.
Шаг 2: Выбрать диск для партиционирования
На открывшейся странице отобразятся все доступные диски на компьютере. Выберите тот диск, который вы хотите разделить на разделы.
Шаг 3: Создать новый раздел
Выберите нераспределенное пространство на диске, щелкнув правой кнопкой мыши по соответствующему разделу и выберите опцию "Создать простой том". Следуйте инструкциям мастера, чтобы задать размер и букву диска для нового раздела.
Следующий раздел может быть создан аналогичным образом.
В итоге, вы успешно разделили жесткий диск на несколько разделов. Каждый раздел может иметь свою файловую систему, операционную систему или использоваться для хранения отдельных типов данных.
Подсказка: Перед разбиением диска рекомендуется создать резервные копии всех важных данных, чтобы избежать потери информации в случае ошибочных действий.
Партиционирование жесткого диска Windows 7 – это удобный инструмент, который поможет вам эффективно управлять дисковым пространством на вашем компьютере. Следуя приведенной выше инструкции, вы сможете разделить жесткий диск на отдельные разделы без необходимости установки дополнительного программного обеспечения.
Создание новых разделов жесткого диска в Windows 7
- Нажмите кнопку "Пуск" в левом нижнем углу экрана Windows 7.
- Выберите "Панель управления" в меню "Пуск".
- Откройте раздел "Система и безопасность".
- Выберите "Создание и форматирование разделов жестких дисков" в разделе "Административные инструменты".
- Откроется окно "Дисковое управление".
- Найдите нужный вам жесткий диск в списке дисков.
- Щелкните правой кнопкой мыши на жестком диске и выберите "Создать новый обычный том".
- Откроется мастер создания нового тома.
- Щелкните кнопку "Далее" в окне мастера.
- Выберите объем и размер раздела.
- Щелкните кнопку "Далее".
- Выберите букву привода для раздела.
- Щелкните кнопку "Далее".
- Выберите опцию форматирования раздела.
- Щелкните кнопку "Далее".
- Проверьте настройки и, если все правильно, нажмите кнопку "Готово".
- Создание раздела будет завершено.
Теперь у вас есть новый раздел на жестком диске Windows 7. Вы можете повторить эти шаги для создания дополнительных разделов в вашей системе.
Удаление разделов жесткого диска в Windows 7
Для удаления разделов жесткого диска в Windows 7 следуйте инструкциям:
- Откройте "Пуск" и выберите "Панель управления".
- В "Панели управления" выберите "Система и безопасность".
- В разделе "Администрирование" выберите "Управление компьютером".
- В открывшемся окне выберите "Управление дисками" в разделе "Склад".
Откроется список всех доступных разделов на вашем жестком диске. Будьте осторожны, чтобы не удалить раздел, содержащий важные данные.
- Щелкните правой кнопкой мыши на разделе, который вы хотите удалить, и выберите "Удалить раздел".
- В появившемся окне подтвердите удаление раздела и нажмите "ОК".
- После удаления раздела, вы можете распределить освободившееся пространство на другие разделы или создать новый раздел.
Удаление разделов жесткого диска в Windows 7 – это важный процесс, который следует выполнять с осторожностью, чтобы не потерять важные данные. Поэтому перед удалением раздела всегда делайте резервную копию важных файлов и данных.
Соединение разделов жесткого диска в Windows 7
Windows 7 предоставляет инструменты для разбиения и создания разделов на жестком диске. Однако возможности для объединения разделов встроенных инструментов не предусмотрены, поэтому для этой операции требуется использовать сторонние программы.
Для объединения разделов жесткого диска в Windows 7 можно воспользоваться программой EaseUS Partition Master. Эта программа обладает простым и понятным интерфейсом и позволяет безопасно и надежно объединить разделы диска.
Шаги по объединению разделов жесткого диска в Windows 7 с помощью программы EaseUS Partition Master:
| Шаг | Описание действия |
|---|---|
| 1 | Запустите программу EaseUS Partition Master и выберите диск с разделами, которые вы хотите объединить. |
| 2 | Выберите опцию "Объединить разделы" в меню программы. |
| 3 | Выберите разделы, которые вы хотите объединить, и нажмите кнопку "Объединить". |
| 4 | Установите параметры для нового объединенного раздела, такие как размер и имя. |
| 5 | Нажмите кнопку "Применить", чтобы начать процесс объединения разделов. |
| 6 | Дождитесь завершения операции и перезагрузите компьютер, если потребуется. |
После выполнения этих шагов выбранные разделы жесткого диска будут объединены в один раздел, увеличивая доступное пространство и облегчая управление дисками в операционной системе Windows 7.
Форматирование разделов жесткого диска в Windows 7
Шаг 1: Открытие утилиты Диспетчер дисков
Для начала откройте меню "Пуск" и выберите "Панель управления". Затем найдите раздел "Система и безопасность" и выберите "Создание и форматирование разделов жестких дисков". Это откроет утилиту Диспетчер дисков, которая позволяет управлять разделами жесткого диска.
Шаг 2: Разбиение жесткого диска
В утилите Диспетчер дисков выберите жесткий диск, который вы хотите разделить. Нажмите правой кнопкой мыши на нем и выберите "Уменьшить объем". Затем введите желаемый размер для нового раздела и нажмите кнопку "Уменьшить".
После разбиения жесткого диска вы увидите новый неразмеченный раздел. Нажмите правой кнопкой мыши на него и выберите "Создать простой том". Затем следуйте инструкциям мастера создания простого тома, чтобы завершить процесс создания нового раздела.
Шаг 3: Форматирование разделов жесткого диска
После создания новых разделов вы можете форматировать их для использования. Нажмите правой кнопкой мыши на новом разделе и выберите "Форматирование". В открывшемся окне выберите файловую систему и нажмите кнопку "Начать".
Важно отметить, что форматирование разделов жесткого диска приведет к удалению всех данных на этих разделах. Поэтому перед форматированием убедитесь, что важные данные были сохранены на другом носителе.
В результате выполнения этих шагов вы успешно разделили и отформатировали разделы жесткого диска в Windows 7. Вы теперь можете использовать эти разделы для хранения файлов, установки программ и других задач в вашей системе Windows 7.
Изменение размера разделов жесткого диска в Windows 7
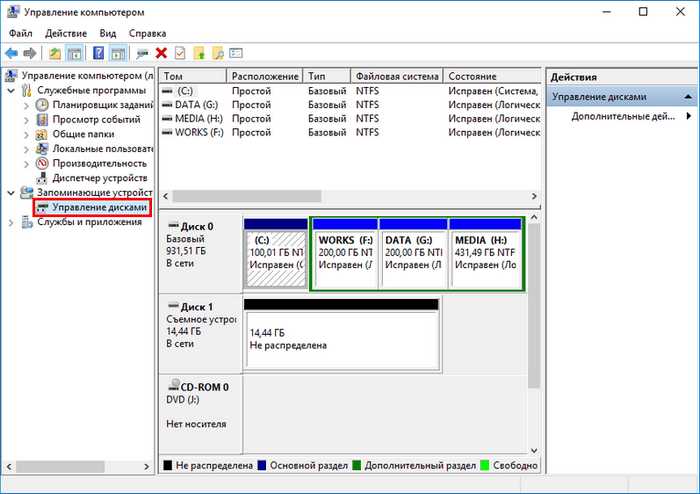
Для эффективной работы с компьютером на операционной системе Windows 7 может потребоваться изменение размера разделов жесткого диска. Однако, перед тем как начать процесс деления диска, необходимо принять некоторые меры предосторожности.
1. Создание резервной копии данных
Перед изменением размера разделов необходимо создать резервную копию всех важных данных. В случае непредвиденных ситуаций или ошибок в процессе разбиения диска, можно будет восстановить все информацию с помощью резервной копии.
2. Использование встроенных инструментов Windows
Windows 7 предоставляет встроенные инструменты для выполнения операций по изменению размера разделов диска. Они позволяют легко и безопасно провести партиционирование диска.
Чтобы изменить размер раздела жесткого диска, выполните следующие шаги:
- Щелкните правой кнопкой мыши по кнопке "Пуск" в левом нижнем углу экрана.
- В контекстном меню выберите пункт "Управление дисками".
- Откроется окно "Диспетчер дисков", в котором отображаются все разделы жестких дисков, подключенных к компьютеру.
- Выберите раздел, размер которого вы хотите изменить, щелкнув на нем правой кнопкой мыши.
- В контекстном меню выберите пункт "Изменить размер тома".
- Откроется мастер изменения размера раздела. Введите новый размер раздела и нажмите "OK".
- Подтвердите изменение размера раздела.
- После завершения процесса изменения размера раздела, закройте окно "Диспетчер дисков".
Важно помнить, что изменение размера разделов жесткого диска может потребовать перезагрузки компьютера. Будьте готовы сохранить все открытые файлы и программы перед выполнением данной операции.
Используя встроенные инструменты Windows 7, вы сможете эффективно изменять размер разделов жесткого диска, достигая оптимальной организации хранения данных на вашем компьютере.
Перенос системного раздела жесткого диска в Windows 7
В операционной системе Windows 7 существует возможность разделить жесткий диск на несколько разделов. Это позволяет более эффективно использовать пространство на диске и организовать данные. Однако, иногда возникает необходимость перенести системный раздел на другой диск, чтобы освободить место или улучшить производительность компьютера. В этой статье мы рассмотрим подробную инструкцию по переносу системного раздела жесткого диска в Windows 7.
Шаг 1: Создайте резервную копию данных
Перед началом процесса переноса системного раздела жесткого диска важно создать резервную копию всех важных данных на компьютере. Это защитит вас от потери информации в случае возникновения ошибок или проблем в процессе переноса.
Шаг 2: Подготовьте новый диск
Если вы планируете перенести системный раздел на новый жесткий диск, то вам необходимо предварительно подготовить его. Убедитесь, что новый диск подключен к компьютеру и правильно распознан операционной системой Windows 7.
Шаг 3: Используйте программу для партиционирования диска
Для переноса системного раздела жесткого диска в Windows 7 вам потребуется использовать специальную программу для партиционирования диска. Существует множество таких программ, но рекомендуется воспользоваться надежными и проверенными инструментами, такими как EaseUS Partition Master, MiniTool Partition Wizard, Paragon Partition Manager и другие.
Шаг 4: Выделите новый раздел
Запустите выбранную вами программу для партиционирования диска и найдите новый диск, на который вы хотите перенести системный раздел. Выделите его и создайте новый раздел на этом диске. Установите нужный размер раздела и задайте его как активный.
Шаг 5: Перенесите системный раздел
Теперь вы можете начать процесс переноса системного раздела жесткого диска. В выбранной программе найдите опцию "Перенести системный раздел" или аналогичную. Выберите текущий системный раздел и указаный вами новый раздел как целевые. Запустите процесс переноса и дождитесь его завершения.
Шаг 6: Проверьте результаты
После завершения процесса переноса системного раздела жесткого диска внимательно проверьте результаты. Убедитесь, что новый раздел работает корректно и содержит все необходимые файлы и данные. Также убедитесь, что система успешно загружается с нового раздела.
Важно помнить, что процесс переноса системного раздела жесткого диска может быть небезопасным и представлять риск потери данных. Поэтому перед началом необходимо создать резервную копию всех важных файлов и информации, а также использовать надежные программы для партиционирования диска.
Изменение буквы диска в Windows 7
Windows 7 предлагает удобные инструменты для разделения и партиционирования жесткого диска. При выполнении этих операций может возникнуть необходимость в изменении буквы диска. В данной статье мы рассмотрим, как осуществить изменение буквы диска в Windows 7.
Партиционирование и разделение жесткого диска
Партиционирование и разделение жесткого диска - это процессы, позволяющие разбить физический диск на несколько логических разделов. Каждый раздел получает свое имя (букву) для удобства работы с файлами и папками.
Windows 7 предоставляет инструмент под названием "Дисковое управление", который позволяет закрепить буквы дисков за нужными разделами. При этом возможно изменение буквы диска в случае необходимости или желания пользователя.
Изменение буквы диска в Windows 7
Чтобы изменить букву диска в Windows 7, выполните следующие действия:
- Нажмите на кнопку "Пуск" и выберите "Панель управления".
- Откройте раздел "Система и безопасность", а затем выберите "Дисковое управление".
- В списке дисков найдите тот, у которого вы хотите изменить букву.
- Щелкните правой кнопкой мыши на выбранный диск и выберите "Изменить букву и путь диска".
- В появившемся окне нажмите на кнопку "Изменить".
- Выберите новую букву диска из списка доступных букв и нажмите "ОК".
- Подтвердите выполнение операции и закройте окно.
После выполнения этих шагов буква диска будет изменена на выбранную вами. Любые ссылки, ярлыки или программы, которые использовали старую букву диска, теперь будут ссылаться на новую букву.
Изменение буквы диска в Windows 7 - быстрый и простой процесс, который позволяет настроить работу с жестким диском согласно своим потребностям. С помощью инструмента "Дисковое управление" вы всегда сможете легко изменить буквы дисков и организовать свою систему хранения файлов и данных.
Видео:
Как разбить жесткий диск на ровные разделы в Windows 10
Как разбить жесткий диск на ровные разделы в Windows 10 by Тыжпрограммист 30,118 views 3 years ago 2 minutes, 49 seconds
Как разделить жесткий диск в Windows 10, 8, 7
Как разделить жесткий диск в Windows 10, 8, 7 by CompBlog 30,790 views 4 years ago 5 minutes, 27 seconds
Вопрос-ответ:
Как разделить жесткий диск в Windows 7?
Для разделения жесткого диска в Windows 7 вам нужно открыть диспетчер дисков, выбрать нужный диск, щелкнуть правой кнопкой мыши и выбрать "Сжать том". После этого вы сможете указать размер, на который хотите уменьшить том, и создать новый раздел.
Можно ли разбить жесткий диск на несколько разделов в Windows 7?
Да, в Windows 7 вы можете разбить жесткий диск на несколько разделов с помощью диспетчера дисков. Просто откройте диспетчер дисков, выберите нужный диск, щелкните правой кнопкой мыши и выберите "Создать новый простой том". Следуйте инструкциям мастера и укажите размер и букву диска для нового раздела.
Как сделать два раздела на одном жестком диске в Windows 7?
Для создания двух разделов на одном жестком диске в Windows 7 вам нужно открыть диспетчер дисков, выбрать нужный диск, щелкнуть правой кнопкой мыши и выбрать "Создать новый простой том". Затем следуйте инструкциям мастера и укажите размер и букву диска для первого раздела. После завершения создания первого раздела вы сможете повторить эти шаги для создания второго раздела.




































