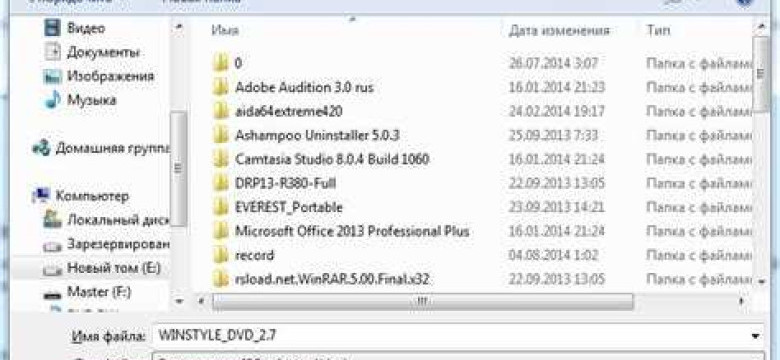
Если вы решили попробовать операционную систему Ubuntu на своем компьютере, то вам потребуется сделать загрузочную флешку Ubuntu. Загрузочная флешка представляет собой удобный способ установки Ubuntu на ваш компьютер, а также может быть использована для тестирования или восстановления операционной системы. В этой пошаговой инструкции мы подробно расскажем, как подготовить и сформировать загрузочную флешку с Ubuntu.
Прежде всего, вам понадобится загрузочный образ Ubuntu. Вы можете скачать его с официального сайта Ubuntu. Затем вам потребуется флешка с достаточным объемом, обычно не менее 4 ГБ. Убедитесь, что на флешке нет важных данных, так как создание загрузочной флешки приведет к их удалению.
Для создания загрузочной флешки с Ubuntu вам необходимо использовать программу Rufus. Rufus является одной из самых популярных программ для создания загрузочных носителей и позволяет создать загрузочную флешку в несколько простых шагов. Скачайте программу Rufus с официального сайта и установите ее на свой компьютер.
После установки откройте программу Rufus и подключите флешку к компьютеру. В Rufus выберите вашу флешку из списка доступных устройств. Убедитесь, что в поле "Загрузочное устройство" выбран образ Ubuntu. Проверьте, что все настройки соответствуют вашим требованиям, и нажмите кнопку "Создать". Rufus начнет процесс создания загрузочной флешки Ubuntu, который может занять некоторое время. По завершению процесса вы получите загрузочную флешку Ubuntu, готовую для использования.
Подготовка к созданию загрузочного диска

Прежде чем создать загрузочную флешку с Ubuntu, необходимо подготовиться. Вот пошаговая инструкция о том, как правильно подготовить флешку.
- Выберите флешку, которую вы хотите использовать для создания загрузочной флешки Ubuntu. Убедитесь, что на ней нет важных данных, так как весь содержимое флешки будет удалено при процессе создания.
- Скачайте ISO-образ Ubuntu с официального сайта https://ubuntu.com/download. Обратите внимание на версию Ubuntu и разрядность вашей операционной системы.
- Скачайте и установите бесплатную программу для создания загрузочной флешки. Некоторые популярные программы включают Rufus, Etcher и UNetbootin. Выберите программу в соответствии с вашей операционной системой.
- Откройте программу создания загрузочной флешки и выберите ISO-образ Ubuntu, который вы скачали на предыдущем шаге.
- Выберите флешку, которую вы хотите сделать загрузочной. Убедитесь, что правильно выбрали флешку, чтобы не потерять важные данные с других устройств.
- Отформатируйте флешку, если программа создания загрузочной флешки не предлагает такую опцию. Обратите внимание, что все данные на флешке будут удалены.
- Нажмите "Создать" или аналогичную кнопку в программе создания загрузочной флешки. Дождитесь окончания процесса создания загрузочной флешки. Это может занять некоторое время.
- После завершения процесса, вы получите загрузочную флешку Ubuntu, готовую к использованию.
Теперь вы готовы к установке Ubuntu с помощью созданной загрузочной флешки. Убедитесь, что ваш компьютер может загружаться с USB-устройства, а затем следуйте инструкциям по установке операционной системы.
Выбор программы для создания загрузочной флешки
Для сделать загрузочную флешку с Ubuntu необходимо сформировать и подготовить флешку при помощи специальной программы. Используя эту программу, вы сможете создать загрузочную флешку, которую потом можно будет использовать для установки Ubuntu или запуска операционной системы с нее.
Как сформировать загрузочную флешку с Ubuntu?
Для создания загрузочной флешки с Ubuntu можно использовать различные программы. Вот некоторые из них:
| Название программы | Описание |
|---|---|
| UNetbootin | Простая в использовании программа, которая позволяет создать загрузочную флешку с Ubuntu. Она поддерживает различные версии Ubuntu и имеет простой интерфейс. |
| Rufus | Это еще одна популярная программа для создания загрузочных флешек. Она также поддерживает Ubuntu и имеет простой интерфейс. Rufus может работать со всеми версиями Windows, начиная с Windows XP. |
| Etcher | Etcher является надежным инструментом для создания загрузочных флешек с Ubuntu. Он также поддерживает другие операционные системы, такие как Windows и Mac. Программа имеет простой и интуитивно понятный интерфейс. |
Как выбрать программу для создания загрузочной флешки?
При выборе программы для создания загрузочной флешки с Ubuntu, рекомендуется обратить внимание на следующие факторы:
- Простота использования: выберите программу с понятным и интуитивно понятным интерфейсом.
- Поддержка: убедитесь, что выбранная программа поддерживает версию Ubuntu, которую вы хотите установить.
- Надежность: выберите программу, которая имеет положительные отзывы и репутацию работать без сбоев.
Кроме того, вы можете посмотреть обзоры и рекомендации других пользователей, чтобы получить больше информации о каждой программе и выбрать наиболее подходящую для ваших нужд.
Скачивание образа диска Ubuntu и необходимых программ
Перед тем как сформировать загрузочную флешку с Ubuntu, необходимо сделать следующие подготовительные шаги:
- Скачайте образ диска Ubuntu с официального сайта ubuntu.com.
- Убедитесь, что у вас есть программы, необходимые для создания загрузочной флешки. Мы рекомендуем использовать Rufus для Windows и Etcher для macOS и Linux. Вы можете скачать эти программы с их официальных веб-сайтов.
После загрузки образа диска Ubuntu и подготовки необходимых программ, вы готовы создать загрузочную флешку с Ubuntu. В следующих разделах будет рассмотрено, как подготовить флешку и сделать ее загрузочной для установки Ubuntu.
Установка программы для создания загрузочной флешки
Чтобы сделать загрузочную флешку с Ubuntu, вам необходимо подготовить компьютер и установить специальную программу, позволяющую создать загрузочный диск. Далее представлен пошаговый процесс, как сформировать загрузочную флешку с Ubuntu.
Шаг 1: Подготовка
Первым шагом необходимо подготовить компьютер, на котором будет создаваться загрузочная флешка. Убедитесь, что у вас есть доступ к интернету и достаточно свободного места на диске для установки программы и образа Ubuntu.
Шаг 2: Загрузка программы
Выполните загрузку программы для создания загрузочной флешки. В настоящее время популярные программы включают в себя Rufus, UNetbootin и Etcher. Посетите официальный веб-сайт выбранной программы и следуйте инструкциям для загрузки и установки на ваш компьютер.
Шаг 3: Загрузка образа Ubuntu
Для создания загрузочной флешки необходимо скачать образ Ubuntu. Перейдите на официальный веб-сайт Ubuntu и выберите версию, которую вы хотите установить. Загрузите образ .iso файл на ваш компьютер.
Шаг 4: Создание загрузочной флешки
После того, как у вас есть программа для создания загрузочной флешки и образ Ubuntu, запустите программу. Убедитесь, что в флешку вставлена в ваш компьютер. В программе выберите образ Ubuntu (.iso файл) и указывайте флешку в качестве назначения. Нажмите кнопку "Создать" или "Записать" и дождитесь завершения процесса.
Шаг 5: Проверка загрузочной флешки
После завершения процесса создания загрузочной флешки, вы можете проверить ее на работоспособность. Вставьте загрузочную флешку в другой компьютер и перезагрузите его. Загрузка должна начаться с флешки, и вы должны увидеть экран установки Ubuntu.
Теперь, когда вы знаете, как подготовиться к созданию загрузочной флешки и как использовать программу для ее создания, вы можете без проблем устанавливать Ubuntu на другие компьютеры.
Подготовка флешки к созданию загрузочного диска
Для создания загрузочной флешки с операционной системой Ubuntu, вам необходимо предварительно подготовить флешку. В этом случае, подготовка означает создание загрузочной флешки, которая будет содержать все необходимые файлы и компоненты для установки Ubuntu на ваш компьютер.
Чтобы сформировать загрузочную флешку, вам понадобится утилита Rufus, которую можно бесплатно скачать с официального сайта разработчика.
Вот как подготовить флешку:
- Скачайте утилиту Rufus и установите ее на свой компьютер.
- Подключите флешку к компьютеру и откройте программу Rufus.
- Выберите свою флешку в разделе "Устройство".
- Выберите опцию "Создать загрузочный диск с" и выберите образ Ubuntu, который вы скачали с официального сайта.
- Настройте другие параметры, если это необходимо.
- Нажмите кнопку "Начать" и подождите, пока программа сделает флешку загрузочной.
После завершения процесса, ваша флешка будет готова к использованию в качестве загрузочного диска для установки операционной системы Ubuntu. Теперь вы можете перейти к следующему шагу, который посвящен установке Ubuntu.
Создание загрузочной флешки с Ubuntu
Для сделать загрузочную флешку Ubuntu, необходимо сформировать ее правильно. В этом руководстве будут описаны несколько шагов, которые помогут вам подготовить флешку для установки Ubuntu.
Шаг 1: Подготовьте флешку
Прежде чем начать, убедитесь, что у вас есть флешка с достаточным объемом памяти, например, не менее 4 ГБ. Также убедитесь, что на флешке нет важной информации, так как все данные будут удалены.
Шаг 2: Скачайте образ Ubuntu
Перейдите на официальный сайт Ubuntu и скачайте последнюю версию операционной системы. Выберите версию Ubuntu, подходящую для вашего компьютера (32-бит или 64-бит).
Шаг 3: Создайте загрузочную флешку
Для создания загрузочной флешки с Ubuntu, вам потребуется специальное программное обеспечение. Одним из самых распространенных инструментов является Rufus. Скачайте и установите его на свой компьютер.
Примечание: Если вы используете macOS, вам понадобится инструмент под названием Etcher для создания загрузочной флешки с Ubuntu.
Вставьте флешку в USB-порт и откройте программу Rufus. Выберите флешку в качестве устройства для записи и выберите скачанный ранее образ Ubuntu. Убедитесь, что настройки соответствуют следующим параметрам:
- Файловая система: FAT32
- Схема разделов: MBR (или GPT, если ваш компьютер поддерживает UEFI)
- Кластерный размер: по умолчанию
- Пометка "Подключить как: DD-образ"
Когда все параметры установлены, нажмите кнопку "Начать" и дождитесь окончания процесса создания загрузочной флешки.
Шаг 4: Загрузите компьютер с флешки
Теперь, когда загрузочная флешка создана, вам нужно настроить компьютер на загрузку с нее. Перейдите в BIOS или UEFI вашего компьютера и измените порядок загрузки, чтобы флешка была первым устройством в списке. Сохраните изменения и перезагрузите компьютер.
Шаг 5: Установка Ubuntu
После загрузки компьютера с флешки, система Ubuntu будет запущена в режиме "живой сеанс". Отсюда вы можете протестировать Ubuntu и, если все работает правильно, установить его на жесткий диск вашего компьютера. Следуйте инструкциям на экране, чтобы завершить установку операционной системы.
Поздравляю! Теперь вы знаете, как создать загрузочную флешку с Ubuntu. Этот процесс может показаться сложным на первый взгляд, но с помощью правильных инструментов и подходящих инструкций вы сможете сделать это без проблем.
Проверка созданной загрузочной флешки
После того, как вы успешно сформировали загрузочную флешку с Ubuntu, необходимо убедиться, что все прошло правильно и флешка готова к использованию. Для этого следуйте следующим шагам:
Шаг 1: Подготовьте компьютер для загрузки с флешки
Перед тем как проверять флешку, убедитесь, что ваш компьютер настроен на загрузку с внешнего носителя. Для этого вам может понадобиться зайти в BIOS или изменить порядок загрузки в настройках системы. Обратитесь к документации компьютера или интернету, чтобы узнать, как это сделать для вашей модели.
Шаг 2: Подключите загрузочную флешку к компьютеру
Вставьте загрузочную флешку в свободный порт USB на вашем компьютере. Убедитесь, что флешка надежно подключена и не имеет повреждений.
Шаг 3: Загрузите компьютер с флешки
Перезагрузите компьютер и во время загрузки нажмите нужную клавишу (обычно это F12 или Esc) для вызова меню выбора загрузочного устройства. В этом меню выберите флешку, на которой находится установщик Ubuntu.
Если все выполнено правильно, ваш компьютер загрузится с флешки и вы увидите экран установщика Ubuntu. Это означает, что флешка успешно создана и готова к использованию.
Наслаждайтесь использованием Ubuntu на вашем компьютере!
Использование загрузочной флешки для установки Ubuntu
Подготовка к созданию загрузочной флешки
- Найдите флешку, которую вы хотите сделать загрузочной. Убедитесь, что на ней нет важных данных, так как все данные на флешке будут удалены.
- Скачайте образ Ubuntu. Посетите официальный сайт Ubuntu и загрузите последнюю версию операционной системы в формате ISO.
- Убедитесь, что у вас установлена программа для создания загрузочных USB-накопителей, такая как Rufus или Etcher. Если вы не установили ни одну из этих программ, скачайте и установите одну из них.
Создание загрузочной флешки Ubuntu
- Запустите программу для создания загрузочных USB-накопителей на вашем компьютере.
- Выберите флешку, которую вы хотите сделать загрузочной, из списка устройств.
- Выберите загружаемый образ Ubuntu, который вы скачали ранее.
- Настройте параметры загрузки, если это необходимо. По умолчанию, программы для создания загрузочных USB-накопителей настроены так, чтобы создавать рабочую загрузочную флешку. Однако, вам может понадобиться настроить опции загрузки, если вы хотите изменить расположение или имя файла загрузки.
- Нажмите кнопку "Создать" или "Записать", чтобы начать создание загрузочной флешки.
- Дождитесь окончания процесса. Время, необходимое для создания загрузочной флешки, может зависеть от скорости вашего компьютера и размера загружаемого образа Ubuntu.
После завершения создания загрузочной флешки Ubuntu, вы можете использовать ее для установки операционной системы на свой компьютер. Просто подключите флешку к компьютеру и перезагрузите его. Убедитесь, что в BIOS вашего компьютера настроена загрузка с USB-накопителей. Затем следуйте инструкциям на экране, чтобы установить Ubuntu на ваш компьютер.
Видео:
Как создать загрузочную флешку с Windows в Ubuntu?
Как создать загрузочную флешку с Windows в Ubuntu? by Мой Компьютер 102,649 views 6 years ago 3 minutes, 26 seconds
Как создать загрузочную флешку Ubuntu 19.04
Как создать загрузочную флешку Ubuntu 19.04 by Cvenston PC 152 views 4 years ago 3 minutes, 22 seconds




































