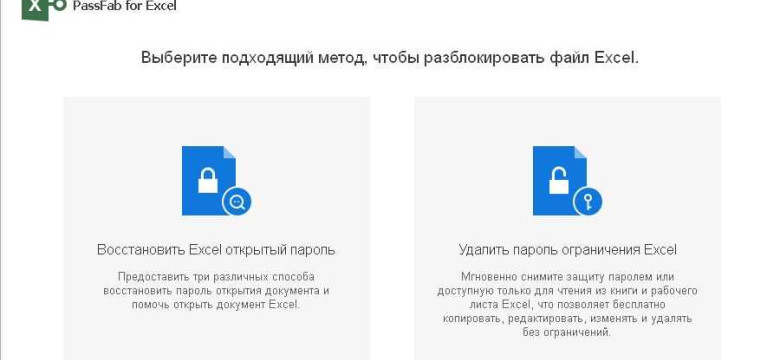
Защита листа в Excel может быть полезной, когда вам нужно ограничить доступ к определенной информации или предотвратить случайное удаление или изменение данных. Однако, иногда возникают ситуации, когда необходимо удалить или изменить ограничения листа. В этой статье мы рассмотрим несколько простых способов снять защиту с листа Excel.
Первый способ - разблокировать лист с использованием пароля. При создании защиты листа в Excel, вы можете установить пароль, который будет требоваться для доступа и изменения данных на этом листе. Чтобы разблокировать лист, вам необходимо войти в режим редактирования и ввести правильный пароль. Если вы забыли пароль, но хотите разблокировать лист, вы можете воспользоваться следующими способами.
Второй способ - использование специального программного обеспечения. Существуют программы и инструменты, которые специально разработаны для снятия защиты с листа Excel. Они могут взломать или удалить пароль, который установлен на лист, позволяя вам свободно редактировать данные. Однако, перед использованием такого программного обеспечения, обязательно убедитесь, что вы имеете право на взлом пароля, иначе это может быть незаконно.
Третий способ - отключить ограничения листа. Этот способ позволяет удалить все ограничения листа, без разблокировки паролей или использования дополнительного программного обеспечения. Для этого вам нужно выбрать лист, на котором вы хотите удалить ограничения, перейти во вкладку "Рецензирование" или "Данные", в зависимости от версии Excel, и найти функцию "Разрешить редактирование", "Ограничения листа" или "Удалить ограничения". После выполнения этой функции, все ограничения будут удалены, и вы сможете редактировать данные на листе свободно.
Как снять защиту листа Excel?
На практике часто возникает необходимость разблокировать лист Excel и удалить ограничения, которые его защищают. Защита листа может быть установлена для предотвращения изменений в содержимом ячеек, скрытия формул и других манипуляций. Но есть несколько простых способов, как снять защиту листа Excel и вернуть свободу редактирования.
1. Использование функции "Удалить защиту листа"
Excel имеет встроенную функцию "Удалить защиту листа", которая позволяет отключить ограничения и разблокировать лист. Для этого выполните следующие действия:
- Откройте Excel и выберите защищенный лист, который вы хотите отключить.
- Перейдите на вкладку "Рецензирование" в верхней панели инструментов.
- В разделе "Защитить" нажмите на кнопку "Удалить защиту листа".
- При необходимости введите пароль, если лист был защищен паролем.
2. Разблокировка листа с помощью пароля
Если лист был защищен паролем, то можно использовать этот пароль для его разблокировки. Для этого:
- Откройте Excel и выберите защищенный лист.
- Перейдите на вкладку "Рецензирование" в верхней панели инструментов.
- В разделе "Защитить" нажмите на кнопку "Защитить лист" и выберите пункт "Снять защиту листа".
- Введите пароль, который был установлен при защите листа, и нажмите на кнопку "OK".
3. Удаление ограничений вручную
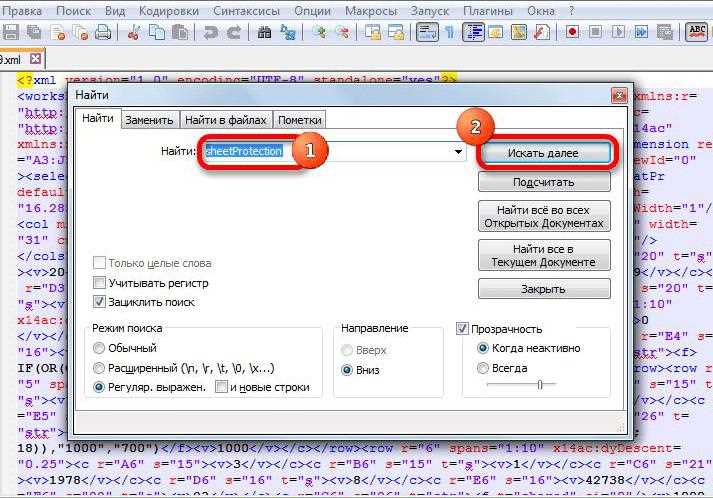
Если у вас нет доступа к паролю, можно попытаться удалить ограничения вручную. Для этого:
- Откройте Excel и выберите защищенный лист.
- Перейдите на вкладку "Рецензирование" в верхней панели инструментов.
- В разделе "Защитить" нажмите на кнопку "Защитить лист" и выберите пункт "Снять защиту листа".
- Если вам отображается окно со значком замка, значит лист имеет ограничения на изменение.
- Щелкните правой кнопкой мыши на листе и выберите пункт "Удалить ограничения".
- Повторите эту операцию для всех ограничений, которые вы хотите удалить.
Таким образом, вы можете снять защиту листа Excel и убрать все ограничения, восстановив полный доступ к его содержимому и функциям.
Простые способы и инструкция
Если вам необходимо разблокировать или отключить ограничения на листе в Excel, следуйте простой инструкции:
- Откройте документ Excel, в котором нужно снять защиту с листа.
- Щелкните правой кнопкой мыши на вкладке листа, ограничения которого вы хотите убрать, и выберите "Разблокировать лист".
- Если вам необходимо удалить пароль, защищающий лист, выполните следующие шаги:
- Откройте вкладку "Ревизия" в меню Excel и выберите "Защита листа".
- Щелкните на кнопке "Удалить пароль" и введите пароль, если он запрашивается.
После выполнения этих действий, ограничения будут удалены, и вы сможете свободно редактировать и изменять данные на листе Excel.
Удалить защиту листа Excel
Если вы забыли пароль или хотите отключить защиту на Excel-листе, то существуют простые способы его разблокировать:
1. Использование встроенной функции "Убрать защиту листа"
Excel предоставляет возможность разблокировать лист с помощью встроенной функции. Для этого необходимо:
- Открыть защищенный лист Excel, на котором хотите снять ограничения.
- Щелкнуть правой кнопкой мыши на название листа в нижней части рабочей области Excel.
- В контекстном меню выбрать пункт "Убрать защиту листа".
- При необходимости ввести пароль (если он существует).
После выполнения этих шагов ограничения на выбранном листе будут удалены и станет доступно его редактирование.
2. Переименовать расширение файла
Данный метод часто используется для снятия ограничений на Excel-файлах. Чтобы разблокировать защищенный лист Excel с помощью переименования расширения файла, нужно:
- Найти и выбрать защищенный Excel-файл, у которого нужно удалить ограничения.
- Щелкнуть правой кнопкой мыши на файле и выбрать пункт "Переименовать".
- Изменить расширение файла с ".xlsx" на ".zip" (например, "Excel_file.xlsx" будет "Excel_file.zip").
- Открыть полученный ZIP-архив любой программой-архиватором.
- Внутри архива найти файл с расширением ".xml".
- Открыть данный файл с помощью текстового редактора (например, Блокнота).
- Внутри файла найти строку "<sheetProtection ...>" и удалить ее.
- Сохранить и закрыть файл с расширением ".xml".
- Закрыть архиватор без сохранения изменений.
- Переименовать файл обратно с расширением ".zip" на ".xlsx" (например, "Excel_file.zip" будет "Excel_file.xlsx").
После выполнения этих шагов выбранный лист Excel будет разблокирован и готов к редактированию.
Удаление ограничений на Excel-листах может быть полезным в случаях, когда вам необходимо иметь полный доступ к данным и формулам на защищенных листах. Однако, помните, что снятие защиты может нарушить авторские права и конфиденциальность информации, поэтому будьте внимательны и соблюдайте правила использования полученной информации.
Разблокировать лист Excel
Защита листа в Excel может быть полезной функцией для защиты данных и предотвращения несанкционированного доступа к содержимому. Однако, иногда возникает необходимость в разблокировке и удалении ограничений с листа. В этом руководстве будет описано, как снять защиту с листа Excel.
Отключение защиты Excel листа
Если вы знаете пароль, вы можете легко разблокировать лист Excel, следуя этим шагам:
- Откройте файл Excel и перейдите на лист, который требуется разблокировать.
- Выберите вкладку "Рецензирование" в верхней панели инструментов.
- В группе "Защита" нажмите на кнопку "Отключить защиту листа".
- Если лист был защищен паролем, введите его.
- Лист будет разблокирован и вы сможете изменять его содержимое.
Теперь, когда вы сняли защиту с листа Excel, вы можете свободно вносить изменения на листе.
Удаление ограничений на листе Excel
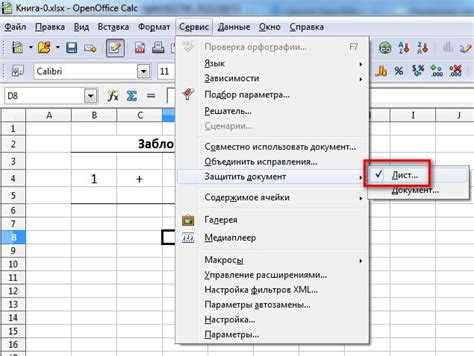
Если лист имеет ограничения, связанные с отдельными ячейками или диапазонами ячеек, вы можете удалить эти ограничения, следуя этим шагам:
- Выберите ячейку или диапазон ячеек, содержащих ограничения.
- Щелкните правой кнопкой мыши и выберите пункт "Формат ячеек" в контекстном меню.
- В диалоговом окне "Формат ячеек" перейдите на вкладку "Защита".
- Снимите флажок с опции "Заблокировать" и нажмите "ОК".
После выполнения этих шагов ограничения на выбранных ячейках или диапазонах ячеек будут удалены, и вы сможете свободно изменять их содержимое.
Таким образом, отключить защиту листа Excel и удалить ограничения можно очень просто и быстро с помощью встроенных функций Excel.
Убрать защиту листа Excel
Защита листа в Excel может представлять собой ограничения на редактирование данных, а также на добавление, перемещение или удаление листа. Если вы хотите удалить эти ограничения и разблокировать лист, вам потребуется убрать защиту.Существует несколько способов убрать защиту листа в Excel:
1. Снять защиту с листа:
Чтобы снять защиту с листа, следуйте этим шагам:
- Откройте файл Excel, содержащий защищенный лист.
- Щелкните правой кнопкой мыши на защищенном листе, и выберите "Отменить защиту листа".
- При необходимости введите пароль, чтобы разблокировать лист.
2. Удалить лист с ограничениями:
Если вы хотите полностью удалить лист с ограничениями, выполните следующие действия:
- Откройте файл Excel, содержащий ограниченный лист.
- Выберите вкладку "Лист", которую вы хотите удалить.
- Щелкните правой кнопкой мыши на выбранном листе и выберите "Удалить".
- Подтвердите удаление листа, щелкнув "ОК".
Это были простые способы убрать защиту листа в Excel и удалить ограничения. Следуйте инструкциям выше, чтобы разблокировать и удалить листа по вашему усмотрению.
Отключить защиту листа Excel
Убрать защиту листа в программе Excel можно несколькими способами. Если у вас есть доступ к паролю, можно разблокировать ограничения без особых проблем. Однако, если пароль отсутствует или вы его забыли, следует применить другие методы.
Для начала, откройте файл Excel и перейдите к листу, с которого необходимо снять защиту. В верхней панели инструментов выберите вкладку "Рецензирование", после чего найдите опцию "Защита листа".
Далее, в выпадающем меню выберите "Разблокировать лист" или "Удалить защиту листа". Это позволит отключить защиту и позволит вам свободно изменять содержимое листа.
Если выбранная опция требует ввода пароля, введите его и нажмите "OK". Если пароля у вас нет или вы его забыли, придётся использовать другой подход.
Снять защиту листа Excel без пароля можно при помощи специальных программных инструментов, таких как "Excel Password Remover" или "PassFab for Excel". Однако, эти программы могут быть платными или требовать установки на ваш компьютер.
Также, снять защиту листа можно, воспользовавшись онлайн-сервисами, которые позволяют разблокировать Excel файлы без пароля. Но необходимо быть осторожным и не загружать конфиденциальные данные на недоверенные сайты.
Итак, теперь вы знаете как снять защиту листа Excel. Просто следуйте инструкциям, выбирайте нужные опции и получайте доступ к редактированию содержимого листа по своему усмотрению.
Снять ограничения с листа Excel
Шаг 1: Установка защиты листа в Excel
Первым шагом нужно установить защиту на целевом листе. Для этого:
- Откройте документ Excel и перейдите к листу, на котором нужно убрать ограничения.
- Выберите все ячейки на листе. Для этого вы можете щелкнуть на левом верхнем углу или использовать комбинацию клавиш Ctrl+A.
- Щелкните правой кнопкой мыши на выделенной области и выберите "Формат ячеек".
- На вкладке "Защита" снимите флажок с опции "Заблокировать" и нажмите "OK".
- Сохраните документ Excel.
Шаг 2: Снятие защиты листа в Excel
После того, как защита листа была установлена, нужно снять ее. Для этого:
- Откройте документ Excel и перейдите к листу, с которого нужно снять ограничения.
- Щелкните правой кнопкой мыши на вкладке листа снизу экрана и выберите "Разблокировать лист".
- При необходимости введите пароль для разблокировки листа.
- Сохраните документ Excel.
После выполнения этих шагов, ограничения с листа Excel будут сняты, и вы сможете вносить изменения в ячейки, формулы и другие элементы листа. Убедитесь, что не забудете сохранить изменения в документе Excel после снятия ограничений.
Видео:
20 приемов и трюков MS Excel для продвинутых
20 приемов и трюков MS Excel для продвинутых by Езепов Дмитрий 1,954,063 views 3 years ago 54 minutes
Как снять защиту с листа Excel (РЕШЕНО)
Как снять защиту с листа Excel (РЕШЕНО) by STaMiORG 45,587 views 8 years ago 3 minutes, 44 seconds




































