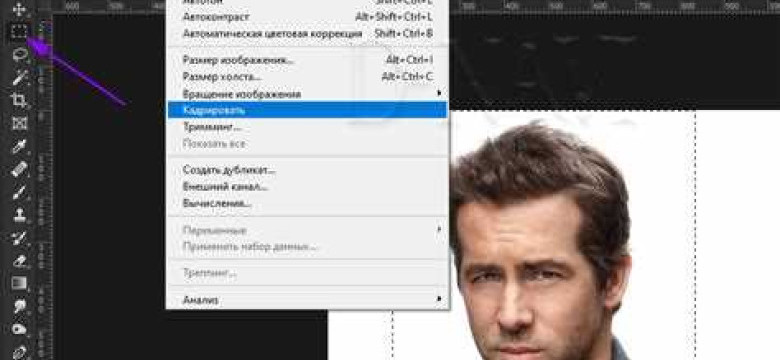
Фотошоп – это мощная программа, которая позволяет не только редактировать изображения, но и создавать разнообразные эффекты. Один из таких эффектов – добавить тени или затенение. В этом подробном руководстве мы расскажем, как выполнить затемнение и создать эффект тени в программе Photoshop.
Добавить затемнение на изображение может быть полезно, чтобы создать эффект объемности или сделать акцент на определенной части фотографии. Для выполнения этого эффекта в фотошопе нужно знать несколько основных инструментов и приемов.
Затемнение или эффект тени можно выполнить в программе Photoshop с помощью инструментов выбора области, наложения слоев, изменения прозрачности и градиентов.
Чтобы добавить эффект затенения на изображение, вам потребуется открыть фотошоп и выбрать нужное изображение для редактирования. Затем, с помощью инструментов выбора области, выделите ту часть фотографии, на которую хотите добавить эффект тени или затенения.
После того, как вы выделили нужную область, создайте новый слой и измените его прозрачность на необходимый уровень. Затем, используя градиентные инструменты, нанесите тени на выделенную область. Подберите нужные настройки градиента, чтобы достичь желаемого эффекта затенения. Таким образом, вы сможете выполнить затемнение и создать эффект тени на вашем изображении в программе Photoshop.
Основные инструменты и функции Photoshop для затемнения
Как добавить эффект затенения в Photoshop.
Для того чтобы добавить эффект затенения к вашему изображению в Photoshop, вам понадобятся следующие инструменты и функции:
| Инструмент/Функция | Описание |
|---|---|
| Кисть (Brush Tool) | Выберите кисть нужного размера и мягкости, чтобы визуально создать тени на изображении. |
| Непрозрачность (Opacity) | Регулируя непрозрачность кисти, вы можете контролировать насколько интенсивными будут создаваемые тени. |
| Смешивание (Blending Modes) | Используйте различные режимы смешивания для достижения нужного эффекта затенения. |
| Маска слоя (Layer Mask) | Создавая маску слоя, вы сможете более точно контролировать затенение определенных областей изображения. |
Как создать и выполнить тени в Photoshop.
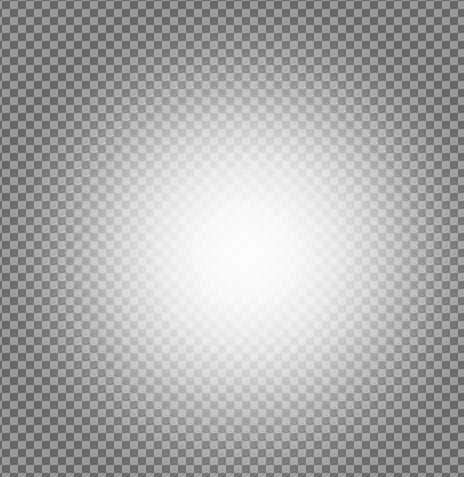
Чтобы создать и выполнить тени на изображении в программе Photoshop, выполните следующие шаги:
- Откройте изображение в Photoshop.
- Выберите инструмент "Кисть" (Brush Tool).
- Настройте размер и мягкость кисти в соответствии с вашими предпочтениями.
- Установите желаемую непрозрачность кисти (опционально).
- Выберите цвет для тени.
- Начните рисовать тени на изображении, используя кисть.
- Контролируйте интенсивность и форму теней, добавляя или удаляя кисть.
- Примените маску слоя (опционально), чтобы дополнительно настроить затененные области изображения.
- Измените режимы смешивания (опционально), чтобы экспериментировать с эффектами затенения.
- Сохраните изменения.
Теперь вы знаете основные инструменты и функции, которые помогут вам создать эффект затенения в Photoshop. Удачи в вашем редактировании!
Шаги по выполнению затемнения фотографии
Шаг 1: Открыть изображение в программе
Первым шагом нужно открыть изображение, к которому вы хотите добавить затенения. Для этого выберите "Файл" в верхнем меню программы, затем "Открыть", чтобы выбрать изображение с компьютера и открыть его в фотошопе.
Шаг 2: Создать новый слой
Следующим шагом необходимо создать новый слой, на котором будет выполнено затемнение. Для этого выберите "Слой" в верхнем меню программы, затем "Новый" и выберите опцию "Слой".
Шаг 3: Применить затенения
Теперь можно приступить к выполнению затенения. Выберите инструмент "Кисть" в панели инструментов слева или нажмите клавишу "B" на клавиатуре. Затем выберите подходящий размер и желаемый цвет для тени.
Используя кисть, нанесите тень на изображение, применяя темные и непрозрачные кистевые штрихи на слое. Можно менять размер кисти и регулировать его непрозрачность, чтобы достичь желаемого эффекта затенения.
Шаг 4: Настроить эффект затемнения
Если вы хотите настроить эффект затенения, вы также можете изменить прозрачность слоя с тенью. Для этого установите значение прозрачности в панели слоев справа.
Возможно, вам понадобится также настроить режим смешивания слоя с тенью, чтобы достичь желаемого эффекта затенения. Это можно сделать, выбрав опцию "Режим смешивания" в панели слоев и выбрав подходящий режим.
Шаг 5: Сохранить результат
Когда вы завершите добавление затенения и настройку эффекта, сохраните результат в нужном формате. Для этого выберите "Файл" в верхнем меню программы, затем "Сохранить как" и выберите формат файла, в котором вы хотите сохранить изображение.
Теперь у вас есть готовое изображение с выполненным затемнением!
Применение фильтров и настройка яркости и контрастности
В программе фотошопе вы можете применить различные фильтры и настроить яркость и контрастность изображений, чтобы создать эффект затенения или добавить тени.
Чтобы выполнить эффект затемнения в фотошопе, следуйте этим простым шагам:
- Откройте изображение, в котором вы хотите добавить затемнение, в программе Photoshop.
- Выберите инструмент "Кисть" и установите желаемую кисть и цвет для создания теней.
- Создайте новый слой, на котором будете добавлять тени.
- Используйте кисть для рисования теней на нужных областях изображения. Вы можете изменять размер и прозрачность кисти для достижения нужного эффекта.
- Настройте яркость и контрастность изображения, чтобы сделать затемнение более реалистичным и естественным. Для этого вы можете использовать инструменты "Яркость/Контрастность" или "Кривые" в меню "Изображение".
- Просмотрите результаты и внесите необходимые изменения, чтобы достичь желаемого затенения или теней.
- Сохраните отредактированное изображение в нужном формате.
Теперь вы знаете, как добавить затемнение и создать эффект теней в фотошопе. Эти простые шаги помогут вам достичь желаемых результатов и придать вашим изображениям новый эффект и стиль.
|
Пример изображения с эффектом затемнения и добавленными тенями: |
Примеры затемненных фотографий и их эффекты
Как добавить затемнение фотографий в Photoshop
Чтобы создать эффект затенения в Adobe Photoshop, следуйте этим простым шагам:
- Откройте изображение в Photoshop
- Выберите инструмент "Кисть"
- Настройте параметры кисти
- Выберите цвет тени
- Примените кисть для создания затенения
- Отрегулируйте непрозрачность тени
- Сохраните изменения
Выберите изображение, к которому вы хотите добавить эффект тени, и откройте его в Adobe Photoshop.
На панели инструментов выберите инструмент "Кисть".
Настройте размер и жесткость кисти в соответствии с вашими предпочтениями.
Выберите цвет, которым вы хотите создать затенение, используя палитру цветов.
Используйте кисть для нанесения затемнения на нужные области изображения. Нажмите и перетащите кисть по изображению, чтобы создать тени.
При необходимости вы можете отрегулировать непрозрачность тени, чтобы достичь желаемого эффекта.
После того, как вы закончили добавлять затенение, сохраните изменения в изображении.
Примеры эффектов затенения изображений в Photoshop
Примеры затемненных фотографий с эффектами тени, выполненными в Adobe Photoshop:
- Затенение фона
- Затенение лица
- Затенение объектов
Вы можете создать эффект затенения фона, добавив тени вокруг объекта на изображении, чтобы создать иллюзию трехмерности.
Используя эффект затенения лица, вы можете добавить глубину и таинственность к портретным фотографиям.
Вы также можете создать эффект затенения объектов на фотографии, чтобы подчеркнуть их форму и текстуру.
Теперь, зная, как создать затенения в Adobe Photoshop, вы можете экспериментировать с этими эффектами и добавить глубину и интерес к своим фотографиям.
Как создать эффект тени в программе Photoshop
Для создания эффекта тени в Photoshop следуйте этим простым шагам:
-
Откройте изображение в программе Photoshop
Первым шагом необходимо открыть изображение, к которому вы хотите добавить эффект тени, в программе Photoshop.
-
Создайте новый слой
Для добавления эффекта тени необходимо создать новый слой. Это можно сделать, выбрав пункт "Создать новый слой" в разделе "Слои" на панели инструментов.
-
Выполните затенение на новом слое
На новом слое, используя инструменты затемнения в программе Photoshop, выполните затенение изображения. Выберите нужный инструмент из панели инструментов и начните затенять части изображения, где вы хотите создать эффект тени.
-
Измените параметры слоя
Чтобы создать более реалистичный эффект тени, измените параметры нового слоя. Настройте прозрачность, режим смешивания и другие параметры, чтобы достичь желаемого эффекта.
-
Примените изменения и сохраните изображение
После того как вы создали эффект тени, примените все изменения и сохраните изображение в формате, который вам нужен.
Теперь вы знаете, как создать эффект тени в программе Photoshop. Попробуйте применить этот эффект к своим изображениям, чтобы придать им дополнительную глубину и реалистичность.
Как выполнить затемнение изображения в Photoshop
1. Используйте инструмент "Кисть" для создания затемнения
Для добавления теней на изображение в Photoshop вы можете использовать инструмент "Кисть". Чтобы это сделать, следуйте этим шагам:
- Откройте изображение, на котором вы хотите выполнить затемнение, в программе Photoshop.
- Выберите инструмент "Кисть" в панели инструментов.
- Выберите желаемый размер и форму кисти для создания теней.
- Выберите цвет, который вы хотите использовать для затемнения.
- Нанесите кистью тени на изображение, создавая эффект затенения. Можно изменять прозрачность слоя, чтобы получить желаемый эффект.
2. Используйте инструмент "Плотность" для добавления теней
В Photoshop также есть инструмент "Плотность", который позволяет добавлять тени на изображение. Вот как это сделать:
- Откройте изображение в Photoshop.
- Выберите инструмент "Плотность" в панели инструментов.
- Выберите желаемый размер кисти и настройте плотность для создания теней.
- Примените инструмент к желаемым областям изображения, чтобы добавить тени.
Эти способы помогут вам создать затемнение на изображении в Photoshop и добавить эффект затенения. Попробуйте эти инструменты и экспериментируйте с разными настройками, чтобы достичь желаемого результата.
Как добавить эффект затенения в фотошопе
Шаг 1: Откройте изображение в программе Photoshop
В первую очередь, откройте изображение, к которому вы хотите добавить эффект затенения, в программе Photoshop. Для этого выберите команду "Файл" в верхнем меню, затем выберите "Открыть" и найдите изображение на вашем компьютере.
Шаг 2: Создайте слой тени
Для создания эффекта затенения вам понадобится новый слой. Чтобы создать слой, выберите команду "Слой" в верхнем меню, затем выберите "Новый слой".
Шаг 3: Используйте инструменты фотошопа для создания эффекта тени
Теперь вы можете использовать инструменты Photoshop для создания эффекта затенения на вашем изображении. Выберите инструменты, такие как "Кисть", "Растровые инструменты" и "Наборы инструментов", чтобы создать желаемый эффект тени.
Совет: Используйте мягкую кисть и пониженную прозрачность, чтобы создать более натуральный эффект затенения.
Шаг 4: Затемните изображение
Теперь, когда вы создали эффект тени, вы можете затемнить изображение. Используйте инструмент "Смешивание текстур" или "Исправление цветов" в программе Photoshop, чтобы создать нужный эффект затемнения.
Совет: Используйте слои с наложенным эффектом изменения цвета, чтобы создать более точное затемнение изображения.
Шаг 5: Добавьте финальные штрихи
Наконец, добавьте финальные штрихи к вашему эффекту затенения. Используйте инструменты "Расплытие" или "Резкость" в Photoshop, чтобы придать изображению большую глубину и реализм.
Теперь вы знаете, как добавить эффект затенения в фотошопе. Пробуйте различные методы и эффекты, чтобы создать еще более уникальные и впечатляющие изображения!
Видео:
Наделяем изображение плавным переходом в прозрачность в Photoshop
Наделяем изображение плавным переходом в прозрачность в Photoshop by IT-Actual.ru — технологии для людей! 26,417 views 4 years ago 2 minutes, 2 seconds
ОСНОВЫ ФОТОШОП ЗА 15 МИНУТ
ОСНОВЫ ФОТОШОП ЗА 15 МИНУТ by Viacheslav Dev 105,149 views 1 year ago 15 minutes
Вопрос-ответ:
Как сделать затемнение в фотошопе?
Для создания затемнения в фотошопе, вы можете использовать инструменты "Курнозная затемнение" или "Быстрое затемнение". Откройте изображение в программе Photoshop, выберите нужный инструмент и настройте его параметры согласно вашим предпочтениям. Затем примените инструмент на нужную область изображения и установите нужную степень затемнения. Для более точного контроля, вы также можете использовать слои и маски. Профессиональные пользователи могут использовать дополнительные инструменты и настройки для создания более сложных эффектов затемнения.
Как выполнить затемнение изображения в Photoshop?
Для выполнения затемнения изображения в фотошопе, вы можете использовать различные методы, включая регулировку яркости/контраста, использование градиентных карт, наложение слоя с черным цветом и маской, а также использование инструментов затемнения, таких как "Курнозная затемнение" или "Быстрое затемнение". В зависимости от ваших потребностей и предпочтений, выберите подходящий метод и настройте его параметры согласно вашим требованиям. При необходимости, вы всегда можете вернуться и внести коррективы в созданный эффект затемнения.
Как добавить эффект затенения в фотошопе?
Для добавления эффекта затенения в фотошопе, вы можете использовать различные инструменты и техники. Например, вы можете наложить слой с черным цветом поверх изображения и с помощью маски определить области, которые должны быть затемнены. Вы также можете использовать инструменты затемнения, такие как "Курнозная затемнение" или "Быстрое затемнение", чтобы создать эффект затенения в определенных областях изображения. Дополнительные настройки и эффекты могут быть применены для достижения нужного визуального эффекта. Экспериментируйте и настраивайте параметры, пока не достигнете желаемого результата.




































