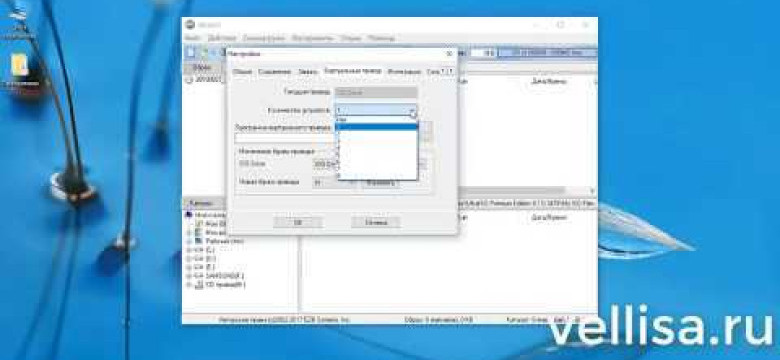
Виртуальные приводы становятся все более популярными среди пользователей, так как они позволяют создать виртуальные диски на компьютере и монтировать образы в формате ISO, BIN и других. Благодаря этим виртуальным приводам, можно установить и использовать приложения, игры или другие файлы, сохраненные на образе диска, без необходимости записывать их на физический носитель.
Одной из самых популярных программ для создания виртуальных приводов является UltraISO. UltraISO — это мощный инструмент для работы с образами дисков, позволяющий создавать, редактировать и конвертировать файлы образов. С помощью UltraISO можно создать виртуальные приводы и монтировать на них образы дисков.
Для создания виртуального привода с помощью UltraISO необходимо установить программу на компьютер. После установки запустите UltraISO и выберите пункт меню "Виртуальный привод". Затем выберите "Устройство" и "Создать виртуальное устройство". После этого в меню появится виртуальный привод, на который можно будет устанавливать образы дисков.
Чтобы сделать образ диска с помощью UltraISO, откройте программу, выберите нужный файл на компьютере и нажмите кнопку "Открыть". Затем выберите "Создать образ CD/DVD диска" и укажите путь и имя файла для сохранения образа. После этого UltraISO создаст образ диска в нужном формате и сохранит его в выбранное место.
Создание виртуального привода с помощью UltraISO: подробная инструкция
Шаг 1. Установка UltraISO
Для начала вам необходимо скачать и установить UltraISO на свой компьютер. Вы можете найти установочный файл программы на официальном сайте разработчика. После завершения загрузки запустите установочный файл и следуйте инструкциям на экране, чтобы установить программу.
Шаг 2. Создание виртуального привода
После установки UltraISO откройте программу. В верхнем меню найдите вкладку "Disk" и выберите пункт "Create Virtual Drive". В появившемся окне выберите букву диска, которую вы хотите использовать для виртуального привода, и нажмите кнопку "OK".
Теперь в вашей операционной системе будет создан новый виртуальный привод, который будет действовать как обычный диск, но не требует наличия физического устройства.
Шаг 3. Загрузка образа диска
Чтобы сделать виртуальный диск полезным, необходимо загрузить на него образ диска. Вернитесь в меню UltraISO, выберите вкладку "File" и выберите пункт "Open". В появившемся диалоговом окне найдите нужный вам образ диска и нажмите кнопку "Открыть".
Образ диска будет загружен в виртуальный привод и станет доступным для использования, как если бы это был обычный физический диск, вставленный в компьютер.
Заключение
Создание виртуального привода с помощью UltraISO – простой и удобный способ установить и использовать виртуальные диски на вашем компьютере. Следуйте описанной выше инструкции, чтобы создать виртуальный привод, загрузить на него образ диска и насладиться всеми преимуществами виртуальных дисков.
Установить программу UltraISO на компьютер
Для создания виртуального диска с помощью UltraISO, вам необходимо сначала установить это программное обеспечение на ваш компьютер. Виртуальный привод, созданный с помощью UltraISO, позволяет вам эмулировать физическое устройство диска, что позволяет вам монтировать и использовать образы дисков без фактического наличия физического носителя.
Чтобы установить UltraISO, выполните следующие шаги:
Шаг 1: Скачать UltraISO
Перейдите на официальный сайт UltraISO и найдите раздел загрузки. Скачайте установочный файл программы. Убедитесь, что вы скачиваете последнюю версию программы, чтобы иметь доступ ко всем последним функциям и обновлениям.
Шаг 2: Установить UltraISO
Запустите загруженный установочный файл и следуйте инструкциям установки. Выберите путь установки, а затем нажмите кнопку "Установить".
Когда процесс установки будет завершен, программа UltraISO будет доступна на вашем компьютере.
Теперь вы готовы использовать UltraISO для создания виртуального привода и монтирования образов дисков. Программа UltraISO предоставляет удобный и интуитивно понятный интерфейс, который позволяет вам легко создавать и монтировать виртуальные приводы.
Открыть UltraISO и выбрать опцию "Создание виртуального привода"

Для создания виртуального диска с помощью UltraISO вам необходимо сделать следующее:
- Установите программу UltraISO, если у вас еще нет установленного устройства виртуального привода.
- Запустите UltraISO, чтобы открыть программу.
- Выберите опцию "Создание виртуального привода" в главном меню UltraISO.
После выбора этой опции у вас появится окно, в котором вы сможете установить параметры для вашего виртуального привода. Вы можете выбрать диск, который будет эмулироваться, а также указать путь к образу диска, который хотите сделать виртуальным.
После установки всех необходимых параметров щелкните кнопку "Установить" и дождитесь завершения процесса создания виртуального привода. Теперь у вас есть виртуальный диск, который можно использовать в UltraISO или других программах для работы с образами дисков.
Выбрать тип виртуального устройства (CD/DVD/Blu-ray)
При создании виртуального привода с помощью UltraISO, вам необходимо выбрать тип виртуального устройства: CD/DVD/Blu-ray. Это позволит вам использовать виртуальный привод так, как будто это реальное физическое устройство.
Для выбора типа виртуального устройства в UltraISO, выполните следующие действия:
1. Откройте программу UltraISO и установите диск
Запустите программу UltraISO и установите образ диска, с которым вы хотите работать. Это можно сделать, выбрав пункт "Открыть" в меню "Файл" и выбрав нужный образ диска.
2. Установите виртуальное устройство
Чтобы установить виртуальное устройство, выберите пункт "Сервис" в главном меню UltraISO, а затем выберите вкладку "Настройки устройства" и перейдите в раздел "Виртуальное привод".
В этом разделе вы найдете опцию "Выбрать тип виртуального устройства". Кликните по ней, чтобы появилось выпадающее меню с типами устройств: CD, DVD или Blu-ray.
Выберите нужный вам тип виртуального устройства.
После выбора типа виртуального устройства, нажмите кнопку "OK" и закройте окно настроек.
Теперь у вас создан виртуальный привод выбранного типа, который вы можете использовать для монтирования и работы с образами дисков в UltraISO.
Задать путь и название для виртуального привода
После установки программы UltraISO на вашем устройстве, вам необходимо создать виртуальный привод, чтобы установить или сделать виртуальную копию диска. Виртуальный привод позволяет эмулировать физическое устройство и позволяет вам работать с образами дисков, сохраненными на вашем компьютере.
Чтобы создать виртуальный диск с UltraISO, выполните следующие шаги:
- Откройте программу UltraISO на вашем устройстве.
- На верхней панели выберите пункт "Диск" и затем выберите "Виртуальный привод".
- Появится окно "Настройка виртуального привода", в котором вы можете указать путь и название для вашего виртуального диска.
- Нажмите кнопку "Обзор" возле поля "Выберите файл", чтобы выбрать местоположение на компьютере, где вы хотите сохранить виртуальный диск.
- Введите название для вашего виртуального привода в поле "Имя".
- После выбора пути и названия для вашего виртуального привода, нажмите кнопку "ОК".
Теперь у вас есть созданный виртуальный привод с указанным путем и названием. Вы можете использовать этот виртуальный диск для установки программного обеспечения или открытия образов дисков, сохраненных на вашем компьютере.
Выбрать ISO-файл, который будет добавлен в виртуальный привод
Для сделать виртуальный привод с использованием UltraISO, необходимо установить данную программу на ваше устройство. UltraISO позволяет создать виртуальный диск и добавить в него ISO-файлы для удобного доступа и использования. В этом разделе мы покажем, как выбрать ISO-файл, который будет добавлен в ваш виртуальный привод.
Шаг 1:
Запустите программу UltraISO на вашем устройстве.
Шаг 2:
На верхней панели выберите вкладку "Файл" и затем нажмите на "Открыть".
Шаг 3:
В открывшемся окне выберите папку или диск, в которой находится нужный вам ISO-файл. Выделите файл и нажмите на кнопку "Открыть".
Вы также можете использовать комбинацию клавиш "Ctrl+O", чтобы быстро открыть нужный файл.
Шаг 4:
Выбранный ISO-файл будет загружен в программу UltraISO. Теперь вы можете просмотреть содержимое файла и воспользоваться им в вашем виртуальном приводе.
Как только вы сделали выбор ISO-файла и установили его в виртуальный привод, вы можете легко обращаться к этому файлу через виртуальное устройство UltraISO и использовать его так, как будто это основной диск вашего компьютера. Создание виртуального привода с помощью UltraISO дает вам большую гибкость и удобство в работе с ISO-файлами.
Подтвердить создание виртуального привода
После установки и запуска программы UltraISO, вы можете приступить к созданию виртуального привода. Для этого необходимо выполнить следующие действия:
- Выберите устройство. В меню программы, найдите пункт "Устройства" и выберите "Сделать виртуальное устройство".
- Создайте виртуальный диск. В открывшемся окне выберите опцию "Создать виртуальный диск".
- Установите параметры виртуального привода. Выберите желаемое количество виртуальных приводов и формат диска.
- Сделайте установку. Нажмите на кнопку "Установить".
После выполнения этих шагов, виртуальный диск будет успешно создан. Теперь, в меню программы UltraISO, вы сможете увидеть новое виртуальное устройство, которое можно использовать для монтирования образов дисков и работы с ними.
Проверить, что виртуальный привод успешно создан
После того, как вы установили UltraISO и создали виртуальный привод, необходимо проверить, что все прошло успешно. В этом разделе мы рассмотрим, как выполнить данную проверку.
Шаг 1: Установить UltraISO и создать виртуальный привод
Для начала, убедитесь, что вы установили UltraISO на свой компьютер. Если вы еще не сделали этого, перейдите на официальный сайт UltraISO, скачайте установочный файл и следуйте инструкциям по его установке. После установки запустите UltraISO.
Далее, создайте виртуальный привод в UltraISO. Для этого выберите пункт "Виртуальное устройство" в меню UltraISO, а затем выберите "Установить виртуальный привод". Следуйте инструкциям на экране, чтобы завершить процесс создания виртуального привода.
Шаг 2: Проверить наличие виртуального устройства
После создания виртуального привода в UltraISO, необходимо проверить, что виртуальное устройство успешно установлено на вашем компьютере.
Для этого откройте проводник Windows и перейдите к разделу "Этот компьютер". В разделе "Устройства и диски" вы должны увидеть новое виртуальное устройство, которое было создано с помощью UltraISO.
| Устройство | Созданный виртуальный привод |
|---|---|
| Виртуальное устройство | Указанное название вашего виртуального привода |
Если вы видите виртуальное устройство в списке, значит виртуальный привод успешно создан и готов к использованию. Теперь вы можете использовать его для монтирования образов дисков и работы с ними.
Установить виртуальный диск на компьютере
Для установки виртуального диска на компьютере необходимо выполнить следующие шаги:
Шаг 1: Скачать и установить UltraISO
Первым шагом необходимо скачать и установить программу UltraISO на компьютер. Это можно сделать с официального сайта разработчика или с других надежных источников. После завершения загрузки запустите установочный файл и следуйте инструкциям на экране для установки программы.
Шаг 2: Создать виртуальный привод
После установки UltraISO запустите программу. В главном меню выберите пункт "Файл" и выберите "Открыть" для загрузки образа диска, с которым вы хотите работать.
Далее выберите пункт "Дисковод" в главном меню и выберите "Виртуальный привод" из выпадающего списка.
В появившемся окне выберите количество виртуальных приводов, которое вы хотите создать. Обычно достаточно одного виртуального привода.
После выбора количества приводов, нажмите "ОК" для создания виртуального привода.
Теперь виртуальный привод будет доступен на вашем компьютере.
Вы можете использовать виртуальный привод для монтирования образов дисков и работы с ними, как с обычными дисками.
Обратите внимание, что для использования виртуального привода необходимо иметь файлы образов дисков в формате, поддерживаемом программой UltraISO.
Видео:
Как создать образ диска. Работаем с программой UltraISO
Как создать образ диска. Работаем с программой UltraISO by Инструктор ПК 543,854 views 7 years ago 15 minutes
Как записать ISO образ на USB флешку с помощью UltraISO
Как записать ISO образ на USB флешку с помощью UltraISO by SSM Service 300,107 views 7 years ago 8 minutes, 7 seconds




































