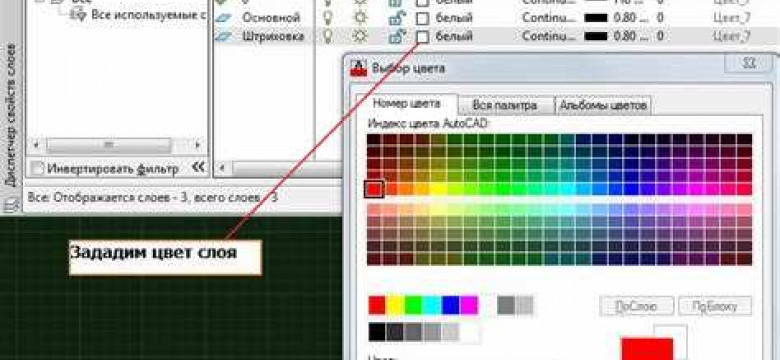
AutoCAD - это программное обеспечение, которое широко используется в инженерных и архитектурных отраслях для создания и визуализации различных чертежей. Один из основных элементов работы с AutoCAD это слои. Слои используются для удобства организации и разделения различных элементов чертежа.
Чтобы создать новый слой в AutoCAD, нужно выполнить несколько простых шагов. Во-первых, откройте чертеж, в котором вы хотите создать новый слой. Это можно сделать, выбрав файл чертежа из меню "Открыть" или используя сочетание клавиш Ctrl + O.
После того как чертеж открыт, щелкните на панели инструментов на иконку "Добавить дополнительный слой". Эта иконка обозначена значком с изображением двух слоев рядом друг с другом. Щелчок по этой иконке откроет окно "Свойства слоя".
В окне "Свойства слоя" вы можете задать различные параметры для нового слоя, такие как имя, цвет, тип линии и толщину линии. Чтобы создать новый слой, введите желаемое имя слоя в поле "Имя слоя". После того как вы ввели имя, нажмите кнопку "ОК". Ваш новый слой будет создан и добавлен в список слоев вашего чертежа.
Как создать слой в AutoCAD: пошаговая инструкция для начинающих
Чтобы создать новый слой в AutoCAD, следуйте приведенным ниже шагам:
| 1. | Откройте чертеж в AutoCAD, в котором вы хотите добавить дополнительный слой. |
| 2. | Нажмите на вкладку "Home" в верхней части экрана. |
| 3. | На панели инструментов "Layers" нажмите на кнопку "Layer Properties". |
| 4. | Откроется окно "Layer Properties Manager". В этом окне вы можете управлять слоями в чертеже. |
| 5. | В окне "Layer Properties Manager" нажмите кнопку "New Layer". |
| 6. | После этого появится новое окно, в которое нужно ввести название нового слоя. |
| 7. | Введите желаемое название для нового слоя. |
| 8. | При желании вы можете настроить дополнительные параметры слоя, такие как цвет, тип линии и толщину линии. Для этого нажмите на кнопку "Set Current". |
| 9. | После настройки параметров слоя нажмите кнопку "OK". |
| 10. | В окне "Layer Properties Manager" нажмите кнопку "Close". |
Теперь вы создали новый дополнительный слой в AutoCAD. Чтобы добавить объекты на этот слой, выберите нужные элементы на чертеже и используйте опцию "Change Object Layer" в панели инструментов "Layers". Выберите созданный новый слой и нажмите "OK". Теперь выбранные элементы будут отображаться на новом слое.
Создание и управление слоями в AutoCAD позволяет более гибко работать с чертежами и упрощает процесс редактирования. Надеемся, что этот пошаговый гайд поможет вам создавать и использовать новые слои в AutoCAD.
Установка AutoCAD на компьютер
Шаг 1: Загрузите установочный файл AutoCAD с официального сайта Autodesk. Обратите внимание на версию программы, чтобы она соответствовала системным требованиям вашего компьютера.
Шаг 2: Откройте загруженный файл и запустите установку AutoCAD. Следуйте инструкциям по установке на экране.
Шаг 3: Во время установки вам будет предложено выбрать тип установки. Рекомендуется выбрать "Новая установка", если вы впервые устанавливаете AutoCAD. Если у вас уже была установлена предыдущая версия AutoCAD, выберите "Обновление".
Шаг 4: После выбора типа установки следуйте инструкциям по установке. Введите необходимую информацию, такую как имя пользователя и серийный номер.
Шаг 5: По умолчанию AutoCAD создает один дополнительный слой при каждом новом чертеже. Однако, если вам необходимо создать еще один дополнительный слой, вы можете сделать это в самом AutoCAD. Чтобы создать дополнительный слой, вам необходимо выполнить следующие шаги:
1. Откройте чертеж в AutoCADе, в котором вы хотите создать дополнительный слой.
2. В разделе "Главное меню" выберите команду "Добавить слой".
3. В появившемся окне введите имя нового слоя и определите его характеристики, такие как цвет и тип линии.
4. Нажмите кнопку "ОК", чтобы добавить новый слой в AutoCADе.
Теперь вы знаете, как установить AutoCAD на компьютер и создать дополнительный слой в AutoCADе. Начните использовать программу и наслаждайтесь ее функциональностью при создании и редактировании чертежей!
Запуск программы
Для создания дополнительного слоя в AutoCADе следует выполнить следующие шаги:
- Запустите программу AutoCAD.
- Выберите команду "Создать новый чертеж" в главном меню.
- Выберите тип чертежа и единицы измерения, затем нажмите кнопку "ОК".
После успешного запуска AutoCADа и создания нового чертежа вы будете готовы создать дополнительный слой.
Открытие нового проекта
Для создания нового слоя в AutoCAD необходимо открыть новый проект. Для этого следуйте инструкциям:
1. Запустите AutoCAD и откройте программу.
2. В главном меню выберите команду "Файл".
3. В выпадающем меню выберите пункт "Новый".
4. В открывшемся окне выберите пункт "Новый проект".
5. Введите название нового проекта и выберите место сохранения файла.
6. Щелкните на кнопке "ОК".
Теперь у вас открыт новый проект в AutoCAD, и вы можете приступить к созданию нового слоя.
Для создания дополнительного слоя в AutoCAD следуйте инструкциям:
1. В главном меню выберите команду "Слои".
2. В выпадающем меню выберите пункт "Добавить слой".
3. В открывшемся окне введите название нового слоя и укажите его параметры.
4. Щелкните на кнопке "ОК".
Теперь у вас есть новый, дополнительный слой в AutoCAD, как это сделать.
Переход в режим работы с слоями
Чтобы сделать, как создать или добавить новый слой в AutoCADе, сначала необходимо перейти в режим работы с слоями.
Для этого вам нужно:
1. Открыть программу AutoCAD.
2. На панели инструментов найти вкладку "Редактор слоёв".
3. Щелкнуть на этой вкладке, чтобы открыть палитру слоёв.
4. Выбрать нужные вам параметры слоя или создать новый, если нужного слоя нет в списке.
5. Щелкнуть на кнопке "Создать новый слой" или нажать на соответствующий символ на панели инструментов.
6. В открывшемся окне ввести название нового слоя и выбрать его цвет, тип и другие параметры (если требуется).
7. Нажать кнопку "ОК" или "Применить", чтобы добавить новый слой в AutoCADе.
Теперь вы можете создать дополнительный слой в AutoCADе и добавить на него нужные объекты. Переключение между слоями позволяет удобно работать с разными элементами чертежа и контролировать их отображение.
Создание нового слоя

Создание дополнительного слоя в AutoCAD позволяет добавить новый слой для разделения объектов на группы и упрощения работы с ними. Для создания нового слоя в AutoCAD необходимо выполнить следующие шаги:
- Откройте чертеж в AutoCAD.
- Нажмите на вкладку "Управление слоями" на панели инструментов.
- Нажмите на кнопку "Создать новый слой".
- Введите название нового слоя в поле "Имя слоя".
- Выберите нужные параметры для нового слоя, такие как цвет, тип линии и толщина.
- Нажмите кнопку "ОК", чтобы создать новый слой и закрыть окно "Свойства слоя".
После выполнения этих шагов вы успешно создали новый дополнительный слой в AutoCAD. Теперь вы можете использовать этот слой, чтобы разделить объекты по группам и сделать работу в AutoCAD более удобной и структурированной.
Наименование и настройка нового слоя
В AutoCAD вы можете создать и настроить дополнительный слой для удобного организации вашего проекта. Добавление нового слоя позволяет разделить объекты на группы, упрощает их управление и редактирование.
Чтобы создать новый слой в AutoCAD, следуйте этим простым шагам:
- Откройте автокад: Вначале откройте программу AutoCAD на вашем компьютере.
- Перейдите в панель управления слоями: Щелкните на вкладку "Главная" в верхнем меню AutoCAD и найдите раздел "Слои". Нажмите на кнопку "Слои" для открытия панели управления слоями.
- Добавьте дополнительный слой: В панели управления слоями нажмите на кнопку "Добавить слой" или используйте команду "LA" в командной строке AutoCAD. В появившемся окне введите наименование нового слоя и настройте его атрибуты, такие как цвет, линия, толщину и прозрачность.
- Примените новый слой: После создания слоя, выберите нужные объекты и измените их слой на новый. Это можно сделать с помощью команды "CHANGLAYER" или используя свойство "Слой" в панели инструментов AutoCAD.
- Сохраните изменения: Не забудьте сохранить ваш проект после добавления нового слоя, чтобы сохранить все настройки и изменения.
Теперь вы знаете, как создать и настроить дополнительный слой в AutoCAD. Не стесняйтесь использовать эту функцию, чтобы упорядочить свой проект и легко управлять объектами.
Параметры созданного слоя
После добавления нового слоя в AutoCAD, нужно настроить его параметры для определения его внешнего вида и свойств.
Дополнительный слой можно создать, используя команду Слой или щелкнув правой кнопкой мыши на панели Слои и выбрав Добавить новый слой.
Назначение имени слоя
В параметрах нового слоя необходимо задать название, которое будет отображаться в списке слоев. Имя слоя должно быть понятным и информативным, чтобы легко определить его значение и использование.
Определение цвета и типа линии
Следующий важный параметр - цвет линии на слое. Это позволяет выделить слой от других в чертеже и облегчает его визуальную идентификацию. Выбираем цвет, который будет отображаться для всех объектов, находящихся на слое.
Также можно указать тип линии, который будет использоваться для объектов на данном слое. Для этого выбираются готовые шаблоны линий или создается собственный.
Добавление нового слоя
Как добавить дополнительный слой в AutoCAD и создать новый? В программе AutoCAD есть возможность добавить дополнительные слои, чтобы визуально разделить элементы чертежа. Чтобы добавить новый слой в AutoCAD, следуйте следующим шагам:
| 1. | Откройте чертеж в AutoCAD, в котором вы хотите добавить новый слой. |
| 2. | В верхней панели инструментов найдите и выберите кнопку "Слои" (или используйте команду "ла"). |
| 3. | Откроется панель слоев. Найдите кнопку "Создать новый слой" и нажмите на нее. |
| 4. | В появившемся диалоговом окне введите имя нового слоя и установите его свойства (например, цвет, тип линии и т.д.). Нажмите "ОК", чтобы создать новый слой. |
| 5. | Теперь новый слой добавлен в список слоев. Чтобы активировать или деактивировать слой, щелкните на квадрат рядом с его именем. |
Теперь вы знаете, как добавить новый слой в AutoCAD и создать дополнительный слой для вашего чертежа. Это поможет вам упорядочить элементы и облегчить работу с чертежом.
Видео:
Проект дома своими руками в SketchUp. Проектирование домов для новичков.
Проект дома своими руками в SketchUp. Проектирование домов для новичков. by LOFT DIY 517,446 views 3 years ago 20 minutes
Слои в Автокаде. Создать, изменить, выделить, отключить, удалить
Слои в Автокаде. Создать, изменить, выделить, отключить, удалить by AutoCAD-Просто.ру 141,270 views 5 years ago 7 minutes, 42 seconds




































