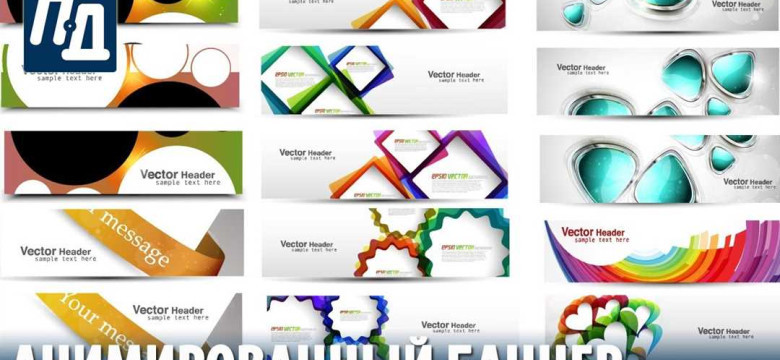
Фотошоп является одним из самых популярных и мощных графических редакторов, который используется во многих областях, в том числе в веб-дизайне. Создание баннеров в Фотошопе является одним из основных навыков каждого веб-дизайнера. В этой статье мы детально рассмотрим процесс создания баннера в Фотошопе, чтобы помочь начинающим разработчикам и дизайнерам в этом творческом процессе.
Перед тем как начать создавать баннер, необходимо определить его цель и размеры. Баннер может использоваться для рекламы продукта или услуги, для привлечения внимания посетителей на вашем веб-сайте или для других целей. Выберите размер баннера, который соответствует его назначению, учитывая требования вашей платформы.
Далее, откройте Фотошоп и создайте новый документ с выбранными размерами. Вы можете использовать инструменты Фотошопа, такие как кисти, штамп, градиенты и фильтры, чтобы создать уникальный и привлекательный дизайн баннера. Играйтесь с цветами, текстом и графикой, чтобы получить желаемый эффект.
После того, как вы создали дизайн баннера, сохраните его в нужном формате, например, в формате JPEG или PNG. Теперь ваш баннер готов к использованию! Вы можете разместить его на вашем веб-сайте, в соцсетях или использовать для других целей в соответствии с вашими потребностями.
Как создать баннер в Фотошопе?
Шаг 1: Запустите Фотошоп и создайте новый документ. Выберите нужные вам размеры для баннера и установите разрешение.
Шаг 2: Изготовьте фон для баннера. Вы можете использовать различные инструменты Фотошопа, чтобы создать интересный фон или выберите готовое изображение.
Шаг 3: Создайте основные элементы баннера, такие как логотип и заголовок. Используйте инструменты Фотошопа, чтобы создать и стилизовать эти элементы.
Шаг 4: Добавьте дополнительные элементы, которые сделают ваш баннер привлекательным и информативным. Это может быть изображение продукта, акционное предложение или другие визуальные элементы.
Шаг 5: Разместите все элементы на баннере в желаемом порядке и настройте их размеры и расположение с помощью инструментов Фотошопа.
Шаг 6: Добавьте текстовую информацию, такую как тексты описания или контактные данные. Используйте соответствующие шрифты и цвета, чтобы сделать текст читаемым и привлекательным.
Шаг 7: Отредактируйте баннер и внесите необходимые изменения. Вы можете изменить цвета, размеры или добавить эффекты, чтобы сделать баннер еще более привлекательным.
Шаг 8: Когда баннер готов, сохраните его в нужном вам формате (например, JPEG или PNG) и выгрузите на свой веб-сайт или платформу для показа баннера.
Теперь вы знаете, как разработать баннер в Фотошопе. Изготовление баннера - творческий процесс, и вы можете экспериментировать с разными элементами и эффектами, чтобы создать идеальный баннер для вашего проекта.
Подробная инструкция для начинающих
Шаг 1: Запустите Фотошоп
Первым делом откройте программу Фотошоп на вашем компьютере. Нажмите на иконку программы, чтобы запустить ее.
Шаг 2: Создайте новый файл
После запуска программы выберите в верхнем меню пункт "Файл" и затем "Создать". В появившемся окне введите размеры вашего будущего баннера. Например, 728 пикселей в ширину и 90 пикселей в высоту.
Шаг 3: Разработайте дизайн баннера

Теперь начните разрабатывать дизайн вашего баннера. Воспользуйтесь инструментами Фотошопа, чтобы создать интересный и привлекательный дизайн. Можете добавить текст, изображения или фоновые эффекты - фантазия здесь ограничена только вашими предпочтениями.
Шаг 4: Укажите цветовые настройки
Перейдите в меню "Изображение" и выберите пункт "Режим цвета". Укажите нужные цветовые настройки для вашего баннера. Например, RGB или CMYK в зависимости от того, где будет использоваться ваш баннер.
Шаг 5: Сохраните ваш баннер
Когда дизайн баннера готов, сохраните его. Нажмите на пункт "Файл" в верхнем меню и выберите "Сохранить как". Укажите имя файла и формат (например, JPEG или PNG) и сохраните ваш баннер на компьютере.
Поздравляю! Вы только что создали и изготовили баннер в Фотошопе. Теперь вы можете использовать его на своем веб-сайте или в других медиа-проектах.
Программы для разработки баннеров в Фотошопе
1. Adobe Photoshop
Фотошоп - это стандартная программа для работы с графическими изображениями. Он предлагает широкий набор инструментов для создания баннеров, включая различные кисти, фильтры и эффекты. С помощью Фотошопа можно сделать баннер, начиная с создания фона и добавления текста, и заканчивая наложением эффектов и фильтров для достижения нужного визуального эффекта.
2. Adobe Illustrator
Illustrator - это векторный графический редактор, который также может быть использован для разработки баннеров. В отличие от Фотошопа, который работает с пиксельными изображениями, Illustrator позволяет создавать баннеры с помощью векторных объектов. Это позволяет легко масштабировать баннер без потери качества изображения. Кроме того, Illustrator обладает большим набором инструментов для создания сложной графики и манипулирования текстом, что делает его отличным выбором для разработки баннеров.
3. Canva
Canva - это онлайн-платформа для дизайна, которая предоставляет готовые шаблоны и инструменты для создания баннеров. Преимущество Canva в том, что она предлагает легкий и интуитивно понятный интерфейс, который подходит для начинающих дизайнеров. Вы можете выбрать один из множества шаблонов баннеров, и затем настроить его в соответствии с вашими потребностями. Canva также предоставляет доступ к большой коллекции изображений и шрифтов, которые можно использовать в своих баннерах.
В заключение, разработка баннеров в Фотошопе может быть достаточно простой и увлекательной задачей. Вам необходимо выбрать подходящую программу для создания баннера, а затем воспользоваться инструментами, которые эти программы предоставляют. Не стоит бояться экспериментировать и пробовать различные эффекты, чтобы достичь нужного результата. Чем больше вы практикуетесь, тем более креативные и профессиональные баннеры вы сможете создавать.
Разработать баннер в фотошопе
Перед тем, как приступить к изготовлению баннера, необходимо определить его размеры и ориентацию. Различные платформы и медиа-ресурсы могут иметь свои требования к размерам баннера, поэтому рекомендуется ознакомиться с ними заранее.
- Откройте программу Adobe Photoshop на вашем компьютере.
- Выберите пункт "Создать новый документ" (File -> New) или используйте комбинацию клавиш Ctrl+N.
- В появившемся окне введите необходимые параметры для вашего баннера: ширина, высота, разрешение и цветовое пространство.
- Нажмите "ОК".
- Теперь у вас открыт новый документ, который можно использовать для создания баннера.
- Добавьте текстовую информацию: название продукта или услуги, контактные данные или акционные предложения. Для этого выберите инструмент "Текст" (Text Tool), щелкните на рабочей области и введите нужный текст.
- Настройте шрифт, его размер, цвет и стиль в окне "Символы" (Character Panel), которое можно вызвать, выбрав "Окно" (Window) -> "Символы" (Character).
- Добавьте изображения, логотипы и иллюстрации, которые будут дополнять ваш баннер. Для этого выберите инструмент "Вырезка" (Crop Tool) или "Прямоугольник" (Rectangle Tool) и выделите нужную область на вашем документе. Затем перетащите выбранные файлы из папки на экран фотошопа.
- Настройте размер и положение добавленных изображений с помощью инструментов "Масштаб" (Transform Tool) и "Перемещение" (Move Tool).
- Дополните баннер декоративными элементами, используя инструменты рисования, фильтры и эффекты фотошопа.
- Проверьте баннер на наличие ошибок и опечаток.
- Сохраните готовый баннер в нужном формате: JPEG, PNG или GIF. В таком формате баннер можно будет использовать в Интернете или в других медиа-ресурсах.
Теперь у вас есть готовый баннер, разработанный в фотошопе!
Изготовить баннер в Фотошопе
Вот пошаговая инструкция о том, как создать баннер в Фотошопе:
|
Следуя этой инструкции, вы сможете создать свой уникальный баннер в Фотошопе. Перед тем, как начать изготовление, рекомендуется просмотреть различные образцы баннеров в Интернете для вдохновения и получения идей о стиле и композиции.
Создать баннер в Фотошопе
Шаг 1: Откройте Фотошоп и создайте новый документ. Выберите размеры баннера в соответствии с вашими потребностями. Укажите нужную ширину и высоту в пикселях.
Шаг 2: Разработайте дизайн баннера. Продумайте композицию, цветовую гамму и расположение текста и изображений. Для создания более эффективного баннера используйте привлекательные и продающие элементы.
Шаг 3: Создайте фон для баннера. Используйте инструменты и фильтры Фотошопа, чтобы добавить текстуры, градиенты или цветовые эффекты на фоновом слое баннера.
Шаг 4: Добавьте изображения и иконки на баннер. Используйте инструменты Фотошопа, чтобы обрезать, изменить размеры, настроить цвета или применить другие эффекты к вашим изображениям.
Шаг 5: Напишите продающий текст на баннере. Используйте текстовые инструменты Фотошопа, чтобы выбрать подходящий шрифт, размер и цвет для вашего текста. Укажите важные сведения о вашем продукте или услуге, чтобы привлечь внимание потенциальных клиентов.
Шаг 6: Добавьте логотип или название вашей компании на баннер. Убедитесь, что логотип или название видны достаточно ярко и четко.
Шаг 7: Сохраните ваш баннер в нужном формате – JPEG или PNG, чтобы легко использовать его в различных рекламных материалах. Вы можете настроить качество изображения в зависимости от вашего веб-сайта или рекламной платформы.
Теперь вы знаете, как создать баннер в Фотошопе. Следуйте этой подробной инструкции, чтобы сделать эффективный и привлекательный баннер для вашего бизнеса или проекта.
© CoffeeBanners - профессиональная разработка баннеров в Фотошопе для вашего успешного рекламного проекта.
Видео:
Как сделать красивый баннер с нуля в фотошопе? | Adobe Photoshop
Как сделать красивый баннер с нуля в фотошопе? | Adobe Photoshop by Дизайн это просто 17,984 views 2 years ago 7 minutes, 4 seconds
Создание баннера в Adobe PhotoShop (Урок)
Создание баннера в Adobe PhotoShop (Урок) by WebDesign 60,500 views 9 years ago 9 minutes, 50 seconds
Вопрос-ответ:
Как можно создать баннер в Фотошопе?
Чтобы создать баннер в Фотошопе, вам нужно открыть программу и выбрать размер и ориентацию баннера. Затем вы можете использовать различные инструменты и слои для создания дизайна баннера, добавления текста, изображений и других элементов. Когда баннер будет готов, вы сможете сохранить его в нужном формате и использовать для своих целей.




































