
Access - это мощная программа для управления базами данных, которая позволяет разрабатывать сложные структуры данных и создавать удобный интерфейс для работы с ними. Одним из главных элементов визуального интерфейса Access являются формы. Создание форм в программе Access позволяет сделать работу с базой данных более удобной и эффективной.
Формы в Access представляют собой специальные объекты, которые служат для отображения и редактирования данных. Разработка формы в программе Access начинается с создания структуры и выбора необходимых полей для отображения. Затем настраиваются свойства и расположение элементов формы, добавляются контролы для работы с данными.
Визуальное создание форм в Access осуществляется через конструктор форм. Для этого необходимо перейти в режим разработки и выбрать нужную таблицу или запрос, на основе которых будет создаваться форма. Затем можно добавить на форму различные элементы управления, такие как текстовые поля, кнопки, выпадающие списки и т.д.
Access предлагает широкие возможности для настройки форм. Можно изменять размеры и расположение элементов, настраивать связи между полями, добавлять валидацию данных, применять стили и т.д. После создания формы в режиме разработки она может быть сохранена и использована для работы с данными в режиме запуска.
Запуск программы и выбор режима разработки
Перед тем как приступить к разработке интерфейса формы в программе Access, необходимо запустить программу и выбрать режим разработки. В Access есть два режима разработки: режим создания структуры базы данных и режим формирования интерфейса.
Для начала создания формы в режиме формирования интерфейса необходимо:
1. Запуск программы Access
Для запуска программы Access необходимо найти ярлык программы на рабочем столе или в меню "Пуск" операционной системы.
2. Выбор режима формирования интерфейса
После запуска программы Access появится окно, в котором доступны различные варианты работы. Для создания формы необходимо выбрать режим "Формирование интерфейса".
| Шаги: | Действия: |
|---|---|
| 1. | Нажмите на вкладку "Создание" в верхней части окна программы. |
| 2. | В разделе "Формы" выберите опцию "Формирование интерфейса". |
Выбрав режим формирования интерфейса, вы будете перенаправлены в соответствующий режим разработки, где будет доступна возможность создания и редактирования форм для базы данных.
Таким образом, после запуска программы Access и выбора режима формирования интерфейса можно приступить к созданию и настройке форм для вашей базы данных.
Открытие базы данных и выбор таблицы для создания формы
Чтобы начать разработку структуры формы и создание визуального интерфейса в Access, необходимо открыть программу и выбрать нужную базу данных. Для этого выполните следующие действия:
1. Запустите программу Access и создайте новую базу данных или откройте существующую.
Для этого щелкните на значке "Database" или выберите соответствующий пункт в меню "File". Если вы создаете новую базу данных, задайте ей имя и место сохранения.
2. В открывшейся базе данных выберите нужную таблицу или создайте новую.
Access использует таблицы для хранения данных. Чтобы выбрать существующую таблицу, щелкните на ее названии в списке таблиц на панели навигации слева. Если же вы хотите создать новую таблицу, выберите пункт "Table Design" и задайте необходимые поля.
После того, как вы выбрали нужную таблицу, вы можете приступить к созданию формы, используя функционал визуального интерфейса Access. Для этого выберите пункт "Form Design" и начните добавлять элементы на форму, такие как поля, кнопки и другие элементы управления.
Выбор типа формы и верстка основных элементов интерфейса
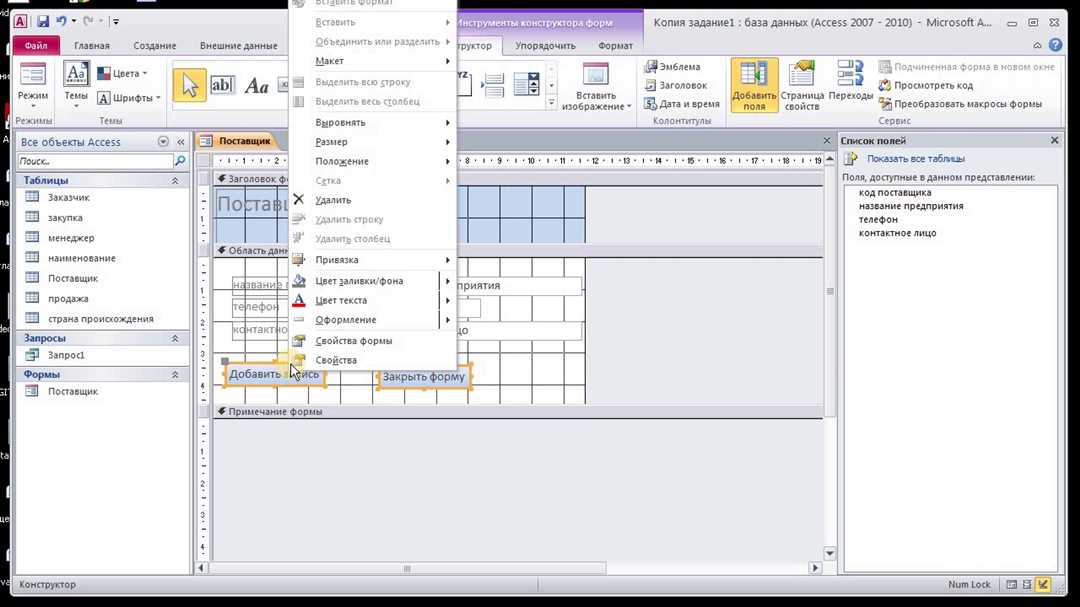
Выбор типа формы
Перед началом создания формы вам нужно определиться с ее типом. В программе Access предлагается несколько типов форм, таких как:
- Одноэлементная форма - это самый простой тип формы, который состоит из одного основного элемента. Он может использоваться, например, для отображения и редактирования конкретной записи в базе данных.
- Непрерывная форма - это тип формы, предназначенный для отображения нескольких записей одновременно в виде таблицы. Он позволяет более эффективно просматривать и редактировать данные.
- Форма с разделителем - это тип формы, который позволяет разделить данные на несколько разделов или вкладок. Такая форма может быть полезной, если у вас есть большое количество полей или если вам нужно организовать данные по категориям или разделам.
Выбор типа формы зависит от целей и требований вашего проекта. Учтите особенности предоставляемой информации и потребности пользователей в удобстве и эффективности использования формы.
Верстка основных элементов интерфейса
После выбора типа формы вы можете приступить к верстке основных элементов интерфейса. К основным элементам интерфейса формы относятся:
- Заголовок формы - это текстовое поле, в котором указывается название формы. Заголовок может быть информативным и кратким, чтобы пользователь понимал, с чем имеет дело.
- Поля ввода данных - это элементы, в которые пользователь вводит данные. Поля должны быть ясно обозначены и расположены в удобном для заполнения порядке.
- Кнопки управления - это элементы, с помощью которых пользователь выполняет определенные действия, например, сохранение данных или выполнение поиска. Кнопки должны быть названы соответствующим образом и расположены так, чтобы быть легко доступными для пользователя.
- Меню навигации - это элемент, который обеспечивает быстрый доступ к различным разделам формы или к другим связанным формам. Меню навигации должно быть легко читаемым и организованным.
При формировании структуры и расположения элементов интерфейса уделите внимание способу группировки и выравнивания. Схожие элементы, такие как поля ввода и связанные кнопки, должны быть группированы вместе, чтобы облегчить их взаимодействие.
Используйте рекомендации по дизайну пользовательского интерфейса, чтобы сделать форму понятной и удобной для использования. Важно помнить, что пользовательский интерфейс должен быть интуитивно понятным и простым в использовании, чтобы минимизировать потенциальные ошибки и повысить производительность работы с формой.
Добавление полей из выбранной таблицы и настройка свойств полей
После того, как вы создали форму и выбрали необходимую таблицу для разработки визуального интерфейса, необходимо добавить поля из этой таблицы в структуру формы. Это позволит формировать визуальное отображение данных из таблицы в интерфейсе формы.
Чтобы добавить поля, откройте форму в режиме разработки и перейдите во вкладку "Дизайн". Затем щелкните правой кнопкой мыши на форме и выберите пункт "Добавить поле". В появившемся окне выберите таблицу, из которой хотите добавить поля, и отметьте необходимые поля для добавления в форму.
После выбора полей нажмите кнопку "ОК", и выбранные поля будут добавлены в структуру формы. Теперь вы можете настроить свойства каждого поля, чтобы определить их внешний вид и поведение в интерфейсе формы.
Для настройки свойств полей в форме, выделите необходимое поле и перейдите во вкладку "Свойства" в режиме разработки формы. В этой вкладке вы можете изменить различные свойства поля, такие как название, формат отображения, цвет фона и т. д.
Пример настройки свойств поля:
| Свойство | Значение |
|---|---|
| Название | Имя |
| Формат отображения | Текст |
| Цвет фона | Белый |
После настройки свойств полей сохраните форму и перейдите в режим просмотра, чтобы увидеть, как данные из таблицы отображаются в интерфейсе формы. Если необходимо, вы можете внести дополнительные изменения в структуру или свойства формы, чтобы достичь нужного внешнего вида и функциональности.
Добавление кнопок и элементов управления для взаимодействия с формой
Процесс разработки визуального интерфейса формы в Access включает в себя создание и размещение кнопок и элементов управления, которые позволят пользователям взаимодействовать с формой и выполнять различные действия.
Для создания элементов управления на форме в Access необходимо открыть окно формы в режиме конструкции. Затем можно приступить к формированию интерфейса формы, добавляя различные элементы управления в нужные места.
У Access есть множество доступных элементов управления, включая кнопки, текстовые поля, комбинированные поля и другие. Чтобы добавить элемент управления на форму, необходимо выбрать его из панели элементов управления и перетащить на желаемое место на форме.
После добавления элемента управления на форму можно настроить его свойства и поведение. Например, для кнопки можно задать подпись и определить, какую операцию нужно выполнить при нажатии на кнопку. Для текстового поля можно задать формат отображения данных и ограничения на вводимую информацию.
Создание и разработка структуры формы в Access - это итеративный процесс, который включает в себя добавление и настройку различных элементов управления, а затем проверку и корректировку результатов. Важно создавать удобный и интуитивно понятный интерфейс формы, чтобы пользователи без труда могли выполнять необходимые действия.
| Элемент управления | Описание |
|---|---|
| Кнопка | Используется для выполнения определенных действий по нажатию, например, сохранения данных или запуска других процессов. |
| Текстовое поле | Позволяет пользователям вводить и просматривать текстовую информацию. |
| Комбинированное поле | Используется для выбора значений из списка или связанных таблиц. |
| Флажок | Позволяет пользователю выбрать одно или несколько значений из предложенного списка. |
| Переключатель | Используется для выбора одного значения из заданных альтернатив. |
При разработке формы в Access важно помнить о целях и потребностях пользователя, чтобы сделать интерфейс интуитивно понятным и удобным для работы. Создание и разработка структуры формы в Access позволяет выстроить логическую последовательность действий и предоставить пользователям доступ к необходимым функциям и данным.
Настройка макросов и событий, связанных с формой
Структуры формы визуального интерфейса Access позволяют создавать события и описывать их действия с помощью макросов. Макросы Access - это специальные инструкции, которые выполняют определенные операции с данными или элементами интерфейса.
Для настройки макросов и событий связанных с формой в программе Access, следует выполнить следующие шаги:
- Откройте форму, с которой вы хотите связать макросы и события.
- Нажмите правой кнопкой мыши на элемент формы, для которого вы хотите настроить событие.
- Выберите пункт "События"
- В появившемся окне "События" выберите событие, для которого вы хотите настроить макросы.
- Нажмите на кнопку с триггером события (три точки).
- В появившемся окне макроса программы Access, создайте необходимые операции, которые должны быть выполнены при наступлении события. Макросы могут выполнять такие действия, как, изменение данных, вызов других макросов, открытие других форм и многое другое.
- После настройки макросов для выбранного события, закройте окно макроса и сохраните изменения.
Таким образом, настройка макросов и событий связанных с формой в программе Access позволяет гибко управлять поведением интерфейса и выполнять необходимые операции при определенных событиях пользователем.
Проверка и отладка формы в режиме разработки
В процессе формирования и разработки формы в Access необходимо выполнить проверку и отладку для обеспечения правильной работы интерфейса. Визуальное создание и разработка формы в Access позволяет настраивать ее структуру и внешний вид, а также добавлять различные элементы управления для ввода и отображения данных.
Когда форма создана и разработана, ее можно открыть в режиме разработки для проверки и отладки. В этом режиме можно осуществлять предварительный просмотр и вносить необходимые изменения в форму, чтобы убедиться в ее корректной работе.
Проверка и отладка формы в режиме разработки позволяет выявить и исправить возможные ошибки или недочеты, связанные с логикой поведения формы, работы элементов управления или взаимодействием формы с базой данных. Для этого можно использовать различные инструменты и функции доступные в среде разработки Access.
При проверке и отладке формы в режиме разработки необходимо обратить внимание на следующие аспекты:
- Проверка правильности работы элементов управления (например, кнопок, выпадающих списков или текстовых полей).
- Проверка правильности отображения данных в форме привязанных к базе данных.
- Проверка корректности выполнения операций, выполняемых через форму, например, добавление, изменение или удаление записей в базе данных.
- Проверка допустимости ввода значений в поля формы и обработка возможных ошибок или исключительных ситуаций.
Проверка и отладка формы в режиме разработки позволяет выявить и исправить ошибки до того, как форма будет использоваться конечными пользователями. Также это позволяет снизить риск возникновения проблем при работе с базой данных и улучшить общую функциональность и стабильность формы.
Сохранение и использование созданной формы в базе данных
После создания формы визуального интерфейса в программе Access, необходимо сохранить ее в базе данных. Для этого нужно выполнить следующие шаги:
| Шаг 1 | Откройте базу данных в программе Access. |
| Шаг 2 | Выберите вкладку "Создание" и нажмите на кнопку "Форма". |
| Шаг 3 | Выберите визуальную структуру формы, которую вы хотите создать. |
| Шаг 4 | Разработайте визуальный интерфейс формы, добавляя поля, кнопки и другие элементы управления в соответствии с вашими потребностями. |
| Шаг 5 | После создания визуального интерфейса формы, сохраните его в базе данных. Для этого выберите пункт меню "Файл", затем "Сохранить как", и укажите имя файла и расположение для сохранения формы. |
| Шаг 6 | После сохранения формы, вы можете использовать ее для взаимодействия с данными в базе данных. Вы можете добавлять, редактировать и удалять записи, просматривать отчеты и многое другое с использованием созданного визуального интерфейса. |
Таким образом, создание формы и сохранение ее в базе данных является одним из важных этапов в разработке визуального интерфейса в программе Access. После сохранения формы, вы можете использовать ее для удобной работы с данными в вашей базе данных.
Видео:
MICROSOFT ACCESS — БАЗЫ ДАННЫХ | ФОРМЫ | VBA НА ПРИМЕРЕ
MICROSOFT ACCESS — БАЗЫ ДАННЫХ | ФОРМЫ | VBA НА ПРИМЕРЕ by ПСЕВДОКОДЕР 13,246 views 3 years ago 36 minutes
Вопрос-ответ:
Как создать новую форму в программе Access?
Для создания новой формы в программе Access нужно открыть базу данных в режиме "Формы", выбрать вкладку "Создание" на верхней панели инструментов и нажать кнопку "Форма". После этого можно начинать разработку новой формы.
Как добавить элементы управления на форму в Access?
Для добавления элементов управления на форму в Access нужно выбрать вкладку "Разработка" на верхней панели инструментов, затем нажать кнопку "Управление элементами". В появившемся окне можно выбрать нужный элемент управления, например, текстовое поле или кнопку, и добавить его на форму.
Как изменить размер и расположение элементов на форме в Access?
Для изменения размера и расположения элементов на форме в Access нужно выделить нужный элемент и использовать инструменты на вкладке "Разработка", такие как "Перемещение", "Изменение размера" и "Выравнивание". С помощью этих инструментов можно изменять размер и расположение элементов на форме по своему усмотрению.
Как настроить свойства элементов управления на форме в Access?
Для настройки свойств элементов управления на форме в Access нужно выделить нужный элемент и выбрать вкладку "Свойства" на панели "Свойства" справа от формы. В этой вкладке можно настроить различные свойства элемента, например, его цвет, шрифт, видимость и другие параметры.
Как связать форму с таблицей или запросом в Access?
Для связывания формы с таблицей или запросом в Access нужно выделить форму и выбрать вкладку "Данные" на верхней панели инструментов. Затем нужно нажать кнопку "Источник записей" и выбрать нужную таблицу или запрос. После этого форма будет связана с выбранным источником данных, и можно будет работать с данными на форме.




































