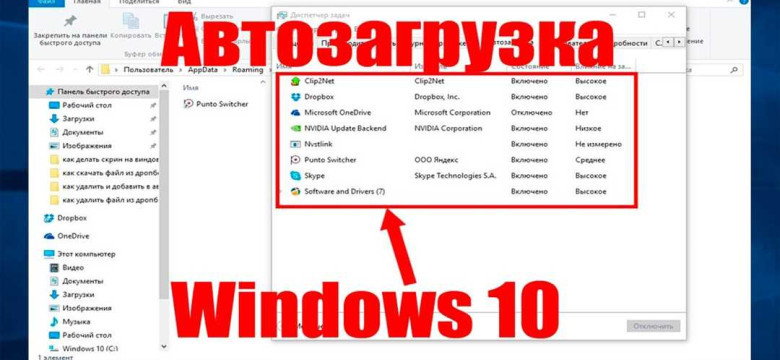
Windows 10 - это операционная система, которая предлагает множество полезных функций для пользователей. Одна из таких функций - это автоматический запуск программ при включении системы.
Автозапуск программ в Windows 10 позволяет включать нужные приложения сразу после запуска операционной системы. Это означает, что вы можете настроить определенные программы для автоматического запуска, что сэкономит ваше время и облегчит работу с системой.
Чтобы включить автозапуск программ в Windows 10, вам потребуется выполнить несколько простых шагов. Сначала откройте меню "Пуск" и найдите "Параметры". Перейдите в раздел "Приложения" и выберите "Автозапуск". Здесь вы увидите список программ, которые включаются автоматически при запуске системы.
Чтобы добавить новую программу в список автозапуска, нажмите на кнопку "Добавить новое". Выберите нужную программу в списке или воспользуйтесь кнопкой "Обзор", чтобы выбрать ее файл вручную. После добавления программы в список автозапуска, она будет запускаться автоматически при включении Windows 10.
Автозапуск программ Windows 10: инструкция для удобства использования
Автозапуск программ в операционной системе Windows 10 позволяет автоматически запускать необходимые программы при включении системы. Это удобно, когда вам нужно, чтобы определенные программы запускались автоматически при старте системы. В этом разделе представлена инструкция по настройке автозапуска программ в Windows 10.
Шаг 1: Открытие папки автозапуска
Первым шагом для настройки автозапуска программ в Windows 10 является открытие папки автозапуска. Для этого выполните следующие действия:
- Нажмите правой кнопкой мыши на кнопку "Пуск" в левом нижнем углу экрана.
- В контекстном меню выберите "Проводник".
- В открывшемся окне проводника перейдите по следующему пути:
AppData\Roaming\Microsoft\Windows\Start Menu\Programs\Startup.
Теперь вы открыли папку автозапуска, где можно добавлять ярлыки программ для их запуска при включении системы.
Шаг 2: Добавление программы в автозапуск
Для добавления программы в автозапуск выполните следующие действия:
- Откройте папку, где хранится ярлык программы, которую вы хотите добавить в автозапуск.
- Нажмите правой кнопкой мыши на ярлык программы и выберите пункт меню "Отправить" -> "Создать ярлык".
- Скопируйте созданный ярлык.
- Вернитесь к папке автозапуска, открытой в первом шаге.
- Вставьте скопированный ярлык в папку автозапуска.
Теперь добавленная программа будет запускаться автоматически при включении системы Windows 10.
Используйте указанные инструкции для настройки автозапуска программ в операционной системе Windows 10 и сделайте вашу работу более удобной и эффективной.
| Термин | Описание |
|---|---|
| Автозапуск | Автоматический запуск программ при включении системы Windows. |
| Windows 10 | Операционная система от Microsoft, выпущенная в 2015 году. |
| Программы | Приложения и софт, предназначенные для выполнения определенных задач на компьютере. |
| Запуск | Процесс запуска программы или приложения на компьютере. |
| Система | Операционная система, управляющая работой компьютера или устройства. |
Включение программ при запуске Windows 10
Автозапуск программ в Windows 10 позволяет системе автоматически запускать определенные программы при включении компьютера или входе в учетную запись пользователя. Это удобно, если есть программы, которые вы часто используете и хотите, чтобы они запускались автоматически при старте системы.
1. Использование папки автозагрузки
В Windows 10 существует специальная папка, в которую можно поместить ярлыки программ, чтобы они автоматически запускались при входе в систему. Для включения программ в автозапуск нужно:
- Откройте проводник Windows, нажав на значок папки на панели задач или сочетанием клавиш Win + E.
- В адресной строке введите путь к папке автозагрузки:
%appdata%\Microsoft\Windows\Start Menu\Programs\Startup. - Откроется папка автозагрузки, где можно создать ярлыки программ, которые будут запускаться автоматически.
- Для создания ярлыка перетащите исполняемый файл программы (обычно с расширением ".exe") в папку автозагрузки.
2. Использование диспетчера задач
Другой способ включить программы при запуске системы - использовать диспетчер задач Windows. Для этого нужно:
- Нажмите сочетание клавиш Ctrl + Shift + Esc, чтобы открыть диспетчер задач.
- Перейдите на вкладку "Запуск".
- В списке программ найдите нужную программу и щелкните правой кнопкой мыши по ней.
- В открывшемся контекстном меню выберите пункт "Включить".
Теперь выбранная программа будет автоматически запускаться при входе в систему Windows 10.
Система автозапуска программ в Windows 10
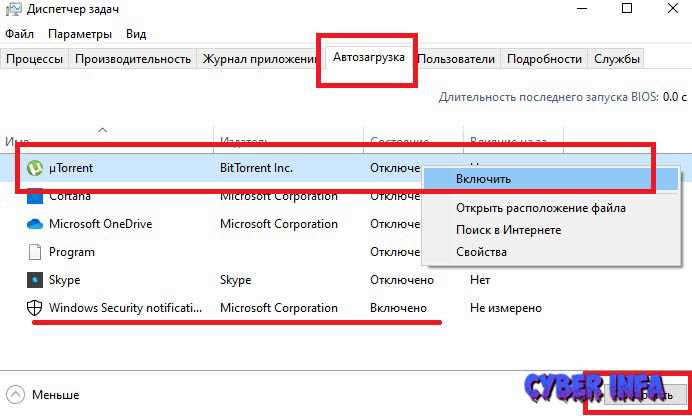
В Windows 10 существует несколько способов настроить автозапуск программ:
1. Через папку "Автозапуск" в меню «Пуск».
2. С помощью Менеджера задач.
3. Через настройки приложений.
Первый способ предусматривает размещение ярлыков автоматических программ в специальной папке "Автозапуск". При включении или запуске Windows 10 система самостоятельно запустит те приложения, которые находятся в этой папке. Для добавления программы в автозапуск необходимо открыть папку "Автозапуск", щелкнув правой кнопкой мыши по пустому месту на рабочем столе, и выбрать пункт "Новый" -> "Ярлык". Затем нужно указать путь к исполняемому файлу программы.
Второй способ заключается в использовании Менеджера задач. Для этого нужно открыть Менеджер задач (нажмите комбинацию клавиш Ctrl + Shift + Esc) и перейти на вкладку "Автозапуск". Здесь отображаются все приложения, которые запускаются автоматически при включении Windows 10. Чтобы добавить программу в автозапуск, нужно щелкнуть правой кнопкой мыши по нужному приложению и выбрать пункт "Включить".
Третий способ предполагает использование настроек самой программы. В некоторых случаях приложения могут предлагать свои настройки автозапуска. Чтобы включить автозапуск в настройках программы, нужно открыть ее и найти в меню настройки соответствующий пункт.
Выбор способа настройки системы автозапуска программ в Windows 10 зависит от вашего личного предпочтения и настроек используемых вами программ. Удобство использования данной функции позволяет сэкономить время и избавиться от необходимости вручную запускать все нужные программы при каждом включении компьютера.
Запуск автоматических программ в Windows 10
Для включения автозапуска программы в Windows 10, необходимо выполнить несколько простых шагов.
Шаг 1: Найти пункт "Запуск" в меню "Пуск"
Для начала откройте меню "Пуск", которое находится в левом нижнем углу экрана. Затем введите в поисковой строке "запуск" и выберите пункт "Запуск", который появится в результате поиска.
Шаг 2: Добавить программу в список автозапуска
После открытия окна "Запуск" вам нужно будет добавить программу, которую вы хотите запустить автоматически при включении системы. Для этого нажмите кнопку "Добавить", которая находится в верхней части окна.
В открывшемся окне выберите программу, которую вы хотите добавить в список автозапуска, и нажмите "ОК".
После этого программа будет добавлена в список автозапуска и будет запускаться автоматически при включении или запуске системы Windows 10.
Теперь, когда вы знаете, как включить автозапуск программ в Windows 10, вы можете легко настроить вашу систему так, чтобы нужные вам программы всегда были доступны.
Программы для автозапуска в Windows 10
Windows 10 предоставляет возможность настройки автозапуска программ с помощью различных методов. Рассмотрим некоторые из них:
1. Использование папки автозагрузки
- Откройте проводник и в адресной строке введите
%appdata%\Microsoft\Windows\Start Menu\Programs\Startup - Перейдите в папку "Startup"
- Нужно скопировать ярлык нужной программы в эту папку
- После перезагрузки системы программа автоматически запустится
2. С помощью Диспетчера задач
- Нажмите комбинацию клавиш
Ctrl + Shift + Esc, чтобы открыть Диспетчер задач - Перейдите на вкладку "Запуск"
- Выберите нужную программу и нажмите кнопку "Включить"
- После перезагрузки системы программа автоматически запустится
Это только некоторые из методов настройки автозапуска программ в Windows 10. Возможности системы позволяют настраивать автоматический запуск программ под различные нужды пользователей. Пользуясь этой функцией, вы сможете удобно и быстро включать нужные вам программы при каждом запуске системы.
Управление автозапуском в Windows 10
В операционной системе Windows 10 есть возможность настраивать автоматический запуск программ при включении системы. Это удобно, когда есть необходимость всегда иметь под рукой определенные программы или сервисы, которые должны быть запущены при старте Windows 10.
Для управления автозапуском в Windows 10, вы можете воспользоваться встроенными средствами системы. Это позволяет контролировать, какие программы запускаются при включении компьютера. Это полезно для оптимизации работы системы и удобства использования компьютера.
Включение и отключение автоматического запуска программ
Для включения или отключения автозапуска программ в Windows 10 выполните следующие шаги:
- Откройте "Диспетчер задач" при помощи комбинации клавиш Ctrl+Shift+Esc.
- Перейдите на вкладку "Автозагрузка".
- В этом разделе вы увидите список программ, которые запускаются вместе с Windows 10. Для отключения автозапуска программы, щелкните правой кнопкой мыши на нужной программе и выберите "Отключить". Чтобы включить автозапуск, выберите "Включить".
Таким образом, вы сможете контролировать автозапуск программ в Windows 10 и выбирать, какие программы должны запускаться при старте системы.
Дополнительные возможности настройки автозапуска в Windows 10
Помимо встроенных средств Windows 10, вы также можете использовать специальные программы для управления автозапуском. Они позволяют более детально настраивать список автозапуска и контролировать запуск программ в более широком диапазоне.
Некоторые программы для управления автозапуском в Windows 10 предлагают функции, такие как задержка запуска программы, запуск программы с правами администратора и другие опции, которые расширяют возможности автозапуска.
В итоге, управление автозапуском программ в Windows 10 позволяет управлять загрузкой программ при включении компьютера. Это удобно для оптимизации работы системы и удобства использования программ, которые нужны вам при старте Windows 10.
Добавление программ в автозагрузку Windows 10
Для включения автозапуска программ в Windows 10 выполните следующие шаги:
Шаг 1: Откройте меню "Пуск"
Найдите кнопку "Пуск" в левом нижнем углу экрана и щелкните на ней. Откроется меню "Пуск".
Шаг 2: Откройте папку "Автозагрузка"
Щелкните правой кнопкой мыши на пустой области меню "Пуск" и выберите пункт "Проводник". Откроется окно "Проводника". В поле адреса введите "%appdata%\Microsoft\Windows\Start Menu\Programs\Startup" и нажмите клавишу Enter. Откроется папка "Автозагрузка", в которую можно добавить ярлыки программ для автоматического запуска.
Шаг 3: Добавьте ярлык программы в папку "Автозагрузка"
Чтобы добавить программу в автозагрузку Windows 10, найдите ярлык нужной программы на рабочем столе или в меню "Пуск". Щелкните правой кнопкой мыши на ярлыке программы и выберите пункт "Копировать". Затем откройте папку "Автозагрузка" и щелкните правой кнопкой мыши в пустой области папки. В контекстном меню выберите пункт "Вставить". Ярлык программы будет скопирован в папку "Автозагрузка" и программа будет запускаться автоматически каждый раз при включении компьютера.
Теперь вы знаете, как добавить программы в автозапуск Windows 10. Эта функция полезна для удобства использования системы, когда вам требуется автоматический запуск определенных программ или служб при включении компьютера. Помните, что с большим количеством программ в автозапуске система может загружаться медленнее, поэтому добавляйте только те программы, которые вам действительно необходимы.
Отключение автозапуска программ в Windows 10
Система Windows 10 позволяет автоматически запускать программы при включении компьютера. Это удобно для тех программ, которые вы часто используете, но иногда может быть необходимо отключить автозапуск определенных программ.
Чтобы отключить автозапуск программ в Windows 10, следуйте инструкции ниже:
- Нажмите клавишу Windows на клавиатуре, чтобы открыть меню Пуск.
- В меню Пуск начните вводить слово "Задачи" и выберите приложение "Планировщик задач".
- В окне "Планировщик задач" выберите "Библиотека планировщика задач" в левой панели.
- В правой панели будут отображаться задачи, связанные с автозапуском программ.
- Найдите программу, которую хотите отключить от автозапуска, и щелкните правой кнопкой мыши на ней.
- В выпадающем меню выберите "Отключить".
После выполнения этих шагов выбранная программа больше не будет автоматически запускаться при включении компьютера.
Редактирование списка автозапуска Windows 10
Включение автозапуска программ на Windows 10 позволяет системе автоматически запускать определенные программы при загрузке компьютера. Это удобно, когда вам необходимо всегда иметь доступ к определенным приложениям без необходимости запускать их вручную.
Windows 10 предоставляет возможность редактирования списка программ, которые запускаются автоматически при загрузке операционной системы. Это позволяет контролировать, какие программы будут запущены, а какие нет, что может повлиять на быстродействие системы и время загрузки компьютера.
Как открыть список автозапуска?
Для включения или отключения программ в списке автозапуска Windows 10, выполните следующие шаги:
- Нажмите комбинацию клавиш Win + R на клавиатуре, чтобы открыть окно "Выполнить".
- Введите команду shell:startup в поле "Открыть" и нажмите "ОК".
Откроется папка, в которой находятся ярлыки программ, добавленных в список автозапуска.
Как изменить список автозапуска?
Чтобы добавить программу в список автозапуска, выполните следующие действия:
- Откройте папку с ярлыками, в которой находятся программы, запускаемые автоматически при загрузке системы.
- Создайте ярлык нужной программы в этой папке. Для этого щелкните правой кнопкой мыши на исполняемом файле программы и выберите "Создать ярлык" или "Отправить > Рабочий стол (создать ярлык)".
Чтобы удалить программу из списка автозапуска, выполните следующие действия:
- Откройте папку с ярлыками, в которой находятся программы, запускаемые автоматически при загрузке системы.
- Удалите ярлык программы из этой папки. Для этого щелкните правой кнопкой мыши на ярлыке и выберите "Удалить".
Таким образом, вы можете легко изменять список автозапуска в Windows 10 в зависимости от ваших потребностей и предпочтений, что позволит более эффективно использовать систему и оптимизировать время запуска программ при автоматической загрузке ОС.
Видео:
Как принудительно отключить фоновые приложения в Windows 10 (версии 1803)
Как принудительно отключить фоновые приложения в Windows 10 (версии 1803) by CyberFan 75,512 views 5 years ago 2 minutes, 51 seconds
Вопрос-ответ:
Как включить автозапуск программ в Windows 10?
Чтобы включить автозапуск программ в Windows 10, вам нужно перейти в Пуск, выбрать "Настройки", затем "Приложения" и "Автозапуск". Здесь вы увидите список программ, которые могут быть запущены при каждом включении компьютера. Чтобы включить автозапуск для конкретной программы, просто переведите соответствующий переключатель в положение "Вкл".




































