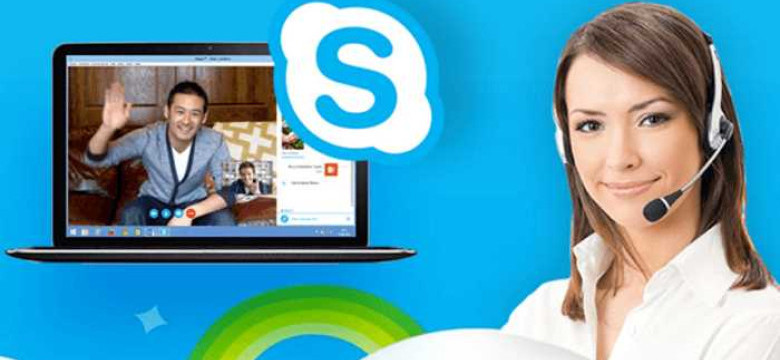
Скайп, безусловно, является одной из самых популярных программ для видео- и голосовых звонков, а также обмена сообщениями. Однако, как и любому другому программному обеспечению, иногда требуется техническая поддержка skype, чтобы разрешить возникающие проблемы. Если у вас возникли трудности с использованием Skype com, не стоит отчаиваться - вам доступна профессиональная техподдержка, готовая помочь вам с любыми вопросами и сложностями.
Поддержка skype может помочь вам с решением различных проблем, связанных, например, с установкой программы или входом в учетную запись. Квалифицированные специалисты техподдержки skype могут также помочь с настройкой аудио и видео, научить вас использовать дополнительные функции и рассказать о советах и хитростях использования skype.
Если у вас возникли сбои при использовании Skype com, не стесняйтесь обратиться за поддержкой. Помимо технической поддержки skype, вам доступна онлайн-поддержка на официальном сайте Skype com. Обратившись за помощью, вы сможете получить подробную информацию о проблеме, а также инструкции по ее решению. Не стоит тратить время на самостоятельное решение проблемы, когда рядом с вами имеется профессиональная поддержка.
В заключение, если вам нужна помощь с использованием Skype com, не стесняйтесь обратиться за поддержкой. Техническая поддержка skype поможет вам разрешить любые возникающие проблемы и научит вас эффективно использовать программу. Однако, прежде чем обращаться за помощью, рекомендуется ознакомиться с документацией и инструкциями, доступными на официальном сайте Skype com. Это позволит вам быстро найти ответы на наиболее распространенные вопросы и решить множество проблем самостоятельно.
Поддержка Skype com: основные проблемы и решения
1. Проблемы с установкой и обновлением Skype
Одна из самых распространенных проблем с Skype.com - это проблемы с установкой и обновлением приложения Skype на компьютере. Если у вас возникли сложности с установкой Skype или с обновлением до последней версии, вот некоторые шаги, которые можно предпринять:
- Убедитесь, что у вас есть последняя версия операционной системы на вашем компьютере, так как старые версии операционной системы могут быть несовместимы с новыми версиями Skype.
- Проверьте, есть ли у вас достаточно свободного места на жестком диске для установки или обновления Skype.
- Перезагрузите компьютер и повторите попытку установки или обновления.
- Если все вышеперечисленные методы не помогли, вы можете обратиться в техническую поддержку Skype для получения подробной помощи.
2. Проблемы с входом в Skype.com

Еще одна распространенная проблема связана с входом в аккаунт Skype на сайте Skype.com. Если у вас возникли проблемы с входом, следуйте этим рекомендациям:
- Проверьте правильность введенных данных и убедитесь, что вы вводите правильное имя пользователя и пароль.
- Убедитесь, что у вас есть стабильное подключение к Интернету.
- Попробуйте восстановить пароль, если вы забыли его.
- Если все другие способы не помогли, обратитесь в поддержку Skype для получения помощи.
3. Проблемы с аудио и видео вызовами
Если у вас возникли проблемы с аудио или видеозвонками в Skype.com, можно попробовать следующие решения:
- Убедитесь, что у вас есть рабочие наушники или динамики, и включите их.
- Проверьте настройки микрофона и камеры в настройках Skype.
- Проверьте скорость вашего Интернет-соединения.
- Обновите драйверы вашего аудио и видеооборудования.
Если ни одно из этих решений не помогло, обратитесь в онлайн-поддержку Skype для получения дополнительной помощи и инструкций.
Программы для устранения проблем Skype com
При использовании Skype com возможны различные технические проблемы, с которыми пользователи могут столкнуться. В таких случаях очень полезно обратиться за технической поддержкой Skype для получения помощи и решения проблемы.
Ниже приведены несколько программ, которые могут помочь устранить некоторые распространенные проблемы:
1. Поддержка Skype
Это официальный сайт технической поддержки Skype, где вы можете найти ответы на свои вопросы по использованию Skype, а также запросить помощь у специалистов.
2. Поддержка онлайн-чата Skype
Это удобный способ получить быструю помощь от представителей техподдержки Skype. Вы можете обсудить свою проблему в режиме реального времени и получить инструкции по ее решению.
Если проблема не удается решить с помощью официальной поддержки Skype, есть и другие программы, которые могут быть полезны:
3. Skype Auto-Repair
Это программа, которая может автоматически исправить некоторые технические проблемы Skype. Она может быть полезна, если у вас возникли проблемы с подключением к Skype или если приложение не работает должным образом.
4. Skype Support Tool

Это программа, предназначенная для детальной диагностики и устранения проблем с Skype. Она может выявить и исправить различные ошибки и сбои, которые могут возникнуть в процессе использования Skype.
Установка и использование этих программ может помочь вам устранить проблемы с Skype com. Однако, если вы все еще испытываете затруднения, рекомендуется обратиться за поддержкой на официальный сайт технической поддержки Skype.
Устранение проблем с установкой Skype com
Если у вас возникли проблемы при установке Skype com, вы можете обратиться за технической помощью и поддержкой онлайн. Поддержка Skype com предлагает ряд решений для устранения таких проблем. Ниже приведены некоторые основные советы и рекомендации:
- Перезагрузите компьютер и попробуйте установить Skype com снова. Иногда простая перезагрузка может устранить многие технические проблемы.
- Убедитесь, что вы загружаете последнюю версию Skype com с официального сайта. В случае наличия устаревшей версии, могут возникать проблемы с установкой и работой программы.
- Проверьте наличие достаточного места на жестком диске компьютера. Недостаток свободного места может быть причиной проблем с установкой Skype com.
- Если у вас есть антивирусное программное обеспечение, проверьте, не блокирует ли оно установку Skype com. В некоторых случаях антивирусные программы могут ошибочно считать установочный файл Skype com за потенциально опасное ПО и помешать его установке.
- Выполните проверку на наличие вредоносного программного обеспечения на компьютере. Вредоносные программы могут также вызывать проблемы с установкой Skype com. Регулярное сканирование компьютера на наличие вирусов и вредоносных программ может помочь обнаружить и устранить проблемы.
Если перечисленные выше рекомендации не помогли устранить проблемы с установкой Skype com, рекомендуется обратиться в поддержку скайпа через официальный сайт. Поддержка Skype com предоставляет профессиональную помощь и может помочь решить любые сложности, связанные с установкой Skype com.
Как решить проблемы с звуком в Skype
При использовании Skype пользователи могут столкнуться с проблемами связанными с звуком. Возможные причины проблемы с звуком в Skype включают отключение микрофона или динамиков, неправильные настройки звука или проблемы с драйверами звуковой карты. В данной статье мы рассмотрим несколько основных проблем с звуком, которые могут возникнуть в Skype, и предложим возможные решения.
1. Отключен микрофон или динамики
Первым шагом решения проблемы с звуком в Skype является проверка статуса микрофона и динамиков. Убедитесь, что они включены и правильно подключены к компьютеру. Попробуйте использовать другие наушники или микрофон, чтобы исключить возможность поломки текущего оборудования.
2. Проверьте настройки звука в Skype
Проверьте настройки звука в Skype. Откройте "Настройки" и выберите "Звук и видео". Просмотрите параметры вкладки "Звук" и убедитесь, что правильно выбран входной и выходной устройства звука.
3. Обновите драйверы звуковой карты
Если проблема с звуком в Skype сохраняется, возможно, ваши драйверы звуковой карты устарели или повреждены. Чтобы решить эту проблему, обновите драйверы звуковой карты. Вы можете сделать это, посетив официальный сайт производителя звуковой карты и загрузив последние драйверы.
4. Обратитесь в техническую поддержку Skype
Если все вышеперечисленные методы не помогли решить проблему, рекомендуется обратиться в техническую поддержку Skype. Они могут предложить дополнительные решения и помочь вам с настройкой звука в Skype.
В случае проблем с звуком в Skype, поддержка Skype com предоставляет техническую помощь и решения проблем. Вы всегда можете обратиться к техподдержке Skype для получения подробной информации и инструкций, как настроить звук в Skype или решить конкретные проблемы с звуком в вашей системе.
Решение проблем с микрофоном в Skype com
Микрофон в Skype com играет важную роль при общении с другими пользователями. Если у вас возникли проблемы с работой микрофона, вам потребуется помощь техподдержки Skype. В данной статье мы рассмотрим основные проблемы и их решения.
Первым шагом при возникновении проблем с микрофоном в Skype com является проверка наличия подключения и правильной работы микрофона. Убедитесь, что микрофон подключен к компьютеру и включен. Проверьте уровень громкости микрофона и убедитесь, что он не установлен на самый минимум.
Если все настройки микрофона в порядке, но проблемы с ним все равно возникают, попробуйте перезапустить Skype com. Закройте приложение Skype полностью, а затем откройте его снова. Это может временно решить проблему и вернуть микрофон в рабочее состояние.
Если перезапуск Skype com не помог, попробуйте обновить его до последней версии. Skype com регулярно выпускает обновления, которые исправляют различные ошибки и проблемы. Перейдите на официальный сайт Skype com, загрузите и установите последнюю версию программы.
Если после обновления Skype com проблемы с микрофоном не исчезли, может потребоваться проверка и настройка настроек звука на вашем компьютере. Перейдите в настройки звука операционной системы и убедитесь, что микрофон установлен как основное устройство записи звука. При необходимости проведите калибровку и настройку микрофона.
Если все вышеперечисленные действия не помогли решить проблемы с микрофоном в Skype com, обратитесь в техническую поддержку Skype. Они окажут вам необходимую помощь и поддержку онлайн. Перейдите на официальный сайт Skype com и перейдите на страницу технической поддержки. Опишите свою проблему подробно для более эффективного решения.
Таким образом, если у вас возникли проблемы с микрофоном в Skype com, не отчаивайтесь. С помощью приведенных выше решений вы сможете снова начать комфортно общаться с друзьями и коллегами на Skype com.
Как исправить проблемы с видео в Skype
Вот несколько шагов, которые вы можете предпринять, чтобы решить проблемы с видео в Skype:
1. Проверьте подключение к интернету: Убедитесь, что ваше интернет-соединение стабильно и достаточно быстро для передачи видео. Рекомендуется использовать подключение по Ethernet или Wi-Fi сигнал высокого качества.
2. Обновите Skype до последней версии: Проверьте, что у вас установлена последняя версия Skype. Обновления могут содержать исправления для проблем с видео и другими техническими неполадками.
3. Проверьте настройки видео в Skype: Проверьте настройки видео в Skype и убедитесь, что камера и микрофон правильно настроены и работают. Вы также можете проверить наличие обновлений драйверов для камеры и микрофона на официальном сайте производителя.
4. Закройте другие программы, использующие камеру: Если у вас открыты другие программы, которые используют камеру, закройте их. Некоторые программы могут конфликтовать с Skype и вызывать проблемы с видео.
5. Перезапустите Skype и компьютер: Попробуйте перезапустить Skype и компьютер, чтобы обновить настройки и исправить возможные проблемы с видео.
6. Обратитесь в техническую поддержку Skype: Если проблемы с видео не удается решить самостоятельно, обратитесь в техническую поддержку Skype. Вы можете связаться с ними через веб-сайт skype.com или через приложение Skype.
Не стесняйтесь обращаться за помощью, если возникли проблемы с видео в Skype. Техническая поддержка Skype всегда готова оказать вам необходимую помощь и принять меры для решения технических проблем.
Устранение проблем соединения в Skype com
Технические проблемы соединения в Skype com могут быть очень различными и непредсказуемыми. Они могут возникнуть по разным причинам, таким как сбои в программе Skype, проблемы с интернет-соединением или проблемы с настройками компьютера или мобильного устройства. Если у вас возникла проблема с соединением в Skype com, следуйте нижеприведенным рекомендациям, чтобы ее устранить.
1. Проверьте подключение к интернету:
Убедитесь, что ваше интернет-соединение работает исправно. Попробуйте открыть другие веб-сайты или приложения, чтобы убедиться, что проблема не связана с вашим интернет-подключением. Если вы испытываете проблемы с интернет-соединением, свяжитесь с вашим интернет-провайдером для получения дополнительной помощи.
2. Проверьте настройки Skype:
Убедитесь, что настройки Skype у вас правильно сконфигурированы. Проверьте, что у вас последняя версия программы Skype и что все обновления установлены. Если у вас установлена устаревшая версия Skype, это может привести к проблемам соединения.
3. Проверьте настройки антивирусного программного обеспечения:
Некоторые антивирусные программы или брандмауэры могут блокировать соединение Skype. Убедитесь, что антивирусное программное обеспечение не блокирует Skype и его соединение. Если вы не уверены, обратитесь к технической поддержке вашей антивирусной программы для получения инструкций по настройке.
4. Перезагрузите маршрутизатор и компьютер:
Попробуйте перезагрузить маршрутизатор и компьютер, чтобы обновить соединение и сбросить возможные технические проблемы. Часто это может помочь в случае временных сбоев в соединении.
5. Свяжитесь с технической поддержкой Skype:
Если вы не смогли решить проблему соединения самостоятельно, обратитесь в службу поддержки Skype. Они смогут предоставить дополнительную помощь и рассмотреть вашу проблему более подробно. Существует несколько способов связаться с технической поддержкой Skype, включая онлайн-чат, электронную почту или телефон.
Следуйте этим рекомендациям и вы сможете устранить большую часть проблем соединения в Skype com. Если проблема все еще остается, не стесняйтесь обращаться за помощью к технической поддержке Skype.
Видео:
Как войти в Skype (скайп) Microsoft (майкрософт). Как войти в скайп без учетной записи майкрософт
Как войти в Skype (скайп) Microsoft (майкрософт). Как войти в скайп без учетной записи майкрософт by Ms. OK 17,384 views 4 years ago 2 minutes, 56 seconds
Скайп. Не можешь зайти? Проблема с учётной записью?...
Скайп. Не можешь зайти? Проблема с учётной записью?... by Сергей Черных 7,320 views 4 years ago 8 minutes, 6 seconds
Вопрос-ответ:
Почему у меня не работает Skype?
Если у вас возникли проблемы с работой Skype, есть несколько возможных причин. Во-первых, проверьте, подключены ли вы к интернету. Во-вторых, убедитесь, что у вас установлена последняя версия приложения Skype. Также может потребоваться перезагрузка компьютера или обновление драйверов звуковой карты. Если все вышеперечисленное не помогло, то лучше всего обратиться в техническую поддержку Skype для получения более детальной помощи.
Как связаться с технической поддержкой Skype?
Для связи с технической поддержкой Skype есть несколько вариантов. Вы можете отправить запрос на помощь через официальный сайт Skype com, заполнив форму с описанием вашей проблемы. Также вы можете связаться с поддержкой Skype по телефону, указанному на их сайте. Некоторые проблемы также можно решить, обратившись к сообществу пользователей на форуме Skype.
Какие основные проблемы встречаются у пользователей Skype?
Среди основных проблем, с которыми сталкиваются пользователи Skype, можно выделить следующие: проблемы с подключением к интернету, проблемы с аудио и видео (звук и изображение), проблемы с установкой и обновлением приложения Skype, проблемы с отправкой и получением сообщений, проблемы с общением через голосовой чат и конференции. Каждая из этих проблем может иметь свои причины и решение, поэтому лучше всего обратиться в техническую поддержку Skype для получения индивидуальной помощи.
Можно ли восстановить удаленные сообщения в Skype?
Да, в Skype есть возможность восстановления удаленных сообщений. Однако, это возможно только в тех случаях, когда сообщения были удалены недавно. Если вы случайно удалили какое-то сообщение, то в левой панели Skype найдите раздел «Разговоры» и выберите «Переписку себя». Далее в правом окне найдите контакт, с которым вы вели диалог, и нажмите правой кнопкой мыши на названии чата с этим контактом. В открывшемся меню выберите пункт «Показать удаленные сообщения» и найдите нужные сообщения.




































