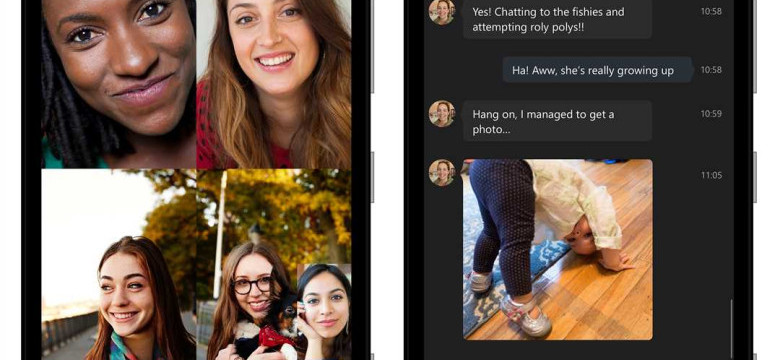
Skype - это одна из самых популярных программ для общения, и версия Skype для Windows 10 не исключение. Skype 10 для Windows предлагает множество удобных функций, которые помогут вам оставаться на связи с вашими друзьями, коллегами и близкими, вне зависимости от того, где вы находитесь.
Skype 10 для Windows 10 имеет удобный и интуитивно понятный интерфейс, который позволяет быстро находить нужные функции и управлять своим аккаунтом. Вам не потребуется особого опыта работы с компьютером, чтобы начать пользоваться Skype на Windows 10. Просто установите программу и создайте учетную запись, если у вас еще нет.
Скачать и установить Skype для Windows 10 очень просто. Пройдите по ссылке на официальный сайт Skype и скачайте установочный файл. Запустите его и следуйте инструкциям на экране, чтобы завершить установку. После установки вы сможете авторизоваться в свою учетную запись или создать новую.
Skype для Windows 10 предлагает не только аудио- и видеозвонки, но и возможность обмениваться сообщениями, отправлять файлы, проводить конференции и многое другое. Вы можете использовать Skype на компьютере, но также установить и на свой смартфон или планшет, чтобы быть всегда на связи, где бы вы ни находились.
Установка Skype для Windows 10
Установка Skype для Windows 10 с официального сайта
- Откройте браузер и перейдите на официальный сайт Skype.
- На главной странице найдите кнопку "Скачать Skype для Windows", которая обычно расположена в верхней части сайта.
- После нажатия на кнопку начнется загрузка инсталляционного файла Skype.
- Когда загрузка завершится, найдите скачанный файл на компьютере и запустите его.
- Следуйте инструкциям на экране, чтобы установить Skype на компьютер.
- После установки запустите Skype и войдите в учетную запись или создайте новую, если у вас еще нет аккаунта в Skype.
- После успешной авторизации вы сможете приступить к использованию Skype на Windows 10.
Установка Skype для Windows 10 из Microsoft Store
- Откройте Магазин приложений Microsoft Store на вашем устройстве Windows 10.
- В поисковой строке введите "Skype" и нажмите Enter.
- Найдите официальное приложение Skype в списке результатов поиска.
- Нажмите на название приложения Skype, чтобы открыть его описание.
- Нажмите на кнопку "Получить", чтобы начать загрузку и установку приложения.
- После установки приложения запустите его и войдите в учетную запись Skype или создайте новую.
- После авторизации вы сможете начать использовать Skype на компьютере под управлением Windows 10.
Теперь, когда вы установили Skype для Windows 10, можете наслаждаться удобными возможностями приложения, такими как видео- и аудиозвонки, чаты, обмен файлами и многое другое. Skype для Windows 10 предлагает интуитивно понятный интерфейс, адаптированный под современный дизайн операционной системы Windows 10.
Скачивание и запуск установочного файла
Для установки Skype на компьютер с операционной системой Windows 10 необходимо скачать установочный файл соответствующей версии программы.
Для начала, откройте браузер и введите в поисковую строку запрос "скачать Skype для Windows 10".
На странице поисковой выдачи выберите результат, который указывает на официальный сайт Skype.
При посещении официального сайта Skype вам будет предложено скачать последнюю версию программы для Windows 10.
Нажмите на кнопку "Скачать" и сохраните установочный файл на вашем компьютере.
Когда загрузка завершится, найдите файл скайпа на вашем компьютере и дважды кликните на нем, чтобы запустить установку.
В процессе установки следуйте инструкциям на экране, чтобы успешно установить Skype для Windows 10 на ваш компьютер.
После завершения установки вы сможете запустить Skype и авторизоваться под своей учетной записью или создать новую.
Выбор языка и региональных настроек
Для версии 10 Skype для Windows предлагает различные возможности настройки языка и региональных параметров. При первом запуске Skype для Windows 10 вы можете выбрать язык и региональные настройки в соответствии с вашими предпочтениями.
Для выбора языка вы можете перейти к меню настроек, нажав на иконку профиля в верхнем правом углу окна Skype. Затем выберите "Настройки" и в разделе "Общие" найдите настройку языка. Нажмите на выпадающий список и выберите язык, на котором вы хотите использовать Skype. После выбора языка нажмите "Сохранить", чтобы применить настройки.
Кроме выбора языка, вы также можете настроить региональные параметры. Для этого перейдите в раздел "Региональные настройки", который находится в меню "Настройки". Здесь вы можете выбрать предпочитаемые форматы даты, времени и чисел, а также предпочитаемую временную зону. Не забудьте сохранить ваши настройки после выбора.
Выбор языка и региональных настроек в Skype для Windows 10 позволяет вам использовать приложение на вашем предпочитаемом языке и настроить его в соответствии с вашими региональными предпочтениями.
Установка и настройка учетной записи
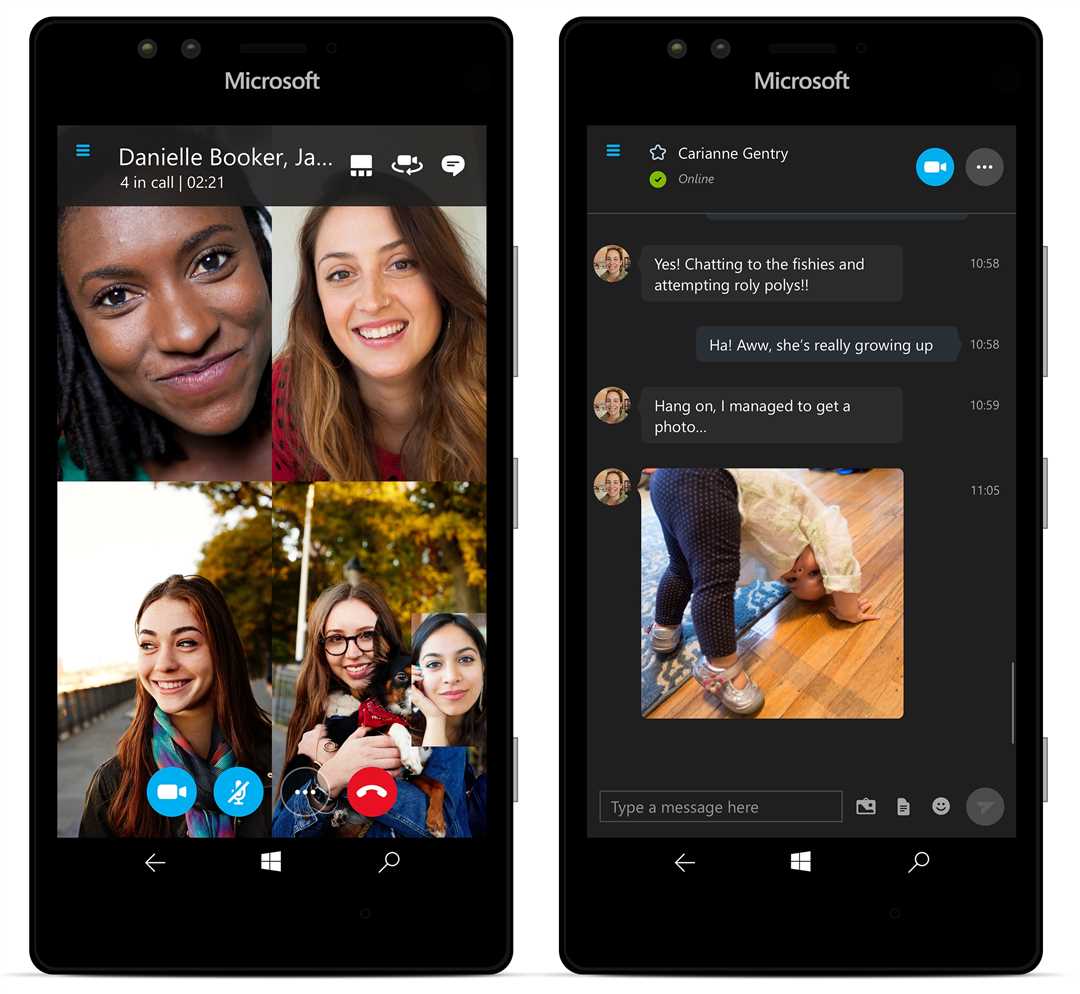
Для установки и настройки Skype для Windows 10 следуйте инструкциям ниже:
Установка Skype для Windows 10
1. Откройте Магазин Windows на компьютере с операционной системой Виндовс 10.
2. В поисковой строке введите "Skype" или "Скайп".
3. Нажмите на иконку Skype из списка результатов поиска.
4. Нажмите кнопку "Установить" для запуска процесса установки Skype.
5. После завершения установки запустите Skype, нажав на соответствующую кнопку.
Настройка учетной записи Skype
1. При первом запуске Skype для Windows 10 вам будет предложено войти или создать новую учетную запись.
2. Если у вас уже есть учетная запись Skype, нажмите на кнопку "Войти" и введите свои данные (логин и пароль).
3. Если у вас еще нет учетной записи, нажмите кнопку "Создать учетную запись" и следуйте инструкциям для создания новой учетной записи Skype.
4. После входа в аккаунт Skype вы будете перенаправлены в главное меню приложения, где сможете настроить свои личные данные и пользоваться функционалом программы.
Таким образом, для установки и настройки учетной записи Skype для Windows 10 вам потребуется скачать и установить приложение из Магазина Windows, а затем либо войти в свой существующий аккаунт Skype, либо создать новую учетную запись.
Импорт контактов из предыдущей версии Skype
Если у вас уже была установлена предыдущая версия Skype на вашем компьютере, то в новой версии Skype для Windows 10 можно легко импортировать ваши контакты из предыдущей версии. Это позволит вам сохранить все ваши контакты и быстро начать общаться с ними в новой версии программы.
Для импорта контактов из предыдущей версии Skype выполните следующие шаги:
| 1. | Откройте новую версию Skype для Windows 10 |
| 2. | В верхней части окна Skype нажмите на иконку "Контакты" |
| 3. | На панели слева выберите вкладку "Импорт контактов" |
| 4. | В открывшемся окне выберите "Импорт из предыдущей версии Skype" и нажмите кнопку "Далее" |
| 5. | Следуйте инструкциям на экране, чтобы завершить процесс импорта контактов из предыдущей версии Skype |
После завершения импорта контактов они появятся в вашем списке контактов в новой версии Skype для Windows 10. Теперь вы можете начать общаться с каждым из них, отправлять сообщения, звонить и делиться файлами.
Основные функции Skype для Windows 10
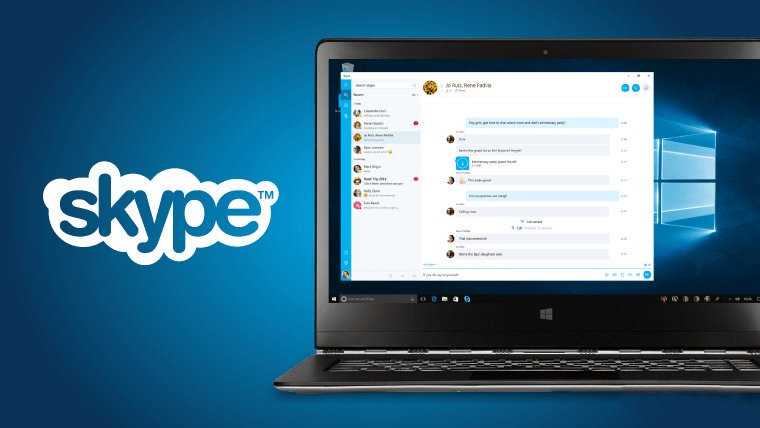
Skype для Windows 10 предлагает множество полезных функций, которые позволяют наслаждаться коммуникацией и обменом информацией в удобной и простой форме.
Видео-звонки
Одной из главных особенностей Skype для Windows 10 является возможность проводить видео-звонки. Благодаря этой функции, пользователи могут общаться в реальном времени, увидеть собеседника и делиться важными моментами своей жизни через видео-сообщения.
Аудио-звонки
Помимо видео-звонков, Skype для Windows 10 позволяет совершать аудио-звонки. Это идеальный вариант для тех случаев, когда нет возможности проводить видео-связь, но необходимо быстро обсудить деловые вопросы или просто поболтать с друзьями или родственниками.
Skype для Windows 10 также предлагает возможность отправлять текстовые сообщения, аудио-сообщения и файлы. Это позволяет эффективно обмениваться информацией и документами с другими пользователями Skype.
Благодаря функции Поделиться экраном, можно также демонстрировать и объяснять что-либо другим участникам разговора, показывая содержимое своего экрана.
Skype для Windows 10 отлично интегрируется с другими приложениями и сервисами. Например, можно использовать его для проведения видео-конференций с коллегами или друзьями, а также общаться с людьми, использующими другие платформы, например, мобильные устройства или десктопные компьютеры.
В целом, Skype для Windows 10 предлагает функционал, который делает коммуникацию легкой и удобной. Благодаря этому приложению можно оставаться на связи с людьми в любое время и в любом месте, где есть доступ к интернету.
Обмен сообщениями и файлами
Skype для Windows 10 предлагает передовые функции обмена сообщениями и файлами, которые делают коммуникацию более удобной и эффективной. Эти функции доступны во всех версиях Skype для Windows 10 и предлагают множество возможностей для обмена информацией.
Сообщения
С помощью Skype для Windows 10 вы можете обмениваться сообщениями с вашими контактами в реальном времени. Просто выберите нужный контакт, наберите сообщение и нажмите "Отправить". Ваши сообщения отобразятся в окне чата, где вы можете просматривать историю переписки со всеми контактами.
В Skype для Windows 10 также доступны разные функции форматирования текста, такие как жирный и курсив, чтобы выделить важную информацию или выразить эмоции.
Файлы
Skype для Windows 10 позволяет обмениваться файлами с вашими контактами. Вы можете отправлять файлы любого формата, чтобы поделиться документами, фотографиями, видео и другими файлами. Просто выберите нужный файл, нажмите кнопку "Отправить файл" и выберите контакт, с которым вы хотите поделиться файлом.
После того как файл будет отправлен, ваш контакт сможет просмотреть и скачать его. Вы также можете получать файлы от ваших контактов и сохранять их на вашем компьютере.
Обмен сообщениями и файлами в Skype для Windows 10 - это удобный способ поддерживать связь с вашими контактами и делиться информацией. Не упустите возможность воспользоваться этими функциями в Skype для Windows 10, чтобы коммуникация стала более эффективной и удобной.
Аудио- и видеозвонки
Windows 10 предлагает полноценную версию Skype, которая позволяет пользователям совершать аудио- и видеозвонки с помощью приложения.
Скайп для Windows 10 обеспечивает высокое качество аудио- и видеосвязи, позволяя пользователям наслаждаться ясным и четким звуком во время разговоров и видеозвонков. Встроенные алгоритмы кодирования и декодирования аудио и видео данных позволяют обеспечить оптимальное качество связи.
Для совершения аудио- и видеозвонков в Skype для Windows 10 необходимо иметь аккаунт Skype и подключение к интернету. Пользователи могут звонить на другие устройства, на которых установлена Skype, а также на обычные телефоны по всему миру. Возможность совершать многоканальные аудио- и видеозвонки позволяет группам пользователей общаться одновременно в реальном времени.
Особенности аудио- и видеозвонков в Skype для Windows 10:
| • | Возможность совершать аудио- и видеозвонки с помощью приложения Skype для Windows 10 |
| • | Качество аудио- и видеосвязи обеспечивается с помощью встроенных алгоритмов кодирования и декодирования |
| • | Необходим аккаунт Skype и подключение к интернету |
| • | Можно звонить на другие устройства с установленной Skype и на обычные телефоны |
| • | Возможность совершать многоканальные аудио- и видеозвонки |
Скайп для Windows 10 предоставляет пользователям удобные и простые в использовании функции для совершения аудио- и видеозвонков. Благодаря этому приложению пользователи могут наслаждаться качественной связью в любой точке мира, ведь он предлагает широкие возможности для общения и взаимодействия.
Проведение голосовых и видеоконференций
Скайп для Windows 10, также известный как Скайп для Виндовс версии 10 или Скайп 10, позволяет проводить голосовые и видеоконференции. Это одна из основных функций этой программы, которая делает ее такой популярной среди пользователей.
Для проведения голосовой или видеоконференции в Скайпе 10, вам понадобится подключение к интернету и учетная запись Скайпа. Вы можете добавить участников в конференцию, используя их имена пользователей или электронные адреса.
Добавление участников
Чтобы добавить участника в голосовую или видеоконференцию, выполните следующие шаги:
- Откройте Скайп для Windows 10.
- В разделе "Чаты" выберите нужный чат или создайте новый.
- В окне чата нажмите на кнопку "Добавить участника".
- Введите имя пользователя или электронный адрес участника.
- Нажмите на участника из списка результатов поиска.
- Нажмите на кнопку "Добавить".
После добавления участников в конференцию, вы можете начать голосовую или видеоконференцию, нажав на кнопку "Позвонить" или "Видеозвонок", соответственно. Участники будут приглашены в конференцию и смогут присоединиться к ней, просто приняв звонок или видеозвонок.
Опции конференции
Скайп для Windows 10 предлагает ряд опций, которые могут быть полезными при проведении голосовой или видеоконференции. Некоторые из этих опций включают:
- Включение или выключение видео участников.
- Включение или выключение микрофона.
- Включение или выключение звука участников.
- Отправка сообщений во время конференции.
Вы можете использовать эти опции, чтобы настроить конференцию в соответствии с вашими потребностями и предпочтениями.
Видео:
Новый Skype интегрирован прямо в Windows 10. Не надо устанавливать и логиниться.
Новый Skype интегрирован прямо в Windows 10. Не надо устанавливать и логиниться. by ОбЗор полеЗных беЗплатных программ и не только 183 views 2 years ago 2 minutes, 7 seconds
Вопрос-ответ:
Как установить Skype для Windows 10?
Для установки Skype на компьютер под управлением Windows 10, вам потребуется следовать нескольким простым шагам. Во-первых, откройте Microsoft Store на вашем компьютере. Затем введите "Skype" в строке поиска и нажмите на значок Skype. Далее нажмите на кнопку "Установить" и подождите, пока приложение загрузится и установится на ваш компьютер. Когда установка завершится, вы сможете открыть Skype и войти в свою учетную запись или создать новую.
Какие основные функции предлагает Skype для Windows 10?
Skype для Windows 10 предлагает множество основных функций, которые помогут вам быть на связи со своими друзьями, семьей и коллегами. С помощью Skype вы можете совершать голосовые и видеозвонки, обмениваться сообщениями, отправлять файлы и фотографии, делиться экраном, проводить видеоконференции, создавать группы чатов и многое другое. Более того, Skype для Windows 10 поддерживает функцию Skype Translator, которая позволяет переводить разговоры в режиме реального времени на разные языки.
Как изменить настройки Skype для Windows 10?
Чтобы изменить настройки Skype для Windows 10, вам необходимо открыть приложение и войти в свою учетную запись. Затем нажмите на значок "Настройки", который вы найдете в правом верхнем углу экрана. Откроется меню настроек, где вы сможете настроить такие параметры, как звуковые уведомления, автоматическое включение при запуске компьютера, расположение загруженных файлов, управление учетной записью и т.д. Выберите нужные вам настройки и сохраните изменения.
Как добавить контакты в Skype для Windows 10?
Добавление контактов в Skype для Windows 10 очень просто. Вам нужно открыть приложение Skype, затем нажать на значок "Контакты", который находится в левой части экрана. Далее нажмите на кнопку "Добавить контакт" и введите имя, адрес электронной почты или номер телефона человека, которого вы хотите добавить в свои контакты. Skype автоматически проверит, есть ли уже такой контакт в системе, и предложит вам добавить его в список. Выберите человека из списка и нажмите на кнопку "Добавить в контакты". Теперь этот контакт будет отображаться в вашем списке контактов Skype.




































