
Microsoft Word – одна из самых популярных программ для работы с текстом. Организовать документ в Word с помощью красной строки не составляет большого труда. В этой статье мы расскажем, как создать и оформить документ с красной строкой в Word.
В программе Word текст обычно выравнивается по левому краю страницы без отступов. Однако, если вам необходимо создать оформленный документ с красной строкой, следуйте пошаговой инструкции ниже.
Шаг 1: Откройте программу Word и создайте новый документ или выберите уже имеющийся документ, который вы хотите оформить с красной строкой.
Шаг 2: Выберите весь текст в документе, который вы хотите оформить с красной строкой. Для этого вы можете воспользоваться комбинацией клавиш Ctrl+A или нажать правой кнопкой мыши и выбрать опцию "Выбрать все".
Шаг 3: Кликните правой кнопкой мыши на выделенном тексте и выберите опцию "Формат абзаца" в контекстном меню.
Шаг 4: В открывшемся окне "Абзац" найдите раздел "Специальный отступ" и в поле "От" введите значение, которое определит величину красной строки. Обычно это значение составляет 1,25 см.
После завершения всех шагов вы увидите, как созданный документ в Word оформится с красной строкой. Теперь ваш текст будет организован и структурирован в соответствии с правилами оформления.
Как организовать ворд документ
В программе ворде есть множество возможностей для создания и оформления текстовых документов. В этом руководстве рассмотрим, как организовать документ в ворде.
Создать новый документ
Для начала работы необходимо создать новый документ в программе ворде. Для этого откройте программу и выберите опцию "Создать новый документ". В новом документе вы сможете оформить и организовать текст по своему усмотрению.
Оформить текст
Чтобы организовать документ в ворде, важно правильно оформить текст. Используйте заголовки и подзаголовки (например, с помощью тегов или ), чтобы выделить ключевую информацию в документе.
Также можно использовать различные стили форматирования текста, чтобы подчеркнуть важность определенных элементов. Например, вы можете выделить красным цветом важные фразы или ключевые термины.
Поставить красную строку
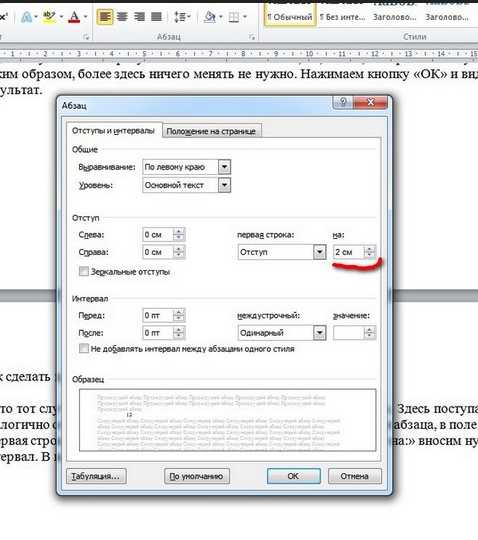
Для того чтобы поставить красную строку в ворде, выберите нужный абзац или текст и примените соответствующий стиль или форматирование. В меню программы ворд есть опции для изменения цвета текста. Выберите красный цвет и примените его к нужной строке или абзацу.
Таким образом, вы сможете организовать и оформить документ в ворде, создавая привлекательную и понятную структуру текста.
Как создать ворд документ
Шаг 1: Открытие Word и создание нового документа
- Откройте программу Microsoft Word на вашем компьютере.
- На верхней панели выберите вкладку "Файл", а затем "Создать".
- В появившемся меню выберите "Новый документ".
Шаг 2: Ввод текста в документ
- После создания нового документа, вы готовы вводить текст.
- Установите курсор в нужное место, щелкнув мышью на нем.
- Начинайте печатать текст на клавиатуре.
- Не забывайте сохранять документ, чтобы не потерять введенные данные.
Шаг 3: Оформление документа
Чтобы оформить документ в Word и организовать его содержимое, вы можете использовать различные инструменты и функции программы. Например, вы можете:
- Изменить шрифт, размер и стиль текста.
- Создать заголовки и подзаголовки с помощью разных уровней нумерации.
- Выделить важные фрагменты текста жирным или курсивом.
- Вставить таблицы, изображения и другие объекты.
- Оформить страницу с помощью разделителей и колонтитулов.
- Установить красную строку для отдельных абзацев или всего документа.
Оформление документа в Word позволяет создать профессионально выглядящий текст, упорядочить его и сделать его более понятным и удобным для чтения.
Теперь вы знаете, как создать документ в Word, ввести и оформить в нем текст. Пользуйтесь этими знаниями для создания качественных документов в программе Word!
Оформление текста в Ворде
Документы в Ворде можно оформить различными способами, чтобы сделать их более структурированными и удобочитаемыми. В этой статье мы рассмотрим, как организовать и форматировать текст в Ворде.
1. Создайте новый документ в Ворде или откройте существующий.
2. Чтобы организовать текст, вы можете использовать заголовки разных уровней. Для создания заголовка выделите нужный текст и выберите соответствующий уровень заголовка в панели форматирования или воспользуйтесь сочетанием клавиш Ctrl+Alt+1 для заголовка первого уровня, Ctrl+Alt+2 - для заголовка второго уровня и т.д. Заголовки первого уровня обычно используются для основных разделов документа, а заголовки второго и третьего уровней - для подразделов и подподразделов соответственно.
3. Для выделения важных фраз или терминов можно использовать выделение жирным шрифтом. Выделите нужный текст и нажмите кнопку "Ж" на панели форматирования или используйте сочетание клавиш Ctrl+B.
4. Для выделения текста курсивом используйте кнопку "К" на панели форматирования или сочетание клавиш Ctrl+I.
5. Если вам нужно создать красную строку в документе, выделите нужный абзац или абзацы текста и выберите опцию "Отступ слева" на панели форматирования. Укажите нужную ширину отступа, например, 1 см.
6. Если вы хотите установить красную строку для всего документа, выделите весь текст, затем выберите опцию "Отступ слева" и установите нужную ширину отступа.
С помощью этих простых шагов вы можете организовать и оформить текст в Ворде, делая его более структурированным и удобочитаемым.
Пошаговое руководство по установке красной строки в ворде
Как создать красную строку:
1. Откройте ваш документ ворд и выберите текст, который вы хотите оформить с красной строкой.
2. Нажмите правую кнопку мыши на выбранном тексте и в выпадающем меню выберите пункт "Формат абзаца".
3. В открывшемся окне "Формат абзаца" найдите раздел "Отступы".
4. В поле "Специальные" введите значение в пикселях, которое будет соответствовать отступу слева для красной строки. Например, 25 пикселей.
Как оформить красную строку:
1. Выполните шаги 1-4 из предыдущего раздела, чтобы создать красную строку.
2. В разделе "Отступы" отметьте чекбокс "Первая строка" и нажмите кнопку "OK".
3. Теперь каждый параграф будет начинаться с красной строки, что сделает ваш документ более структурированным и профессиональным.
Следуя этому пошаговому руководству, вы сможете создать и оформить красную строку в ворде, что сделает ваш документ легкочитаемым и аккуратным.
Как задать красную строку в ворде
Шаг 1: Создание документа в Ворде
Перед тем как оформить красную строку в Ворде, необходимо создать документ. Для этого запустите программу Microsoft Word и выберите пустой документ или используйте уже имеющийся файл.
Шаг 2: Оформление текста
Организуйте текст в документе, чтобы было удобно визуально воспринимать красную строку. Необходимо определиться с желаемым отступом и размером красной строки.
Шаг 3: Установка красной строки
Для создания красной строки в Microsoft Word выполните следующие действия:
- Выделите текст, который необходимо оформить красной строкой.
- Правой кнопкой мыши нажмите на выделенный текст, в контекстном меню выберите пункт "Форматирование абзаца".
- В открывшемся окне "Абзац" перейдите на вкладку "Отступы и выравнивание".
- В разделе "Специальный" выберите опцию "Красная строка".
- Установите желаемый размер отступа для красной строки. Рекомендуется использовать размер отступа в 1.27 см.
- Нажмите кнопку "ОК", чтобы применить изменения.
Теперь вы знаете, как поставить красную строку в Ворде. Этот прием поможет организовать текст в документе и сделать его более структурированным и удобочитаемым.
Программы, которые помогут поставить красную строку в ворде
Один из способов поставить красную строку в Word - это использование инструментов форматирования встроенных в сам Word. Для создания красной строки, можно использовать панель инструментов Word и изменить абзацные отступы с помощью вкладки "Расположение".
Еще одна программа, которая поможет поставить красную строку в Word - это специализированные программы для работы с текстом. Например, Microsoft Office Word предоставляет возможность создать и оформить красную строку с помощью функций "Форматирование абзаца" и "Форматирование текста".
Также существуют сторонние программы, которые помогут организовать текст с красной строкой в Word. Такие программы обычно предлагают дополнительные функции форматирования текста, что может быть полезно при работе с большими и сложными документами.
| Программа | Описание |
|---|---|
| Microsoft Office Word | Встроенные инструменты форматирования абзацев и текста |
| Специализированные программы для работы с текстом | Дополнительные функции форматирования для организации текста |
| Сторонние программы для работы с Word | Дополнительные функции форматирования для сложных документов |
Программа для работы с текстом в ворде
Существует множество программных средств, предназначенных для работы с текстовыми документами в формате Microsoft Word. Они позволяют организовать, создать и оформить документы ворде в соответствии с различными требованиями и привлекательными макетами.
1. Microsoft Word
Microsoft Word – одна из наиболее распространенных программ для работы с текстом в формате ворде. С её помощью вы сможете удобно организовать, создать и оформить свои документы. Она предоставляет широкие возможности для редактирования и форматирования текста, а также позволяет поставить красную строку в документе.
2. LibreOffice Writer
LibreOffice Writer – свободно распространяемая программа для работы с текстовыми документами. С её помощью вы можете организовать, создать и оформить документы в формате ворде в свободной и открытой среде. В ней также доступны разнообразные функции для редактирования и форматирования текста.
3. Google Документы
Google Документы – онлайн-сервис для работы с текстовыми документами. С его помощью вы можете организовать, создать и оформить документы в формате ворде из любого устройства с доступом в Интернет. Он предоставляет возможности для совместной работы над документами и автоматического сохранения изменений.
Выбирая программу для работы с текстом в ворде, обратите внимание на её функциональность, удобство использования и соответствие ваших потребностей. Важно также учитывать операционную систему, на которой будет использоваться программа, и стоимость лицензии (если применимо).
Программа для оформления документов в ворде
Организация текста
Перед тем как начать оформление, важно организовать текст в документе. Разбейте его на параграфы и отступы, чтобы сделать его более читабельным и понятным для читателя. Используйте заголовки и подзаголовки для логического разделения текста и обозначения его структуры.
Оформление текста
Для того чтобы создать красную строку в документе ворде, следуйте этим шагам:
- Откройте документ в ворде.
- Выберите текст, который вы хотите оформить с помощью красной строки.
- Щелкните правой кнопкой мыши на выделенный текст и выберите пункт "Форматирование абзаца".
- В открывшемся окне "Абзац" найдите раздел "Отступы".
- В поле "Отступ слева" введите значение, обозначающее размер красной строки.
- Нажмите кнопку "ОК", чтобы применить изменения и оформить текст ворде с красной строкой.
Теперь ваш текст в документе ворде организован и оформлен с использованием красной строки, что делает его более профессиональным и легкочитаемым. Вы можете повторить эти шаги, чтобы организовать и оформить другие части документа.
Видео:
Как сделать абзац в ворде
Как сделать абзац в ворде by Простые решения 84,517 views 2 years ago 2 minutes, 14 seconds
Вопрос-ответ:
Как поставить красную строку в ворде?
Для того чтобы поставить красную строку в Microsoft Word, нужно открыть документ и выделить абзац или текст, к которому вы хотите добавить красную строку. Затем перейдите на вкладку "Разметка страницы" в верхней части программы. Нажмите на кнопку "Абзац" и в открывшемся окне поставьте галочку напротив опции "Красная строка". Нажмите кнопку "ОК" и красная строка будет добавлена к выбранному тексту или абзацу.
Как организовать документ в Microsoft Word?
Для организации документа в Microsoft Word можно использовать различные инструменты. Во-первых, вы можете использовать заголовки и подзаголовки, чтобы структурировать информацию. Для создания заголовков выделяете текст, который хотите сделать заголовком, затем выбираете соответствующий уровень заголовка из выпадающего меню "Стиль" на панели инструментов. Также вы можете использовать списки, нумерованные или маркированные, чтобы выделить и организовать пункты в документе. Наконец, вы можете использовать разделы и страницы, чтобы разделить документ на различные части и добавить разный оформление для каждой части.
Как создать новый документ в Microsoft Word?
Чтобы создать новый документ в Microsoft Word, нужно открыть программу и нажать на кнопку "Файл" в верхнем левом углу окна программы. В открывшемся меню выберите пункт "Создать", а затем "Новый документ". После этого откроется новый пустой документ, готовый для редактирования и заполнения текстом. Вы также можете использовать комбинацию клавиш Ctrl+N, чтобы создать новый документ быстро.




































