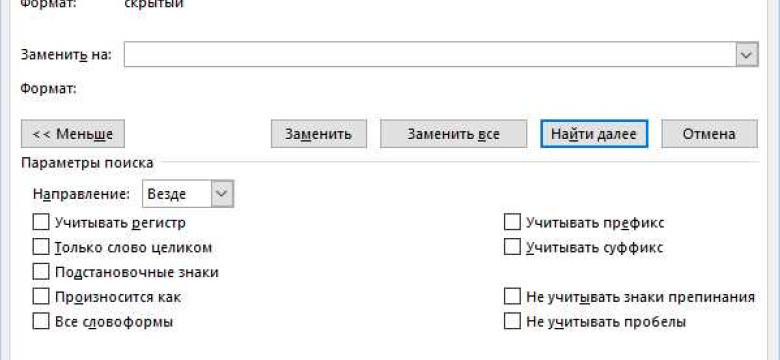
Секретный, тайный, скрытый текст в документах Word - это неочевидный способ добавить дополнительную информацию, которая не будет отображаться на печати или в режиме просмотра. Этот текст может быть спрятанным зашифрованным или просто скрывающимся от обычного взгляда пользователя.
Одним из способов использования скрытого текста является его использование в качестве комментариев или примечаний для себя или других пользователей. Например, вы можете пометить определенную часть текста, чтобы отметить, что она требует исправления или дополнительных исследований. Однако будьте осторожны, так как этот текст может быть увиден, если кто-то откроет ваш файл в режиме редактирования.
Еще одним способом использования скрытого текста может быть создание приватной информации, которая доступна только выбранным лицам. Например, вы можете добавить скрытый текст с конфиденциальной информацией, которая будет видна только определенным пользователям, имеющим доступ к файлу.
Таким образом, скрытый текст в Word - мощный инструмент, позволяющий добавить дополнительную информацию, не отображаемую на печати или в режиме просмотра. Он может быть использован для комментирования документа, создания приватной информации или любых других целей, которые требуют скрытности.
Способы использования скрытого текста в Word
Одним из примеров использования скрытого текста является создание документов с зашифрованными данными. Если вы храните важную информацию в документе Word, вы можете использовать скрытый текст для сохранения этой информации от посторонних глаз. Такой текст будет скрыт от обычного просмотра, но все равно будет доступен в документе.
Еще одним способом использования скрытого текста в Word является создание документов с подсказками или комментариями для использования внутри организации или в рабочих группах. Вы можете добавить скрытый текст со специфической информацией, которая будет доступна только тем, кто знает, где искать и как отобразить скрытый текст в документе.
Скрытый текст также может быть использован в Word для создания специальных макетов или шаблонов документов. Например, вы можете спрятать текст, который будет использоваться для заполнения автоматических полей или для генерации документов с определенными параметрами.
| Преимущества скрытого текста в Word |
|---|
| - Может быть использован для сохранения конфиденциальной информации |
| - Позволяет создавать документы с комментариями и подсказками |
| - Может быть использован для создания специальных макетов и шаблонов |
Зная о способах использования скрытого текста в Word, вы можете воспользоваться этим инструментом для повышения безопасности и удобства работы с вашими документами. Будьте осторожны, используя скрытый текст, и не забывайте о его существовании в документе, чтобы избежать непредвиденных ситуаций.
Гайд для пользователей программы Word
Скрытый текст – это особый тип текста, который не отображается на странице документа, однако остается доступным для редактирования и просмотра. Он может быть использован для создания текста, который не должен быть виден обычным пользователям.
Зашифрованный текст – это неочевидный текст, скрывающийся за обычным текстом. Он может быть зашифрован при помощи специальных настроек программы Word, что делает его недоступным для просмотра обычным способом.
Тайный текст – это текст, который скрывается на странице документа и доступен только по определенной команде или после ввода пароля. Такой текст может быть использован для создания документов с конфиденциальной информацией или для передачи секретных сообщений.
Для создания скрытого, зашифрованного или тайного текста в Word следуйте следующим инструкциям:
- Выделите тот текст, который вы хотите скрыть или зашифровать.
- Нажмите правой кнопкой мыши на выделенном тексте и выберите всплывающее меню "Свойства".
- В открывшемся диалоговом окне выберите вкладку "Текст" или "Защита" (в зависимости от версии программы Word).
- Поставьте флажок "Скрытый", "Зашифрованный" или "Тайный" (в зависимости от вашего намерения).
- Нажмите кнопку "ОК", чтобы сохранить изменения.
Теперь ваш текст будет скрыт, зашифрован или тайный, в зависимости от выбранного вами режима. Вы можете редактировать или просматривать этот текст в любой момент, используя соответствующие настройки программы Word.
Таким образом, использование скрытого, зашифрованного или тайного текста в Word может быть полезным для создания конфиденциальных документов или передачи секретной информации. Однако, не забывайте о том, что эти функции могут быть доступны только в программе Word и не обеспечивают полной безопасности.
Секретный текст в программе Word
В программе Word есть возможность скрыть текст таким образом, что он не будет виден при обычном просмотре документа. Этот скрытый текст может быть зашифрован, и станет доступным только тем, кто знает пароль или специальную комбинацию клавиш.
Для того чтобы добавить скрытый текст в Word, нужно выделить нужный фрагмент или слово и нажать правую кнопку мыши. В открывшемся контекстном меню выберите пункт "Свойства шрифта". Появится окно, в котором можно поставить галочку напротив "Скрытый". После этого текст станет скрытым и не будет отображаться.
Скрывающийся текст можно сделать неочевидным, добавив к нему эффекты форматирования, например, сделав его цветом фона или шрифтом такого же цвета. Такой текст будет виден только при активации специального режима просмотра.
Еще одним способом добавления скрытого текста в Word является использование команды "Зашифровать". Для этого нужно выделить нужный фрагмент или слово, затем выбрать пункт меню "Инструменты" - "Зашифровать". После этого текст станет недоступным без пароля.
Секретный текст в программе Word может быть использован для различных целей, например, для сохранения конфиденциальной информации или передачи секретного сообщения. Также он может быть полезен при создании интерактивных документов или для разработки специальных режимов просмотра.
Знание возможностей скрытого текста в Word поможет вам использовать эту функцию эффективно и безопасно.
Спрятанный текст в Microsoft Word
В Microsoft Word есть возможность добавить спрятанный текст, который не будет виден обычным образом. Этот текст может быть секретным, тайным или зашифрованным, искажая его истинное значение. Такой скрытый текст может использоваться в различных целях, например, для добавления дополнительной информации, комментариев или описания. Он может быть также неочевидным и скрывающимся от непрофессиональных пользователей.
Для добавления скрытого текста в Word, вам необходимо выбрать нужный фрагмент текста, щелкнуть правой кнопкой мыши и выбрать "Свойства символа". В открывшемся окне перейдите на вкладку "Символы" и поставьте галочку напротив "Скрытый текст". После нажатия "ОК" выбранный текст станет скрытым и не будет отображаться при обычном просмотре.
Если вы хотите увидеть скрытый текст в Word, вам нужно перейти во вкладку "Вид" и поставить галочку напротив пункта "Скрытый текст". Затем скрытый текст будет отображаться в виде серых символов. Чтобы скрыть его снова, просто снимите галочку.
Скрытый текст может быть полезным инструментом при работе с документами в Word. Он может использоваться для организации информации, добавления заметок или комментариев, а также для создания защищенного и надежного содержимого. Помимо этого, скрытый текст можно удалять, копировать, вырезать или изменять так же, как и обычный текст в Word.
Неочевидный текст в Word: применение и настройки
Скрытый и зашифрованный текст имеет много применений в Microsoft Word. Он может быть использован для создания тайного или секретного сообщения, а также для скрытия важной информации от посторонних глаз.
Для создания скрытого текста в Word можно использовать различные способы. Один из них - использование функции "Скрытый текст". Для этого нужно выделить нужный текст, зайти во вкладку "Разработчик", выбрать "Свойства документа" и поставить галочку напротив опции "Скрыть содержимое документа".
Еще один способ - использование скрытого форматирования. Для этого нужно выбрать текст, щелкнуть правой кнопкой мыши и выбрать "Форматирование абзаца". Затем во вкладке "Шрифт" поставить галочку напротив опции "Скрытый" и нажать "ОК".
Кроме того, можно использовать специальные символы и шаблоны, чтобы создать неочевидный текст. Например, можно вставить символы с нулевой шириной или использовать шаблоны с большим количеством пробелов, чтобы скрыть текст.
Для настройки скрытого текста в Word можно использовать различные опции. Например, можно настроить отображение скрытого текста, чтобы он стал видимым только при печати документа. Для этого нужно зайти во вкладку "Файл", выбрать "Параметры", затем "Дополнительно" и поставить галочку напротив опции "Показывать скрытый текст при печати".
Также можно настроить отображение скрытого текста при работе в документе. Для этого нужно зайти во вкладку "Файл", выбрать "Параметры", затем "Распечатка" и поставить галочку напротив опции "Показывать скрытый текст в документе".
Скрытый и неочевидный текст в Word - отличный способ добавить конфиденциальность и безопасность к вашим документам. Они могут быть использованы для создания тайных сообщений, скрытия важной информации или просто для декоративных целей.
Скрывающийся текст в Microsoft Word: особенности и примеры
Способ скрытия текста посредством использования скрытых символов представляет собой эффективное средство для передачи тайного, неочевидного или зашифрованного сообщения в документе Word. Такой скрытый текст может быть скрыт от обычного просмотра, не привлекая лишнего внимания, и доступен только тем, кто знает его существование и заключение.
Для создания скрывающегося текста в Word можно воспользоваться различными приемами. Один из них - использование цветового форматирования, при котором текст становится неразличимым на фоне документа, но при желании его можно выделить и прочитать. Другой способ - использование маленького шрифта, который становится не видимым при обычном просмотре, но можно раскрыть, изменив настройки шрифта. Также можно применить форматирование "скрытый", которое делает текст невидимым, даже при изменении настроек шрифта.
Примеры скрывающегося текста:
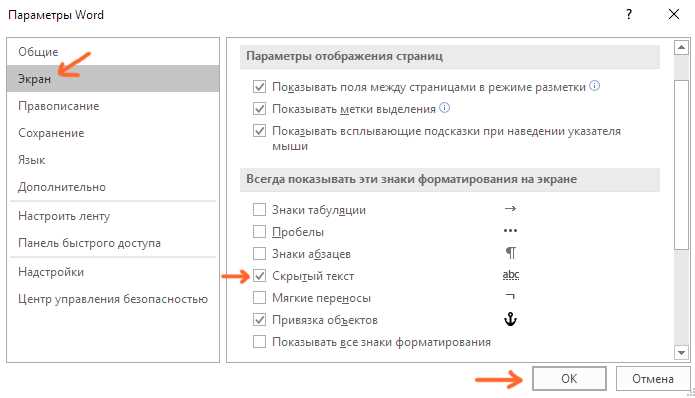
Пример 1: Секретное сообщение: "Следующая встреча состоится в 15:00". Текст можно зашифровать и скрыть, используя форматирование цветом таким образом, чтобы он сливался с фоном документа. А чтобы раскрыть сообщение, нужно просто выделить его и изменить цвет шрифта.
Пример 2: Тайный код: "235901". Чтобы скрыть этот код, его можно написать маленьким шрифтом или применить форматирование "скрытый". Это позволит сохранить его конфиденциальность и скрытость от посторонних глаз.
Пример 3: Запрещенная информация: "Эта информация предназначена только для сотрудников". Чтобы скрыть такую информацию от случайных лиц, можно использовать комбинацию методов: применение форматирования "скрытый" и изменение цвета шрифта таким образом, чтобы текст был неразличим на фоне документа.
Скрывающийся текст в Microsoft Word является эффективным средством для передачи тайной, скрытой или неочевидной информации. Однако, следует помнить, что этот метод не обеспечивает полной безопасности и может быть раскрыт при необходимости. Пользователи должны быть осторожны и использовать этот метод только в необходимых случаях с пометкой о конфиденциальности.
Тайный текст в Word: как создать и использовать
Создание неочевидного, секретного или скрывающегося текста в Word может быть полезным при работе с конфиденциальной или зашифрованной информацией. Такой текст может быть спрятан, оставаясь незаметным для обычного просмотра документа. Это может быть полезным, когда важно сохранить приватность и безопасность данных.
Word предоставляет несколько способов создания и использования скрытого текста. Первый способ - это использование функции "Скрытое форматирование". Чтобы создать скрытый, зашифрованный или спрятанный текст, выделите нужный текст, затем щелкните правой кнопкой мыши и выберите "Форматировать текст". В появившемся окне отметьте флажок "Скрытое". Теперь ваш текст будет скрыт, но останется видимым только если будете специально его искать и убрав эту галочку его будет видно, как обычный текст.
Второй способ позволяет применить настройки безопасности к документу. Для этого выберите "Файл" в верхнем меню Word, затем "Информация" и "Зашифровать документ". Здесь вы можете выбрать различные уровни защиты документа, включая зашифрованный текст. После применения настроек, только пользователи с необходимыми разрешениями смогут просмотреть скрытую информацию.
Третий способ - это использование маркеров комментариев. Вы можете вставить спрятанный текст, добавив комментарий и скрыв его отображение. Для добавления комментария, выберите "Вставка" в верхнем меню Word, затем "Комментарий". В появившемся поле для комментариев, вы можете ввести текст, который вы хотите скрыть. Чтобы скрыть комментарий, выберите "Отображение комментариев" в меню "Просмотр" и снимите флажок "Комментарии". Комментарий будет скрыт, но все еще будет доступен, когда вы откроете комментарий. Это могут видеть все, кто имеет доступ к документу и разрешение на просмотр комментариев.
Таким образом, Word предлагает несколько способов создания и использования скрытого текста. Независимо от выбранного метода, помните, что безопасность важна, поэтому убедитесь, что только те, кто должен видеть скрытую информацию, имеют соответствующие разрешения доступа к документу.
Зашифрованный текст в Word: методы шифрования и расшифровки
Скрывающийся текст в программе Word может быть необычно полезным, особенно когда вам нужно передать секретное сообщение или сохранить конфиденциальную информацию. Методы шифрования и расшифровки в Word позволяют превратить ваш текст в зашифрованный, спрятанный на первый взгляд, тайный текст.
Зашифрованный текст
Для создания спрятанного, зашифрованного текста в Word вы можете использовать несколько различных методов:
- Использование скрытого форматирования: В Word вы можете применить специальное форматирование к тексту, чтобы скрыть его от обычного просмотра. Нажмите правой кнопкой мыши на тексте, выберите "Свойства шрифта" и установите флажок "Скрытый".
- Вставка текста в комментарии: Вы также можете вставить зашифрованный текст в комментарий в Word. Комментарии можно скрыть, чтобы сделать текст невидимым.
- Использование примечаний подстроки: Примечания подстроки позволяют вам добавлять комментарии к отдельным словам или фразам в документе. Вы можете использовать примечания подстроки, чтобы спрятать зашифрованный текст.
- Вставка текста в текстовые рамки: Чтобы скрыть текст на странице, вы можете вставить его в текстовые рамки. Текстовые рамки можно изменить так, чтобы они не были видны, делая текст внутри них невидимым.
Расшифровка скрытого текста
Если вам необходимо расшифровать скрытый текст в Word, вы можете использовать следующие методы:
- Показ скрытого форматирования: Чтобы увидеть скрытый текст, перейдите на вкладку "Вид" в Word и установите флажок "Скрытый текст" в разделе "Показать/скрыть".
- Отображение комментариев: Для просмотра текста, скрытого в комментариях, перейдите на вкладку "Обзор" в Word и выберите "Показать все комментарии".
- Отображение примечаний подстроки: Для просмотра текста, скрытого в примечаниях подстроки, перейдите на вкладку "Сноски" в Word и выберите "Показать все примечания подстроки".
- Отображение текстовых рамок: Если текст был спрятан в текстовых рамках, вы можете отобразить их, выбрав "Вид" на вкладке "Разметка" и установив флажок "Текстовые рамки".
Теперь, когда вы знаете методы шифрования и расшифровки, вы можете использовать скрытый текст в Word, чтобы передавать неочевидные, тайные сообщения или сохранять конфиденциальную информацию.
Видео:
Word (Ворд) для начинающих – чайников. Шаг 1
Word (Ворд) для начинающих – чайников. Шаг 1 by Valentina 225,992 views 6 years ago 15 minutes
Вопрос-ответ:
Как скрыть текст в документе Word?
Чтобы скрыть текст в документе Word, выделите его и перейдите во вкладку "Шрифт" на панели инструментов. Там выберите опцию "Скрыть текст" и нажмите "ОК". Текст будет скрыт и станет невидимым при просмотре документа, но вы можете вернуть его обратно, отменив скрытие.
Как найти скрытый текст в документе Word?
Чтобы найти скрытый текст в документе Word, перейдите на вкладку "Домашняя" и выберите опцию "Найти" или нажмите сочетание клавиш Ctrl + F. В появившемся окошке введите ключевое слово или фразу из скрытого текста и нажмите кнопку "Найти следующее". Word найдет и подсветит скрытый текст на странице.
Можно ли зашифровать текст в документе Word?
Да, в Word есть функция шифрования текста. Чтобы зашифровать текст, выделите его и перейдите во вкладку "Ревизия" на панели инструментов. Там выберите опцию "Зашифровать текст" и установите пароль. После этого текст будет зашифрован и невозможно будет прочитать его без ввода правильного пароля.
Как узнать, есть ли скрытый текст в документе Word?
Чтобы узнать, есть ли скрытый текст в документе Word, перейдите на вкладку "Домашняя" и выберите опцию "Заменить" или нажмите сочетание клавиш Ctrl + H. В появившемся окошке оставьте поле поиска пустым и введите специальную команду "^?" (без кавычек) в поле "Заменить на". Затем нажмите кнопку "Заменить все". Word удалит все скрытые символы и текст из документа, если они есть.
Можно ли добавить скрытый текст в сноски в документе Word?
Да, в Word можно добавить скрытый текст в сноски. Для этого выберите место, где хотите добавить сноску, и перейдите во вкладку "Ссылки" на панели инструментов. Нажмите на опцию "Вставить сноску". В появившемся окошке можно написать текст сноски, а затем выделить его и скрыть, следуя инструкциям из предыдущего ответа. Таким образом, скрытый текст будет виден только если открыть окно сносок.




































