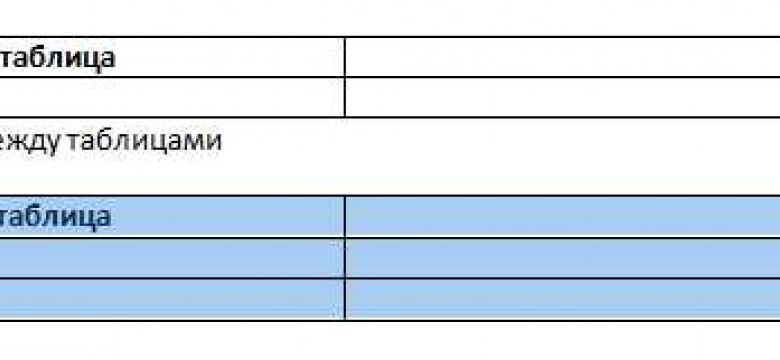
В Word удобно создавать таблицы, которые помогают упорядочить и систематизировать информацию. Однако иногда возникает необходимость удалить или разделить таблицу на странице. В этой статье мы рассмотрим простой способ удалить таблицу в Word, а также поделимся полезными советами.
Прежде чем удалить таблицу, нужно выделить ее. Для этого можно щелкнуть правой кнопкой мыши на любой ячейке таблицы и выбрать "Выделить таблицу".
Если вы хотите удалить только границы таблицы, а оставить содержимое ячеек, то необходимо выделить таблицу и нажать на кнопку "Удалить границы". Таким образом, таблица сохранится как текстовый блок без границ.
Совет: Если в вашем документе есть несколько таблиц и вы хотите объединить их в одну, выделите таблицы, которые нужно объединить, и выберите команду "Объединить таблицы" в контекстном меню.
Если таблица занимает всю страницу, а вы хотите разделить ее на две части, можно вставить разрыв страницы перед нужным местом. Для этого нужно перейти на закладку "Разметка страницы" и щелкнуть на кнопке "Разрыв страницы". В результате таблица разделится на две страницы.
Теперь вы знаете, как удалить и разделить таблицу в Word. Используйте эти простые способы в своем рабочем процессе, чтобы сделать работу с таблицами более удобной и эффективной.
Как разорвать таблицу в Word: простой способ и советы
Чтобы разделить таблицу, вы можете выбрать таблицу, щелкнув в любой ячейке и нажав кнопку "Разделить таблицу" на вкладке "Рабочий стол". Это разделит таблицу на две части, каждая из которых будет являться отдельной таблицей с отдельными границами.
Еще один способ разорвать таблицу - это разделить ее на разные страницы. Чтобы это сделать, выделите таблицу и нажмите правой кнопкой мыши, затем выберите "Разделить таблицу" и указать, на какой странице таблица должна быть разделена.
Когда таблица разделена, вы можете удалить ненужные столбцы или строки, а также изменить границы таблицы по вашему усмотрению. Чтобы объединить таблицу обратно в одну, выберите все таблицы, щелкнув в любой ячейке, затем нажмите кнопку "Объединить таблицы" на вкладке "Рабочий стол".
Теперь вы знаете, как разорвать таблицу в Word и как объединить ее обратно. Эти простые инструменты помогут вам быстро и удобно управлять содержимым таблицы и создавать профессионально выглядящие документы в Word.
Программы для разрыва таблицы в Word
Word предоставляет несколько удобных способов для разрыва и удаления таблицы в документе. В данной статье рассмотрим несколько программных функций, которые помогут вам справиться с задачей разрыва таблицы в Word.
1. Разделение таблицы с помощью границ
Самый простой способ разделить таблицу в Word - это использование границ. Для этого необходимо выделить ячейки таблицы, которые вы хотите разделить, и выбрать вкладку "Границы" в меню "Разметка страницы". Затем выберите опцию "Разделить таблицу" и нажмите на кнопку "OK". После этого выбранные ячейки будут разделены границей, а содержимое таблицы останется неизменным.
2. Удаление строк и столбцов таблицы
Еще один способ разделить таблицу в Word - это удаление строк и столбцов таблицы. Чтобы это сделать, выделите необходимые строки или столбцы, щелкните правой кнопкой мыши и выберите опцию "Удалить" в контекстном меню. После этого выбранные строки или столбцы будут удалены, а содержимое таблицы автоматически сдвинется.
Важно отметить, что при удалении строк или столбцов таблицы в Word, вы не сможете их восстановить, поэтому рекомендуется предварительно создать резервную копию документа.
3. Разбиение таблицы на страницы
Если ваша таблица занимает несколько страниц и вы хотите разделить ее на более мелкие части для удобства чтения, вы можете воспользоваться функцией "Разбить таблицу на страницы". Чтобы это сделать, выберите таблицу, затем выберите вкладку "Макет страницы" и нажмите на кнопку "Разбить таблицу на страницы". Word автоматически разделит таблицу на страницы в соответствии с текущими настройками страницы.
4. Объединение таблицы
Если вы хотите объединить несколько таблиц в одну, чтобы они выглядели как одна большая таблица, вы можете воспользоваться функцией "Объединить таблицы". Для этого выберите таблицы, которые вы хотите объединить, затем выберите вкладку "Макет страницы" и нажмите на кнопку "Объединить таблицы". Word автоматически объединит выбранные таблицы в одну.
Как вы видите, Word предоставляет несколько удобных программных функций для разрыва и объединения таблиц в документе. Вы можете выбрать подходящий для вас способ в зависимости от ваших потребностей и предпочтений.
Как разбить таблицу в Word
В программе Word есть несколько способов разбить таблицу на странице. Разделить или объединить ячейки можно, используя различные функции и инструменты программы. Рассмотрим несколько способов, которые могут быть полезны в работе с таблицами в Word.
Разделение таблицы на две таблицы
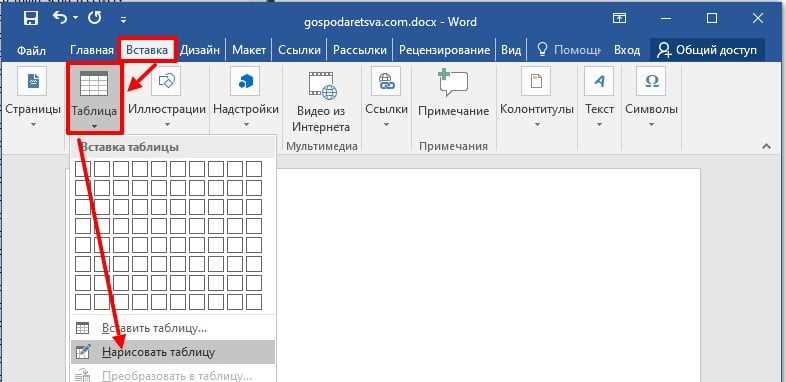
Чтобы разделить таблицу на две таблицы, необходимо:
- Выделить в таблице строку, после которой хотите разделить таблицу.
- Нажать на кнопку "Разделить" в панели инструментов "Рабочий стол Word".
- В результате выделенная строка станет верхней строкой в первой таблице, а остальные строки останутся во второй таблице.
Удаление границ в таблице
Чтобы удалить границы в таблице, нужно:
- Выделить таблицу.
- Нажать на кнопку "Границы таблицы" в панели инструментов "Рабочий стол Word".
- Выбрать пункт "Без границ" в выпадающем меню.
- Границы в таблице исчезнут, оставив лишь текст в ячейках.
Как видно, в программе Word есть несколько способов разделить или объединить таблицу, а также удалить границы в таблице. Зная эти инструменты, вы сможете легко выполнять операции с таблицами в Word.
Простой способ разбить таблицу в Word
Разбить таблицу в Word на странице можно очень просто. Для начала необходимо выделить таблицу, которую нужно разделить. Для этого можно просто кликнуть на таблицу или использовать комбинацию клавиш Shift + Левая кнопка мыши и выделить нужную область.
После того, как таблица выделена, можно перейти к разделению. Для этого следует выбрать на панели границы кнопку "Разбить". Она находится в разделе "Таблица" на вкладке "Разработчик" или "Макет" в верхней части рабочего окна программы Word.
При нажатии кнопки "Разбить" таблица разделится на две или более частей в зависимости от количества выделенных строк или ячеек. Разделение выполняется путем удаления границ между выделенными областями. При этом сохраняется содержимое каждой ячейки таблицы.
Если вам нужно удалить разделение и вернуть таблицу в исходное состояние, можно использовать кнопку "Соединить" на той же панели границ. После нажатия кнопки таблица восстановится снова одной единственной областью.
Как удалить таблицу в Word
Чтобы удалить таблицу в Word и сохранить содержимое, вы можете воспользоваться несколькими способами.
1. Разделение таблицы
Если вы хотите сохранить содержимое таблицы и разделить его на несколько строк, следует использовать функцию «Разделить таблицу».
- Выделите нужную таблицу для разделения.
- Перейдите в раздел «Макет» на панели инструментов верхнего меню.
- Нажмите кнопку «Разделить таблицу», чтобы таблица была разбита на отдельные строки. При этом границы и форматирование таблицы останутся без изменений.
2. Удаление всей таблицы
Если вы хотите удалить всю таблицу и ее содержимое сразу, воспользуйтесь следующими действиями:
- Выделите всю таблицу, которую хотите удалить.
- Нажмите кнопку «Удалить» на панели инструментов верхнего меню (или используйте комбинацию клавиш «Ctrl+X»), чтобы удалить таблицу со всем ее содержимым.
Теперь вы знаете как удалить таблицу в Word без удаления ее содержимого или с удалением всей таблицы на рабочей странице.
Советы по удалению таблицы в Word
Удаление таблицы в Word может быть довольно простым процессом, если знать правильные шаги. В этом разделе мы расскажем вам о нескольких полезных советах, которые помогут вам удалить таблицу без каких-либо проблем.
1. Если вы хотите удалить таблицу целиком, следует сначала выделить всю таблицу. Для этого можно щелкнуть мышью в любом месте внутри таблицы и нажать Ctrl+A на клавиатуре. Это выделит всю таблицу и ее содержимое.
2. Если вы хотите разорвать таблицу, чтобы она превратилась в обычный текст, можно воспользоваться функцией «Разделить таблицу». Для этого щелкните правой кнопкой мыши на любой ячейке таблицы и выберите опцию «Разделить таблицу». Это разобъет таблицу на отдельные ячейки, удаляя границы между ними.
3. Если вы хотите удалить только некоторые ячейки или столбцы таблицы, выделите их, щелкнув на первой ячейке и затем, удерживая кнопку мыши, выделите нужные ячейки или столбцы. Затем нажмите правую кнопку мыши и выберите опцию «Удалить» или «Вырезать».
4. Если вам нужно объединить ячейки таблицы, выделите их, щелкнув на первой ячейке и затем, удерживая кнопку мыши, выделите нужные ячейки. Затем нажмите правую кнопку мыши и выберите опцию «Объединить ячейки».
5. Если вы хотите удалить только границы таблицы, но оставить ее содержимое, можно воспользоваться функцией «Удалить границы». Для этого нужно выделить всю таблицу (как описано в первом совете) и щелкнуть правой кнопкой мыши. Затем выберите опцию «Формат ячеек» и перейдите на вкладку «Границы». Нажмите на кнопку «Удалить границы».
Внимательно следуя этим советам, вы сможете удалить таблицы в Word без проблем и с легкостью редактировать ваш рабочий документ.
Как разделить таблицу в Word
В программе Microsoft Word существует несколько способов разделить таблицу на две или более частей, которые могут понадобиться в различных ситуациях. Рассмотрим несколько простых способов разделить таблицу в Word.
1. Ручное разделение таблицы
Самый простой способ разделить таблицу в Word - вручную. Для этого необходимо выделить ячейки, которые вы хотите удалить, щелкнув на первой ячейке и затем, удерживая кнопку мыши, выделите нужную область. После этого нажмите кнопку "Удалить" на клавиатуре или используйте контекстное меню, чтобы удалить выбранные ячейки. В результате они исчезнут, а таблица будет разделена на две части.
2. Использование функции "Разделить объединенные ячейки"
Если в таблице присутствует объединенная ячейка и вы хотите разделить ее на несколько ячеек, воспользуйтесь функцией "Разделить объединенные ячейки". Для этого сначала выделите объединенную ячейку, затем на панели инструментов выберите вкладку "Рабочий стол" и нажмите кнопку "Разбить". Таким образом, выбранная ячейка будет разделена на несколько ячеек, и таблица будет разделена соответствующим образом.
3. Использование функции "Разбить по страницам"
Если вам нужно разделить таблицу на две части по определенной странице или по определенному условию, вы можете воспользоваться функцией "Разбить по страницам". Для этого сначала выделите ячейку или строку, на основе которой хотите разделить таблицу. Затем на панели инструментов выберите вкладку "Рабочий стол", нажмите кнопку "Разделить" и выберите опцию "Разбить по страницам". В результате таблица будет разделена на две части в соответствии с выбранной страницей или условием.
Используя эти простые способы, вы сможете легко разделить таблицу в программе Microsoft Word, удалить ненужные ячейки, объединить ячейки или разбить таблицу на отдельные части в соответствии с вашими потребностями.
Программы для разделения таблицы в Word
Если вам нужно разделить содержимое таблицы в Word на несколько частей, вы можете воспользоваться специальными программами, которые упростят эту задачу. В данной статье мы рассмотрим несколько таких программ:
1. Встроенные инструменты Word
Word предлагает несколько способов разделения таблицы на части:
- Кнопка "Разделить таблицу": выбрав нужное количество строк в таблице и нажав данную кнопку, выразделите эти строки в отдельную таблицу.
- Кнопка "Объединить таблицы": выделяя две таблицы и нажимая данную кнопку, вы объединяете эти таблицы в одну.
2. Программа Kutools for Word
Kutools for Word - это надстройка для Word, которая предлагает множество дополнительных возможностей, включая инструменты для работы с таблицами. Одна из таких возможностей - разделение таблицы по странице. Программа позволяет выбрать таблицу, после чего вы сможете разделить ее содержимое на несколько частей в один клик.
3. Программа ASAP Utilities
ASAP Utilities - еще одна надстройка для Word, которая расширяет функциональность программы и упрощает работу с таблицами. С ее помощью вы сможете легко удалить границы таблицы, после чего вы сможете визуально разделить ее на несколько частей и перенести содержимое каждой части на новую страницу.
Это всего лишь несколько примеров программ, которые помогут вам разделить таблицу в Word. Выбор программы зависит от ваших потребностей и предпочтений. Попробуйте несколько из них и выберите ту, которая наиболее удобна для вас.
Видео:
ПРОДОЛЖЕНИЕ ТАБЛИЦЫ БЕЗ РАЗРЫВА - WORD
ПРОДОЛЖЕНИЕ ТАБЛИЦЫ БЕЗ РАЗРЫВА - WORD by CrashMax 14,452 views 1 year ago 2 minutes, 13 seconds
Вопрос-ответ:
Как разорвать таблицу в Word?
Чтобы разорвать таблицу в Word, нужно выполнить следующие действия: 1. Выберите ячейку в первой строке таблицы, которую хотите разорвать. 2. На панели инструментов выберите вкладку "Разделить таблицу". 3. Появится диалоговое окно "Разделить таблицу". Здесь вы сможете задать количество строк, на которые разорвется таблица. 4. После выбора нужных параметров, нажмите кнопку "ОК". Таблица будет разорвана на заданное количество строк.
Как разделить таблицу в Word?
Чтобы разделить таблицу в Word на две отдельные таблицы, нужно выполнить следующие действия: 1. Выделите строки, которые хотите разделить на отдельную таблицу. 2. На панели инструментов выберите вкладку "Разделить таблицу". 3. Появится диалоговое окно "Разделить таблицу". Здесь вы сможете выбрать параметры разделения таблицы, например, по определенным строкам или по количеству строк. 4. После выбора нужных параметров, нажмите кнопку "ОК". Таблица будет разделена на две отдельные таблицы.
Как удалить таблицу в Word?
Чтобы удалить таблицу в Word, нужно выполнить следующие действия: 1. Выделите всю таблицу, которую хотите удалить. 2. На панели инструментов выберите вкладку "Таблица". 3. В выпадающем меню выберите "Удалить" и затем "Таблицу". 4. Таблица будет удалена из документа. Если вы хотите удалить только содержимое таблицы, но оставить ее структуру, то выберите "Удалить" и затем "Только содержимое таблицы".
Как разбить таблицу в Word?
Чтобы разбить таблицу в Word на несколько таблиц, нужно выполнить следующие действия: 1. Выделите строки, которые хотите отделить от основной таблицы. 2. На панели инструментов выберите вкладку "Разделить таблицу". 3. Появится диалоговое окно "Разделить таблицу". Здесь вы сможете выбрать параметры разделения таблицы, например, по определенным строкам или по количеству строк. 4. После выбора нужных параметров, нажмите кнопку "ОК". Выделенные строки будут отделены от основной таблицы и создадут новую таблицу.
Как разорвать таблицу в Word с использованием клавиатуры?
Чтобы разорвать таблицу в Word с использованием клавиатуры, следуйте инструкции: 1. Поставьте курсор в ячейку, где нужно разорвать таблицу. 2. Нажмите сочетание клавиш "Ctrl + Shift + Enter". 3. Таблица будет разорвана на несколько частей, и курсор переместится на следующую строку после таблицы.




































