
Excel - мощная программа для работы с таблицами, в которой можно хранить и обрабатывать большое количество данных. Одним из важных элементов в Excel является номеров расстановка строк и столбцов, которая помогает пользователям ориентироваться в таблице и организовывать данные.
Нумерацию строк и столбцов в Excel можно осуществить несколькими различными способами. В первую очередь, эта возможность появляется автоматически при постановке данных в таблицу. Excel автоматически присваивает каждой строке уникальный номер, начиная с 1, а также столбцам, обозначенным буквами. Таким образом, нумерация строк и столбцов позволяет удобно отслеживать и находить необходимые данные.
Однако, иногда требуется изменить нумерацию строк и столбцов в Excel для более легкого восприятия информации. Например, можно задать собственную постановку номеров строк и столбцов, чтобы организовать данные по своему усмотрению. Для этого можно воспользоваться возможностями программы Excel и изменить формат отображения номеров. Также, можно добавить к номерам строк и столбцов подписи, чтобы облегчить процесс работы с данными и улучшить их структуру.
Excel предоставляет различные инструменты для настройки нумерации строк и столбцов. Например, можно изменить внешний вид номеров, добавить или удалить подписи, установить нужный порядок отображения и сортировку. Каждый пользователь может самостоятельно выбрать оптимальный для себя вариант постановки номеров, чтобы работать с таблицами Excel максимально удобно и эффективно.
Нумерация в Excel: как нумеровать строки и столбцы в таблицах
Нумерация строк и столбцов может быть полезной для обозначения местоположения конкретных данных в таблице или для создания формул, оперирующих с определенными строками или столбцами. Excel предлагает различные способы расстановки номеров строк и столбцов.
Нумерация строк
Для постановки номеров строк в Excel есть несколько подходов:
- Автоматическая нумерация: Excel автоматически присваивает номера строк каждой новой строке в таблице. Просто введите данные в ячейки и нумерация будет установлена автоматически.
- Ручная нумерация: если вам нужно присвоить определенные номера строк, вы можете вручную ввести их в ячейки в первом столбце таблицы.
- Формула счетчика: вы можете использовать формулу счетчика для генерации последовательных номеров строк в Excel. Например, можно ввести формулу в первую ячейку и скопировать ее вниз для всей колонки.
Нумерация столбцов
В Excel также есть несколько способов нумерации столбцов:
- Стандартная буквенная нумерация: Excel автоматически использует буквы для обозначения столбцов (например, A, B, C и т. д.).
- Автоматическая нумерация: Excel автоматически присваивает номера столбцам каждый раз, когда вы добавляете новый столбец в таблицу.
- Ручная нумерация: вы можете вручную задать номера столбцам, введя их в ячейки в первой строке таблицы.
Выбор способа постановки номеров строк и столбцов в Excel зависит от ваших предпочтений и особенностей работы с данными.
Программы, позволяющие нумеровать строки и столбцы в Excel
В Excel возможна расстановка номеров строк и столбцов для упрощения ориентации и работы с таблицами. Для постановки номеров строк и столбцов существует несколько способов, в том числе с помощью программ, предназначенных специально для этой задачи.
1. Нумерация в Excel
Программа "Нумерация в Excel" предоставляет простой и удобный способ расстановки номеров строк и столбцов в таблицах. С ее помощью пользователь может быстро и точно расставить номера, определить их формат и стиль, а также применить различные правила для нумерации.
2. Расстановка номеров в Excel
Программа "Расстановка номеров в Excel" предлагает широкий набор инструментов и настроек для постановки номеров строк и столбцов в таблицах. Она позволяет задать не только вид и формат номеров, но и определить их положение на странице, использовать различные стили нумерации и многое другое.
Использование подобных программ облегчает работу с большими объемами данных и позволяет быстро и точно провести нумерацию строк и столбцов в Excel. Благодаря возможностям программ, пользователь может выбрать оптимальный способ расстановки номеров в зависимости от своих потребностей и предпочтений.
Способы нумерации строк в таблицах Excel
В Excel есть несколько способов для нумерации строк в таблицах. Расстановка номеров строк может быть полезна для лучшего ориентирования в документе и быстрого нахождения нужных данных.
1. Расстановка номеров по умолчанию
По умолчанию строки в таблицах Excel не нумеруются. Однако, можно активировать функцию автоматической нумерации строк.
- Выделите область, в которой хотите расставить номера строк.
- На панели инструментов выберите вкладку "Вид" и в меню "Панель" выберите "Заголовок листа".
- В открывшемся диалоговом окне отметьте опцию "Строки" и нажмите "ОК".
После выполнения этих действий в левой части выбранной области появятся номера строк.
2. Расстановка номеров вручную
Если вам нужно расставить номера строк под определенной логикой или в конкретных местах таблицы, можно воспользоваться функцией "Целочисленный ряд".
- Выделите столбец, в котором хотите расставить номера строк.
- На панели инструментов выберите вкладку "Главная" и в меню "Число" выберите "Целочисленный ряд".
- В открывшемся диалоговом окне укажите начальное число, шаг и количество строк, для которых хотите расставить номера.
- Нажмите "ОК".
После выполнения этих действий в выбранном столбце появятся номера строк, соответствующие указанной логике или местам в таблице.
В результате использования этих способов нумерации строк в Excel, расстановка номеров облегчит вам работу с таблицами и позволит быстрее находить необходимые данные.
Постановка номеров в Excel: как это сделать
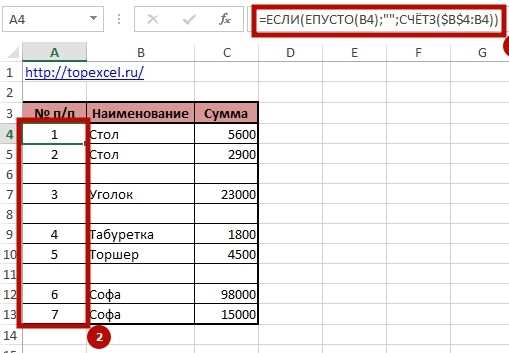
Для постановки номеров строк необходимо выделить нужную область таблицы и выбрать вкладку "Вставка". Затем в разделе "Линия" нажать на кнопку "Вертикальные" и выбрать опцию "Строки". После этого каждая строка получит свой уникальный номер.
Если нужно поставить номера столбцов, то процедура аналогична. Выделяем нужную область таблицы, выбираем вкладку "Вставка", затем "Линия" и нажимаем "Горизонтальные". После этого каждый столбец будет иметь свой номер.
Также можно использовать автоматическую постановку номеров в Excel. Для этого нужно выбрать первую ячейку, в которой должен начаться счет, и ввести начальный номер. Затем нужно выделить нужное количество ячеек, переместить курсор на нижний правый угол выделенной области, пока он не примет форму "плюса", и щелкнуть мышкой. Таким образом, номера будут автоматически поставлены в каждую ячейку.
| Столбец 1 | Столбец 2 | Столбец 3 |
|---|---|---|
| 1 | 2 | 3 |
| 4 | 5 | 6 |
| 7 | 8 | 9 |
Теперь, когда вы знаете, как поставить номера в Excel, вы можете удобно ориентироваться в больших таблицах и быстро находить нужную информацию.
Расстановка номеров в таблицах Excel: легко и быстро
В Excel, одном из самых популярных программных решений для работы с таблицами, есть удобный инструмент для нумерации строк и столбцов. Нумерация помогает упорядочить данные и облегчает работу с большими таблицами. В этой статье мы расскажем, как установить и настроить нумерацию в Excel, чтобы быстро и легко расставить номера строк и столбцов в таблице.
Постановка номеров в Excel
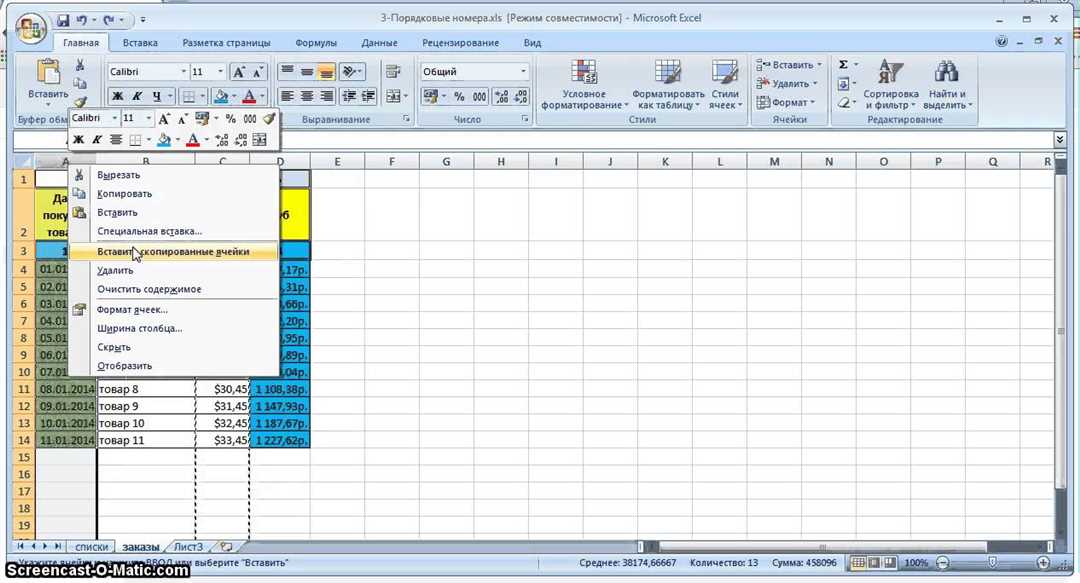
Для начала необходимо выделить диапазон ячеек, в которых мы хотим расставить номера строк или столбцов. Далее, перейдите на вкладку "Данные" и выберите команду "Нумерация строк" или "Нумерация столбцов", в зависимости от того, какую нумерацию вы хотите расставить.
После выбора команды появится диалоговое окно, в котором можно настроить различные параметры нумерации. Вы сможете выбрать начальное значение, установить шаг нумерации и указать, нужно ли применять нумерацию только к выделенному диапазону или к всей таблице. После настройки параметров нажмите кнопку "ОК" и номера строк или столбцов автоматически будут добавлены в выбранный диапазон ячеек.
Расстановка номеров в Excel
В Excel также есть возможность расставить номера строк и столбцов вручную. Для этого достаточно вставить формулу с функцией "ROW" или "COLUMN" в первую ячейку и скопировать формулу вниз или вправо на нужное количество строк или столбцов.
Например, если вы хотите расставить номера строк от 1 до 10 в столбце A, введите следующую формулу в ячейку A1: "=ROW()". Затем скопируйте эту формулу вниз на 10 строк, и номера строк будут автоматически расставлены от 1 до 10.
Аналогично можно поступить и с номерами столбцов, используя функцию "COLUMN". Вставьте формулу "=COLUMN()" в первую ячейку и скопируйте ее вправо на нужное количество столбцов.
Теперь вы знаете, как легко и быстро расставить номера строк и столбцов в таблицах Excel. Это удобный инструмент, который поможет вам упорядочить данные и упростить работу с таблицами. Применяйте нумерацию в Excel в своей работе и наслаждайтесь результатом!
Автоматическая нумерация строк в Excel
В Excel есть удобная функция для автоматической нумерации строк, что позволяет быстро и точно установить номера для каждой строки таблицы. Это очень полезно при работе с большими объемами данных или при необходимости визуальной ориентации в таблице.
Автоматическая нумерация строк в Excel осуществляется с помощью функции "Расстановка номеров". Чтобы включить эту функцию, необходимо выделить столбец, в котором будут располагаться номера строк, и нажать на кнопку "Расстановка номеров" во вкладке "Данные".
После активации функции "Расстановка номеров", Excel автоматически установит номера для каждой строки в выбранном столбце. При этом номера будут продолжаться даже после удаления строк или добавления новых. Также можно выбрать способ нумерации: по возрастанию или по убыванию.
С помощью автоматической нумерации строк в Excel можно легко контролировать порядок и структуру данных. Это очень удобно при работе с таблицами, особенно если в них часто происходят изменения.
Ручная нумерация строк в Excel: преимущества и недостатки
Ручная расстановка номеров строк в Excel предоставляет пользователю полный контроль над процессом нумерации. Он может самостоятельно выбрать формат номеров, начальное число, а также задать правила для пропуска некоторых строк. Это особенно полезно при работе с большими таблицами, где не все строки требуют нумерации. Ручная постановка номеров также позволяет назначать произвольные номера, в том числе и нечисловые значения.
Однако, ручная нумерация строк в Excel имеет и свои недостатки. Во-первых, процесс ручной постановки номеров требует дополнительных усилий со стороны пользователя. Это может быть неэффективным и затратным по времени, особенно при работе с большими таблицами. Во-вторых, при изменении размеров или порядка строк в таблице необходимо вручную обновлять номера, чтобы они оставались корректными. Это может быть неудобным и приводить к ошибкам.
В конечном итоге, выбор между ручной и автоматической нумерацией строк в Excel зависит от конкретной ситуации и потребностей пользователя. Если небольшое количество строк требует нумерации и нужен полный контроль над процессом, то ручная постановка номеров может быть удобным выбором. В случае работы с большими таблицами, где нумерация требуется для всех строк и может изменяться, автоматическая нумерация будет более эффективным и удобным вариантом.
Нумерация столбцов в таблицах Excel: простые и понятные инструкции
Процесс постановки номеров в столбцах в Excel довольно прост. Все, что вам нужно сделать, это:
- Выделить нужный столбец или диапазон столбцов.
- Щелкнуть правой кнопкой мыши на выделенном столбце или диапазоне столбцов.
- В контекстном меню выбрать пункт "Вставить" или "Вставить столбец".
После выполнения этих действий столбцы таблицы будут пронумерованы автоматически. Если вы хотите изменить расстановку номеров – например, начать нумерацию не с первого столбца, а с определенного, вам потребуется дополнительные действия:
- Выделите диапазон, в котором вы хотите изменить расстановку номеров столбцов.
- Кликните на кнопку "Область и выбор" в верхнем левом углу таблицы (совсем над строками и столбцами).
- Выберите пункт "Расстановка".
- Выберите нужный вариант расстановки номеров столбцов из доступных опций.
После выполнения этих действий столбцы таблицы будут пронумерованы согласно выбранному варианту расстановки номеров. Таким образом, нумерация столбцов в Excel можно очень просто и быстро настроить по своему усмотрению.
Применение нумерации в Excel: практические примеры и советы
Excel предоставляет возможность удобно и эффективно работать со строками в таблицах. Нумерация строк может быть полезна, чтобы ясно ориентироваться в данных и быстро находить нужную информацию. Давайте рассмотрим несколько примеров применения нумерации в Excel.
Расстановка номеров строк: Если в таблице есть большое количество строк, нумерация может значительно облегчить работу с ними. Для расстановки номеров строк необходимо выбрать первую ячейку в столбце, где будет находиться номер, и ввести формулу "=ROW()". Затем, удерживая левую нижнюю ячейку выбранного столбца, перетащить формулу на нужное количество строк. В результате каждая строка будет содержать свой уникальный номер.
Постановка номеров строк: В случае если вам необходимо пронумеровать строки таблицы вручную, можно воспользоваться функцией "Нумерация строк" в Excel. Для этого выделите нужные строки, затем щелкните правой кнопкой мыши на выбранной области и выберите пункт "Вставить". В появившемся меню выберите "Сдвинуть сдвигаемые ячейки вниз" и нажмите "ОК". В результате, номера строк автоматически будут добавлены.
Постановка номеров столбцов: Нумерация столбцов в Excel также является полезной функцией. Для постановки номеров столбцов выделите первый столбец, куда хотите добавить номера, затем введите "1" в выбранную ячейку. Затем, выделите ячейку с номером "1" и нажмите комбинацию клавиш "Ctrl" + "C". После этого, выделите все остальные столбцы, куда нужно добавить номера, и нажмите комбинацию клавиш "Ctrl" + "V". В результате, каждый столбец будет иметь свой уникальный номер.
Применение нумерации в Excel значительно упрощает работу со строками и столбцами в таблицах. Благодаря расстановке номеров и постановке нумерации можно быстро находить нужную информацию и легко ориентироваться в данных. Используйте эти простые советы и с легкостью управляйте таблицами в Excel.
Видео:
Автоматическая нумерация в Excel
Автоматическая нумерация в Excel by Pavel Kogan 410,890 views 8 years ago 3 minutes, 37 seconds
Вопрос-ответ:
Как в Excel можно нумеровать строки и столбцы в таблицах?
В Excel можно нумеровать строки и столбцы в таблицах с помощью функции "Нумерация". Чтобы нумеровать строки, достаточно выделить нужные строки и нажать правой кнопкой мыши на выделении. В открывшемся контекстном меню выберите пункт "Нумерация строк". Чтобы нумеровать столбцы, выделите нужные столбцы и повторите ту же операцию, выбрав пункт "Нумерация столбцов".
Как поставить номера строк в Excel?
Для постановки номеров строк в Excel можно воспользоваться функцией "Нумерация строк". Для этого нужно выделить нужные строки и нажать правой кнопкой мыши на выделении. В появившемся контекстном меню выберите пункт "Нумерация строк". После этого каждая выделенная строка будет пронумерована.




































