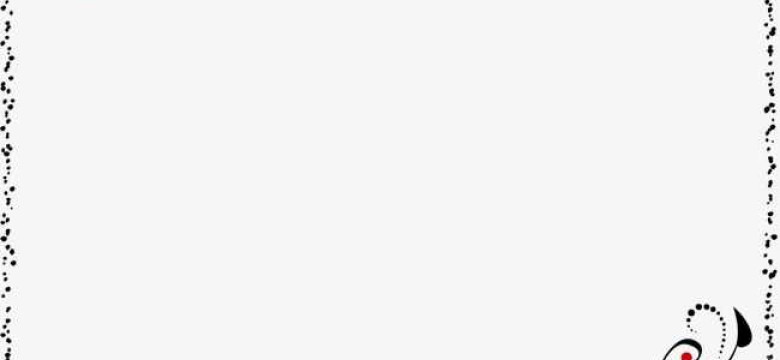
Документы в Word всегда выглядят более аккуратно и привлекательно, если они имеют окантовку или рамку. Окантовка - это граница, которая обрамляет текст или раздел в документе, придавая ему определенный стиль. Обрамление может быть использовано не только для украшения документа, но и для выделения важной информации, создания блока цитат или просто для гармоничного оформления текста.
Word предоставляет разные варианты для создания и настройки рамки в документе. Вы можете выбрать границу различной толщины, цвета и стиля. Кроме того, можно применить специальный эффект к рамке, чтобы она выделялась на фоне текста.
Чтобы создать рамку в Word, необходимо выбрать раздел или текст, которому хотите добавить обрамление, а затем перейти во вкладку "Рамка" на панели инструментов Word. В этом разделе доступны различные инструменты и опции для настройки границы текста в документе.
Независимо от того, какую окантовку или границу вы выберете, важно помнить, что эти элементы декорации должны быть согласованы с оформлением всего документа. Использование рамки слишком яркого или разнообразного цвета может отвлечь внимание читателя от содержания и нарушить единый стиль документа.
Таким образом, обрамление в тексте или разделе документа - это простой и эффективный способ сделать ваш документ более привлекательным и информативным. Word предлагает множество возможностей для настройки рамок, чтобы они отвечали вашим требованиям и предпочтениям в оформлении текста.
Рамка в Word: основные функции и возможности
Рамка в Word представляет собой границу или окантовку, которая может быть добавлена к документе или разделу для создания эффектного внешнего вида. Граница может быть применена к тексту, таблицам или абзацам, обрамляя их и выделяя в тексте.
В Word доступны различные способы создания рамки и настройки ее внешнего вида. Вы можете выбрать из предварительно заданных стилей обрамления или настроить параметры границы вручную. В меню "Окантовка" вкладки "Рамка" на панели инструментов Word можно выбрать цвет, толщину и тип линии для рамки.
Добавление рамки в Word может быть полезным для выделения важных разделов или текста, создания заголовков или подзаголовков, а также для придания документу профессионального вида.
Возможности создания рамок в Word предназначены для улучшения визуального оформления текста и разделов в документе. Они позволяют увеличить читабельность текста, выделить ключевые элементы, а также подчеркнуть его важность и значимость.
Рамка в Word может быть применена не только к отдельным элементам текста или разделу, но и ко всему документу в целом. Настройка обрамления позволяет создать уникальный дизайн и стиль документа, который соответствует его содержанию и целям.
В Word также представлены различные варианты оформления рамок, такие как двойная линия, штриховка, тень и другие, которые могут быть применены к границам текста или раздела. Выбор стиля оформления зависит от целей и требований документа.
Рамка в Word – это полезный инструмент, который позволяет создать профессионально оформленный документ с эффектными границами текста или разделов. Он облегчает чтение и понимание информации, а также делает документ более привлекательным и запоминающимся для читателя.
Создание рамки в документе Word: пошаговая инструкция
Чтобы создать рамку в документе Word, выполните следующие шаги:
- Откройте документ в Word.
- Выделите текст или раздел, в котором вы хотите создать рамку.
- На вкладке "Раздел" ("Окантовка" в старых версиях Word) найдите раздел "Обрамление" или "Граница".
- Нажмите на кнопку "Рамка" или "Обрамление" (иногда ее изображают иконкой с прямоугольником).
- В появившемся окне выберите нужный стиль рамки (например, простую линию, двойную линию, штрихпунктирную, закрашенную и другие).
- Настройте цвет рамки, если необходимо, выбрав нужный цвет из палитры или установив собственный.
- Выберите толщину рамки, если требуется.
- Установите другие параметры рамки, такие как стиль линии, радиус скругления углов и другие, если это нужно.
- Нажмите кнопку "ОК" для применения рамки к выбранному тексту или разделу.
После выполнения этих шагов рамка будет создана в вашем документе Word. Вы можете изменять ее параметры в любой момент, выбрав рамку и применив нужные настройки.
Создание рамки в документе Word - простой и эффективный способ выделить разделы текста или документа. Используйте эту возможность для улучшения оформления и визуального представления вашего документа.
Настройка рамки в документе Word: типы, цвета и стили
В Word есть различные способы создания и настройки рамки в документе, которые позволяют обрамлять текст и делать его более выразительным. В этом разделе мы рассмотрим основные типы рамок, доступные в Word, а также возможности по изменению их цветов и стилей.
В Word рамка может быть добавлена в документе с помощью функции "Граница и заливка". Чтобы создать рамку, нужно выделить нужный текст или раздел документа, затем выбрать вкладку "Граница и заливка" в меню "Формат" и выбрать нужный тип рамки из доступных вариантов. Кроме того, можно изменять цвет и стиль рамки с использованием доступных опций.
Word предлагает несколько типов рамок для обрамления текста, например:
- Сплошная линия: это тип рамки с непрерывной линией, которая окружает текст и делает его более выразительным;
- Пунктирная линия: в этом типе рамка состоит из пунктирной линии, что создает дополнительный эффект;
- Двойная линия: это тип рамки с двойной линией, которая добавляет дополнительный уровень обрамления;
- Штрихпунктирная линия: в данном типе рамка состоит из комбинации штрихов и точек, что придает тексту особый вид.
Кроме выбора типа рамки, в Word также можно изменять цвет границы и фона рамки. В меню "Граница и заливка" есть опции выбора нужного цвета границы и цвета заливки рамки. Также есть возможность добавить тень или изменить стиль границы для получения более интересного внешнего вида текста.
Настройка рамки в документе Word дает возможность выделить важные разделы текста и создать эффектное обрамление. С помощью различных типов рамок, цветов и стилей можно достичь интересных результатов в оформлении документа.
Изменение рамки в документе Word: добавление, удаление и редактирование
В данном разделе мы рассмотрим, как изменить рамку в документе Word и настроить ее обрамление.
Граница или рамка в документе Word - это окантовка, которая ограничивает область текста или раздела документа. Добавление, удаление и редактирование рамки позволяют выделить определенную часть документа, сделать его более структурированным и аккуратным.
Для добавления рамки в документе Word выполните следующие шаги:
- Выделите текст или раздел, к которому хотите добавить рамку.
- На верхней панели инструментов выберите вкладку "Окантовка" или "Граница".
- В появившемся меню выберите необходимый стиль и параметры рамки.
- Щелкните на кнопку "Применить" или "ОК", чтобы добавить рамку к выделенному тексту или разделу.
Если вы хотите удалить рамку в документе Word, выполните следующие шаги:
- Выделите текст или раздел с рамкой, которую хотите удалить.
- На верхней панели инструментов выберите вкладку "Окантовка" или "Граница".
- В появившемся меню выберите опцию "Без границы" или "Удалить границу".
- Щелкните на кнопку "Применить" или "ОК", чтобы удалить рамку.
Если же вы хотите отредактировать рамку в документе Word, выполните следующие шаги:
- Выделите текст или раздел с рамкой, которую хотите отредактировать.
- На верхней панели инструментов выберите вкладку "Окантовка" или "Граница".
- В появившемся меню выберите опцию "Настройка границы" или "Изменить границу".
- В окне настройки границы вы сможете выбрать новые параметры для рамки, такие как стиль, толщина и цвет.
- Щелкните на кнопку "Применить" или "ОК", чтобы применить изменения.
Теперь вы знаете, как добавить, удалить и отредактировать рамку в документе Word. Используйте эти функции, чтобы создавать профессионально оформленные документы с красивыми рамками и границами.
Граница в тексте Word: особенности и инструменты
Обрамление текста может быть использовано для выделения важных разделов или для создания эффектного дизайна документа. Граница может быть изменена внешне с помощью различных параметров и настроек, что делает ее наиболее гибким инструментом для оформления текста.
Для добавления границы в Word следует открыть нужный документ и выбрать необходимый раздел или весь текст. Далее следует перейти на вкладку "Рамка" в разделе "Обрамление" на панели инструментов Word. Затем нужно выбрать тип границы, ее цвет, толщину и стиль. Можно также добавить окантовку и другие эффекты, чтобы сделать границу более привлекательной.
Окантовка это линия вокруг каждого отдельного символа или слова, отделенная от основного текста. Окантовка может быть использована для создания эффекта выделения или для добавления оформительских элементов к тексту. В Word можно настроить параметры окантовки, такие как цвет, толщина и стиль линии.
Граница и окантовка внутри текста Word предоставляют пользователю значительную гибкость в оформлении и организации документов. Эти инструменты позволяют подчеркнуть важность разделов, улучшить визуальное воздействие документа и сделать его более удобочитаемым.
Настройка границы в тексте Word: типы и параметры
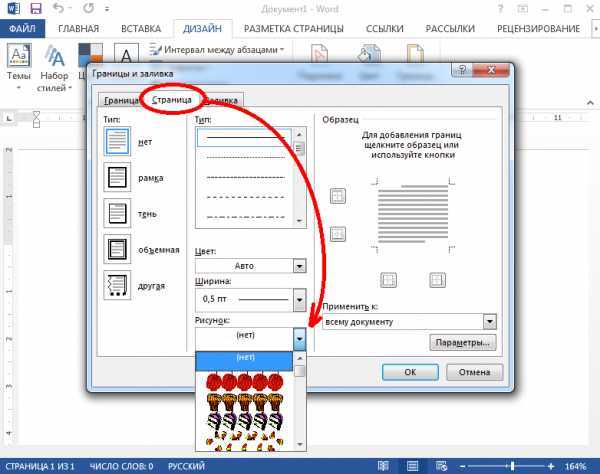
Границы в тексте Word играют важную роль при оформлении документов. Они помогают выделить разделы, подчеркнуть отдельные части текста и создать эстетически приятное обрамление. В данном разделе рассмотрим, как настроить границу, окантовку и обрамление в тексте Word.
Типы границы в Word
Word предлагает несколько типов границы, которые могут быть использованы для различных целей:
- Одиночная линия: это самый простой и распространенный тип границы. Он представляет собой одну тонкую линию, окружающую текст или раздел документа.
- Двойная линия: этот тип границы состоит из двух параллельных линий. Выглядит более узнаваемо и может использоваться для выделения особо важных разделов или информации.
- Точечная линия: в отличие от обычной линии, эта граница состоит из набора точек, создающих прерывистую линию вокруг текста или раздела. Используется для придания особой эстетики документу.
Параметры границы
При настройке границы в Word можно изменить следующие параметры:
- Толщина границы: определяет ширину линии, отображаемой вокруг текста или раздела. Можно выбрать тонкую, среднюю или толстую границу в зависимости от предпочтений и требований документа.
- Цвет границы: позволяет выбрать цвет линии, отображаемой вокруг текста или раздела. Доступен широкий спектр цветов для создания нужного эффекта.
- Стиль границы: определяет внешний вид линии границы. Можно выбрать сплошную, пунктирную или другие стили, чтобы придать тексту или разделу особый вид.
- Расположение границы: можно настроить, чтобы граница была внутри текста или раздела, за его пределами или одновременно внутри и за его пределами.
Word предлагает различные инструменты и параметры для настройки границы в тексте. Используйте их, чтобы создать эффектные и профессиональные документы с обрамленным текстом.
Обрамление в документе Word: лучшие практики и примеры использования
При создании и оформлении документов в программе Word можно использовать различные способы окантовки и обрамления текста. Окантовка и граница в документе Word могут придать документу более совершенный и профессиональный вид. В этом разделе мы рассмотрим некоторые наилучшие практики и примеры использования обрамления в документе Word.
Разделы и подразделы
Одним из самых распространенных способов использования обрамления в Word является его применение к разделам и подразделам. Это особенно полезно при создании отчетов, презентаций или академических документов, где необходимо выделить различные разделы и подразделы текста.
Например, чтобы создать обрамление для раздела в документе, вы можете выделить его заголовок, выбрать вкладку "Оформление" в меню, а затем выбрать соответствующий стиль границы и окантовки. Это позволит сделать раздел более заметным и выделенным.
Заголовки и выделение текста
Еще одним способом использования обрамления в документе Word является его применение к заголовкам или для выделения определенного текста внутри документа. Например, вы можете создать обрамление для заголовка документа, чтобы сделать его более привлекательным и выразительным.
Вы также можете использовать обрамление для выделения особо важных фраз или предложений внутри текста. Это поможет привлечь внимание читателя к ключевым моментам и сделает текст более ясным и легко воспринимаемым.
Важно помнить, что при использовании обрамления в документе Word не следует перегружать текст слишком большим количеством границ и окантовок. Лучше выбрать несколько ключевых элементов, которые требуют особого внимания, и применить обрамление только к ним.
В заключение, обрамление в документе Word - это мощный инструмент для создания профессионального и привлекательного оформления текста. При использовании правильных практик и ограничении количества обрамлений, можно сделать текст более удобочитаемым и понятным для читателя.
Окантовка в разделе Word: советы и рекомендации
Как создать рамку в документе Word?
1. Откройте нужный вам документ в программе Word.
2. Выделите текст, для которого хотите создать рамку. Это может быть отдельный абзац, заголовок или весь документ.
3. На панели инструментов выберите раздел "Граница".
Настройка рамки
Word предлагает различные настройки для рамок:
- Выберите стиль рамки: сплошная, пунктирная, двойная и т.д.
- Измените толщину рамки с помощью ползунка или выбрав нужное значение в списке.
- Измените цвет окантовки, выбрав нужный цвет из доступных опций или используя собственный цвет.
Вы также можете настроить рамку для отдельных сторон текста или создать рамку только для заголовка. Это позволит выделить определенные части вашего документа и сделать его более читабельным.
В конце настройки нажмите кнопку "ОК" или "Применить", чтобы применить изменения к выбранному тексту.
Все созданные окантовки будут отображаться в документе Word, позволяя вам настроить обрамление текста в любом месте документа.
Теперь вы знакомы с тем, как создать рамку в документе Word и настроить ее в соответствии со своими потребностями. Используйте эти советы и рекомендации, чтобы создавать профессиональные и стильные документы в Word!
Видео:
Как сделать рамку в Ворде 2007, 2010, 2013
Как сделать рамку в Ворде 2007, 2010, 2013 by Максим Михайлишин 627,471 views 9 years ago 2 minutes, 59 seconds
Вопрос-ответ:
Как создать и настроить рамку в документе Word?
Для создания и настройки рамки в документе Word вы можете использовать вкладку "Рамка". На этой вкладке есть несколько инструментов, с помощью которых вы можете создавать рамки по умолчанию или настраивать рамки по своему усмотрению. Вы можете выбрать цвет рамки, ее ширину, стиль линий и многое другое. Чтобы создать рамку, выделите текст или раздел документа, к которому вы хотите добавить рамку, и выберите соответствующий инструмент на вкладке "Рамка".
Как настроить границу в тексте в Word?
Если вы хотите настроить границу в тексте в Word, вы можете воспользоваться инструментом "Границы" на вкладке "Параграф". Чтобы настроить границу, выделите текст, к которому вы хотите добавить границу, и выберите соответствующий инструмент. Вы можете выбрать стиль, цвет и ширину границы. Также вы можете выбрать, где именно вы хотите добавить границу: вверху, внизу, слева или справа. Вы также можете добавить границу только к выбранным сторонам. После настройки границы вы можете просмотреть результат и сохранить изменения.




































