
Текст – это основа любого документа в Word. Однако наступает момент, когда нужно изменить ориентацию текста в документе. Не всегда стандартное горизонтальное направление удовлетворяет требованиям или желаниям пользователя. В программе Word существует возможность повернуть или перевернуть ориентацию текста, поменять его направление в документе. В этой статье мы подробно рассмотрим, как изменить ориентацию текста в Word, чтобы он выглядел так, как вам нужно.
Для начала откройте нужный документ в Word. Выделите текст, который хотите изменить. Обратите внимание, что данную операцию можно выполнить как с отдельными абзацами, так и с целыми страницами текста. После выделения текста пройдите в меню "Разметка страницы", для этого кликните на вкладку "Макет" на верхней панели инструментов программы. В открывшемся меню найдите секцию "Ориентация" и нажмите на кнопку "Перевернуть". Благодаря этой операции вы сможете поменять направление текста в документе.
Важно отметить, что поменять направление текста в Word можно и не только с помощью функции "Перевернуть". Если вы хотите повернуть текст под определенным углом, можно воспользоваться функцией "Повернуть". В меню "Макет" найдите секцию "Ориентация" и выберите пункт "Вертикальный текст". В результате текст в вашем документе изменится и поменяет направление в нужную вам сторону.
В Word есть множество способов изменить ориентацию текста в документе. Отличительной особенностью программы является гибкий и простой интерфейс, который позволяет легко управлять направлением текста. Поменять направление, перевернуть его или повернуть в Word – задачи, реализуемые несколькими простыми шагами. Следуя данной инструкции, вы сможете без труда изменять ориентацию текста в своих документах и создавать профессионально оформленные материалы.
Установка программы Word
Для изменения ориентации и направления текста в документе Word требуется использовать программу Word. В этом разделе мы рассмотрим, как установить программу Word и начать работать с ней. Для этого выполните следующие шаги:
1. Перейдите на официальный сайт Microsoft и найдите раздел "Продукты".
2. В списке продуктов найдите Microsoft Office и щелкните на нем.
3. Вам будет предложено несколько вариантов покупки или установки программы. Выберите соответствующий вариант и продолжайте.
4. После выбора метода установки вам потребуется ввести свои данные, чтобы завершить покупку или скачать программу.
5. Следуйте указаниям на экране, чтобы завершить установку программы Word на свой компьютер.
После завершения установки программы Word вы сможете открыть ее и начать работать с документами. Теперь, когда программа установлена, вы сможете поменять ориентацию и направление текста в документе Word, а также изменить положение текста в программе Word. Вы можете легко перевернуть текст или поменять его ориентацию с помощью доступных инструментов в программе Word.
Открытие документа в Word
Перед тем, как изменить направление текста в документе Word, необходимо открыть сам документ в программе. Для этого следуйте следующим инструкциям:
- Запустите программу Microsoft Word.
- На верхней панели инструментов выберите вкладку "Файл".
- В появившемся меню выберите опцию "Открыть".
- В диалоговом окне "Открыть" найдите и выделите нужный документ.
- Нажмите кнопку "Открыть" внизу окна.
После выполнения этих шагов выбранный документ будет открыт в программе Word, и вы сможете изменить его направление текста в соответствии с вашими потребностями.
Выбор нужного текста
Для изменения ориентации текста в документе или его направления в программе Word, вам понадобится выбрать нужный текст, который вы хотите повернуть или перевернуть. Следуйте этим шагам, чтобы узнать, как выбрать и изменить ориентацию текста в Word:
1. Выделите текст: Чтобы выбрать текст в документе, просто нажмите и удерживайте левую кнопку мыши и перетащите курсор через нужный текст. Выделенный текст будет выделен другим цветом или будут отображаться другие стили.
2. Измените ориентацию текста: Когда нужный текст выбран, вы можете изменить его ориентацию или направление. На панели инструментов или меню Word найдите кнопку "Ориентация текста" или "Повернуть текст". Нажмите на эту кнопку, чтобы изменить ориентацию текста в указанном направлении.
Примечание: В некоторых версиях Word кнопка может называться по-разному, но обычно вы можете найти ее в разделе "Разметка страницы" или разделе "Текст" на панели инструментов.
Открытие вкладки "Разметка страницы"
Для изменения ориентации текста в программе Word и переворачивания его направления можно использовать функцию "Разметка страницы".
1. Откройте документ, в котором нужно изменить направление текста.
2. В верхней панели программы Word найдите вкладку "Разметка страницы" и щелкните на нее один раз.
3. В выпадающем меню выберите пункт "Ориентация" и откроется список возможных вариантов.
4. В этом списке выберите нужное направление текста, например, "Повернуть на 90 градусов по часовой стрелке" или "Перевернуть".
5. После выбора необходимого варианта ориентации текста в документе автоматически изменится.
Таким образом, вы можете легко поменять направление текста в Word и перевернуть его в нужное вам положение с помощью функции "Разметка страницы".
Выбор ориентации текста
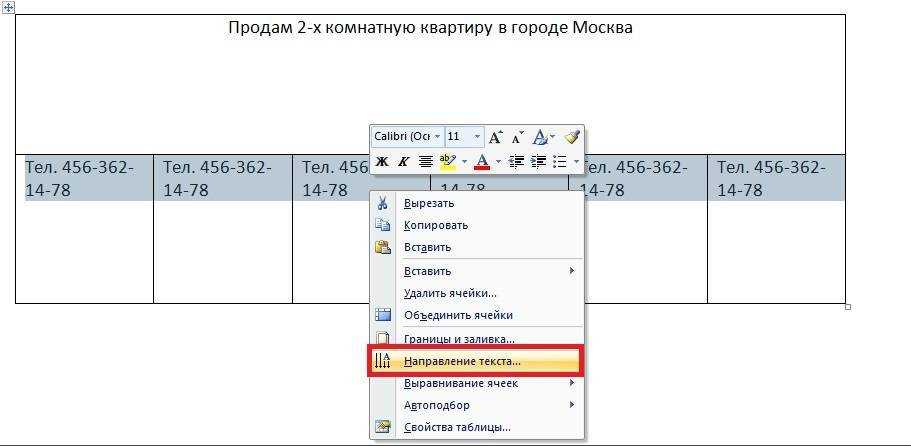
В программе Word можно легко изменить направление текста в документе. Если вы хотите перевернуть или повернуть ориентацию текста в Word, следуйте этой пошаговой инструкции:
1. Выберите документ
Откройте документ в программе Word, в котором нужно изменить направление текста.
2. Выделите текст
Выделите текст, ориентацию которого вы хотите изменить. Вы можете выделить весь текст или только определенные части.
3. Перейдите в раздел "Разметка страницы"
В верхней панели инструментов найдите раздел "Разметка страницы" и щелкните на нем. Откроется список расположенных в нем опций.
4. Измените ориентацию текста
В открывшемся списке опций раздела "Разметка страницы" найдите пункт "Ориентация" и выберите нужную ориентацию текста (горизонтальная или вертикальная). Щелкните на выбранной опции, чтобы изменить ориентацию текста в документе.
5. Сохраните изменения
После изменения ориентации текста сохраните документ, чтобы применить все изменения.
Теперь вы знаете, как изменить направление текста в Word. Это полезная функция, которая позволяет вам создавать документы с различными ориентациями текста в соответствии со своими потребностями.
| Слово | Описание |
|---|---|
| изменить | изменение направления текста |
| поменять | смена ориентации текста |
| перевернуть | перевернуть ориентацию текста |
| в | в документе Word |
| повернуть | повернуть ориентацию текста |
| ориентацию | ориентация текста |
| текст | текст в документе |
| ворде | в программе Word |
| документе | документе Word |
Изменение направления текста
В программе Word можно легко поменять направление текста в документе. Если вам нужно повернуть или перевернуть текст, либо изменить ориентацию текста, следуйте этой пошаговой инструкции.
Как изменить ориентацию текста в документе:
1. Откройте документ в программе Word.
2. Выделите текст, направление которого вы хотите изменить.
3. В верхней панели инструментов найдите вкладку "Разметка страницы" и щелкните на ней.
4. В раскрывающемся меню выберите опцию "Ориентация" и выберите нужное направление (горизонтальное, вертикальное и т.д.).
5. Изменения будут применены автоматически к выделенному тексту.
Как повернуть текст в документе:
1. Откройте документ в программе Word.
2. Выделите текст, который вы хотите повернуть.
3. Найдите на верхней панели инструментов вкладку "Форматирование текста" и щелкните на ней.
4. В раскрывающемся меню выберите опцию "Текст" и укажите нужный угол поворота текста.
5. Изменения автоматически применятся к выделенному тексту.
Теперь вы знаете, как поменять направление и ориентацию текста в документе Word. Следуя этим простым инструкциям, вы сможете легко изменять направление текста в своих документах.
Просмотр изменений
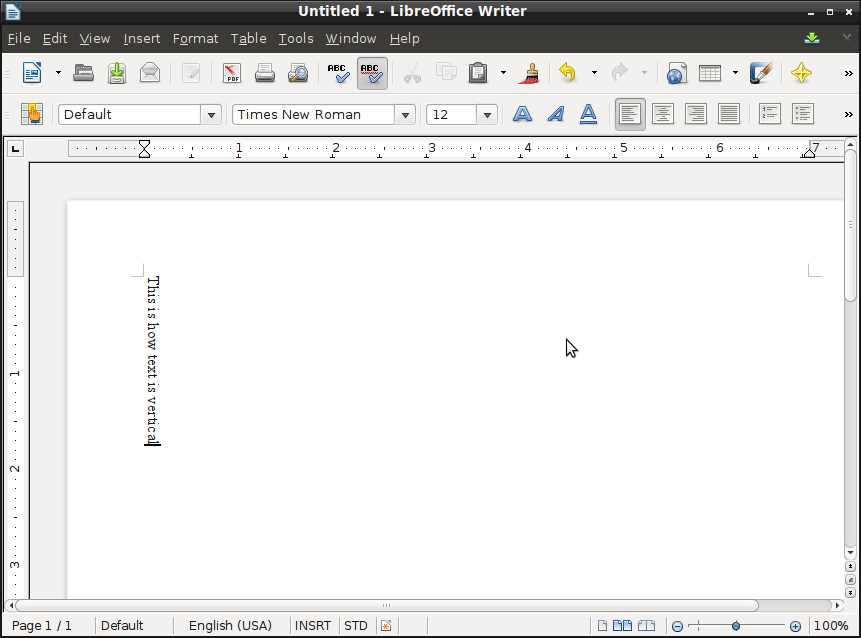
В программе Word можно изменить направление текста в документе, перевернуть его или повернуть текста в другую ориентацию. Как это сделать?
Повернуть текст в Word
- Откройте документ в программе Word.
- Выделите текст, который нужно повернуть.
- На панели инструментов выберите вкладку "Расположение".
- В группе "Ориентация" найдите кнопку "Поворот текста".
- Нажмите на эту кнопку и выберите нужную ориентацию текста.
Перевернуть текст в Word
- Откройте документ в программе Word.
- Выделите текст, который нужно перевернуть.
- Правой кнопкой мыши нажмите на выделенный текст.
- В появившемся контекстном меню выберите пункт "Форматирование текста".
- Во вкладке "Текст" найдите группу "Эффекты трансформации".
- В поле "Варианты текста" выберите нужный вариант переворота текста.
Теперь вы знаете, как изменить или повернуть направление текста в программа Word.
Сохранение документа
В программе Word вы можете изменить направление текста в документе и сохранить его с новой ориентацией. Это может потребоваться, например, когда вам нужно перевернуть текст, повернуть его или изменить ориентацию документа. В следующих шагах показано, как сделать это в Word.
Шаг 1: Открыть документ в Word
Перед тем, как изменить ориентацию текста, откройте документ, в котором вы хотите изменить направление текста, в программе Word.
Шаг 2: Выделить текст
Выберите текст, направление которого вы хотите поменять. Для этого удерживайте левую кнопку мыши и выделите нужный фрагмент текста.
Шаг 3: Изменить направление текста
После того как текст будет выделен, нажмите на вкладку "Разметка страницы" в верхней части окна программы Word. Затем в разделе "Ориентация страницы" выберите нужную ориентацию текста: "Портретная" или "Альбомная".
Шаг 4: Сохранить документ
Чтобы сохранить документ с новым направлением текста, выберите пункт меню "Файл" в верхнем левом углу программы Word. Затем нажмите на пункт "Сохранить как". В появившемся окне выберите место, куда хотите сохранить документ, введите его название и нажмите кнопку "Сохранить".
Теперь ваш документ сохранен с измененным направлением текста. Вы можете в любое время открыть его в программе Word и увидеть, что ориентация текста изменилась.
Видео:
Как преобразовать текст в таблицу в Word за 1 минуту – пошаговая инструкция
Как преобразовать текст в таблицу в Word за 1 минуту – пошаговая инструкция by Anti Antiplagiat 3,880 views 1 year ago 4 minutes, 21 seconds




































