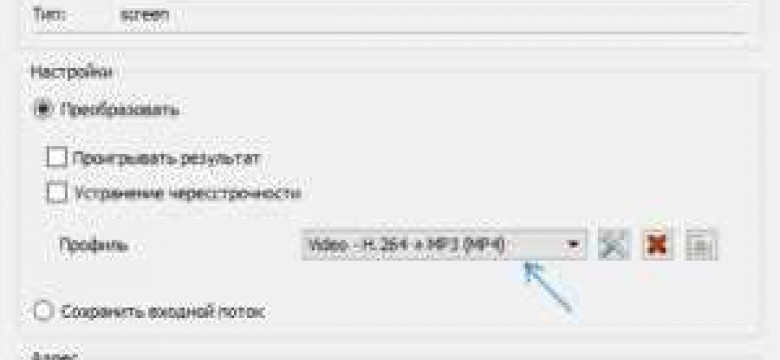
Запись видео со своего рабочего стола может быть полезной в различных ситуациях. Вам может потребоваться записать рабочий стол, чтобы показать какие-то действия или объяснить процесс работы с программой или сайтом. Такой видеоматериал позволит вам создать учебные ролики или делиться своими действиями с другими пользователями.
Для записи видео с экрана рабочего стола существует множество программ. Они обладают разными возможностями и настройками, что позволяет выбрать наиболее подходящий вариант в соответствии с вашими потребностями. Популярные программы для записи видео с экрана рабочего стола включают в себя Camtasia, OBS Studio, Screencast-O-Matic и другие.
Для начала записи видео вам нужно выполнить несколько действий. Сначала установите выбранную программу на свой компьютер. Затем откройте программу и настройте ее в соответствии с вашими предпочтениями. После этого выберите область экрана, которую хотите записать. Вы можете выбрать весь рабочий стол или только конкретное окно. Когда все настройки выполнены, просто нажмите кнопку "Запись" и начинайте выполнять нужные вам действия на своем рабочем столе.
Запись видео с рабочего стола является полезным инструментом для создания обучающих материалов и демонстрации действий пользователя. Это позволяет поделиться своими знаниями и опытом с другими людьми, а также сохранить запись для себя в виде учебного материала или воспоминания о выполненных задачах.
Как записать видео с рабочего стола: подробная инструкция с программами
Запись видео с рабочего стола может быть полезной во многих случаях, будь это создание обучающего материала, деловой презентации или просто желание поделиться своими действиями на экране. Существует несколько программ, которые позволяют записывать видео с рабочего стола и сохранять его в нужном формате. Узнаем подробнее о некоторых из них.
1. Рабочий стол Windows
Если у вас операционная система Windows, то у вас уже есть встроенный инструмент для записи видео с рабочего стола - Xbox Game Bar. Эта программа предназначена для игр, но также может использоваться для записи видео с любых других приложений. Чтобы начать запись, нужно нажать комбинацию клавиш Win + G и открыть Game Bar. Затем, вы можете выбрать опцию "Запись" и начать запись видео с рабочего стола.
2. OBS Studio
Для более продвинутой записи видео с рабочего стола можно использовать программу OBS Studio. Эта бесплатная программа предоставляет широкие возможности по настройке записи, включая качество видео, формат вывода и аудио. Кроме того, OBS Studio позволяет добавлять различные эффекты и настройки для создания профессионального видео.
| Программа | Операционная система | Стоимость |
|---|---|---|
| Xbox Game Bar | Windows | Бесплатно (встроенная) |
| OBS Studio | Windows, macOS, Linux | Бесплатно |
Независимо от выбранной программы, процесс записи видео с рабочего стола сводится к следующим шагам:
- Установите выбранную программу на свой компьютер.
- Откройте программу и настройте нужные параметры записи, такие как качество видео и аудио.
- Нажмите кнопку "Запись" или воспользуйтесь сочетанием клавиш, чтобы начать запись видео с рабочего стола.
- По окончании записи, сохраните видео в нужном формате и месте на вашем компьютере.
Теперь вы знаете, как записать видео с рабочего стола с помощью различных программ. Выберите подходящую для вас программу, настройте параметры записи и делитесь своими действиями на экране с другими пользователями.
Выбор программы для записи видео с экрана
Для записи видео с рабочего стола или действий на экране существует несколько программ, которые предлагают широкий набор функций и возможностей.
1. OBS Studio: Это бесплатная и мощная программа для записи и трансляции видео с экрана. Она позволяет записывать видео с рабочего стола, настраивать различные параметры видео и звука, добавлять текстовые и графические элементы.
2. Camtasia: Это платная программа, которая предлагает простой и интуитивно понятный интерфейс. В Camtasia вы можете записывать видео с экрана, редактировать записанные фрагменты, добавлять эффекты, анимацию и озвучку.
3. Bandicam: Это программное обеспечение с большим количеством функций. Оно позволяет записывать видео с экрана, игр и рабочего стола, захватывать звук с микрофона и добавлять различные эффекты.
4. Movavi Screen Recorder: Простая и удобная программа для записи видео с экрана. Она позволяет записывать видео с рабочего стола, настраивать параметры видео и звука, добавлять аудио-комментарии и рисунки на изображение.
Выбор программы для записи видео с экрана зависит от ваших потребностей и предпочтений. Рекомендуется выбирать программы с хорошими отзывами и функциональностью, которая соответствует задачам вашей записи.
Установка выбранной программы на компьютер
Для записи видео с рабочего стола необходимо установить специальную программу, которая позволит вам зафиксировать все действия на экране и сохранить их в видео формате. Ниже приведены шаги по установке выбранной программы на ваш компьютер.
Шаг 1: Скачайте программу
Перейдите на официальный сайт выбранной программы и найдите раздел загрузки. Нажмите на ссылку для скачивания и сохраните установочный файл на вашем компьютере.
Шаг 2: Установите программу
Откройте установочный файл, запустите процесс установки программы и следуйте инструкциям на экране. Убедитесь, что вы выбрали правильный путь установки и приняли все условия лицензионного соглашения.
Настройка параметров записи видео с экрана
Для того чтобы записать видео с рабочего стола или экрана компьютера, необходимо настроить параметры записи. Это позволит зафиксировать все действия, происходящие на экране, и сохранить их в видеоформате.
Перед началом записи необходимо выбрать область экрана, которую вы хотите включить в видео. Вы можете выбрать вариант записи всего экрана или выбрать определенную часть экрана, например, окно программы или конкретную вкладку браузера.
Кроме того, вы можете настроить качество видео, выбрав разрешение и кадровую частоту записи. Чем больше разрешение и частота кадров, тем лучше будет качество видео, но и размер файла будет соответствующе возрастать.
Также важно настроить параметры звука при записи видео. Вы можете выбрать вариант записи только системного звука или добавить запись звука с микрофона. Это особенно полезно, если вы хотите комментировать свои действия во время записи видео.
После настройки всех параметров вы готовы приступить к записи действий на рабочем столе или экране компьютера. Нажмите кнопку "Запись", чтобы начать запись видео. В процессе записи вы можете прервать или приостановить запись, а также выбрать длительность записи. По окончании записи видео сохранится на вашем рабочем столе или в указанной вами папке.
Не забывайте проверить настройки записи видео с экрана перед началом записи, чтобы получить наилучший результат. Это позволит сохранить все действия и визуальные эффекты на видео с рабочего стола.
Запуск программы и начало записи экрана рабочего стола
После установки программы Camtasia, запустите ее с помощью ярлыка на рабочем столе или из меню "Пуск". После того, как программа откроется, вы увидите главное окно программы.
Важно: перед началом записи экрана рабочего стола убедитесь, что все необходимые приложения и файлы, с которыми предстоит работать, открыты и готовы к использованию.
Настройка параметров записи
Перед началом записи видео рекомендуется настроить параметры записи. Для этого нажмите на кнопку "Настройки" в верхней части главного окна программы. В появившемся меню выберите вкладку "Настройки захвата", где можно указать желаемый формат, разрешение и другие параметры записи.
Начало записи экрана рабочего стола
После настройки параметров записи, вы можете приступить к самой записи экрана рабочего стола. Для этого нажмите на кнопку "Запись" в главном окне программы, которая представлена в виде иконки с изображением красного круга.
Когда вы нажмете на кнопку "Запись", программа Camtasia начнет записывать все действия, которые вы выполняете на своем рабочем столе. Вы можете делать любые действия, открывать приложения, переключаться между окнами, вести демонстрацию работы с программами и т.д.
Чтобы завершить запись, нажмите на кнопку "Стоп" в главном окне программы. После завершения записи, видео сохранится в указанной вами папке на вашем компьютере.
Отслеживание видео-процесса и контроль качества записи
Получение высококачественной записи с рабочего стола требует определенных действий и контроля качества. В данном разделе мы рассмотрим, как отслеживать видео-процесс и обеспечить качественную запись.
1. Проверка рабочего стола перед записью
Перед началом записи убедитесь, что ваш рабочий стол находится в оптимальном состоянии. Закройте все ненужные окна и программы, чтобы избежать возможных отвлекающих факторов и снижения производительности записи.
2. Установка правильных настроек записи
При записи видео с рабочего стола важно установить правильные настройки для достижения высокого качества записи. Настройте разрешение экрана, частоту кадров и качество видео в соответствии с вашими потребностями. Рекомендуется использовать разрешение экрана не ниже Full HD (1920x1080) и частоту кадров 30 или 60 кадров в секунду для плавного воспроизведения.
3. Мониторинг процесса записи
Во время записи видео с рабочего стола важно следить за процессом записи и контролировать качество. Убедитесь, что записываемое видео соответствует вашим ожиданиям и не содержит артефактов или искажений. При необходимости можно делать перерывы и проверять записанный материал, чтобы убедиться в его качестве.
Рекомендуется также проверять доступное место на диске перед записью видео, чтобы избежать проблем с заполнением дискового пространства во время записи.
Эти рекомендации помогут вам отслеживать видео-процесс и обеспечить высокое качество записи с рабочего стола. Следуйте этим советам, чтобы получить наилучший результат и сэкономить время на последующей обработке и редактировании.
Завершение записи и сохранение видеофайла
После того как вы закончили записывать действия с экрана вашего рабочего стола, необходимо правильно завершить и сохранить видеофайл. В этом разделе мы рассмотрим несколько способов сохранения видео с экрана.
Сохранение видео с экрана на рабочем столе
Один из самых простых способов сохранения видео с рабочего стола – это сохранение видеофайла прямо на вашем рабочем столе. После завершения записи действий, найдите видео файл на вашем рабочем столе и проверьте его содержимое, чтобы убедиться, что запись прошла успешно.
Сохранение видеофайла в указанной папке
Если вы хотите сохранить видеофайл в определенной папке на вашем компьютере, вам потребуется указать путь к ней в настройках программы записи видео с экрана. Выберите нужную папку, где вы хотите сохранить видеофайл, перед началом записи. После окончания записи действий, найдите видеофайл в указанной вами папке и убедитесь, что он сохранен корректно.
| Способ сохранения | Преимущества | Недостатки |
|---|---|---|
| На рабочем столе | Простой способ, легко найти файл | Может создать беспорядок на рабочем столе, если есть много видеофайлов |
| В указанной папке | Удобно организовать видеофайлы в нужные папки | Необходимо предварительно настроить путь сохранения |
Выберите наиболее удобный для вас способ сохранения видео с рабочего стола и настроек программы записи видео. Убедитесь, что видеофайл корректно сохранен и готов к дальнейшему использованию.
Редактирование записанного видео с помощью программы
После записи видео с рабочего стола и сохранения его в файле, вы можете редактировать его с помощью специальной программы. Это даст вам возможность улучшить видео, добавить различные эффекты или обрезать лишние секунды.
Существует множество программ для редактирования видео, но одна из самых популярных и удобных - это программа [название программы]. С ее помощью вы сможете легко и быстро обработать записанное видео.
Сначала откройте программу и загрузите наше записанное видео с рабочего стола. Для этого найдите соответствующую кнопку или воспользуйтесь командой "Открыть файл".
После загрузки видео на экране программы вы увидите воспроизведение видео и панель инструментов для редактирования. На панели инструментов вы можете выбрать различные эффекты, добавить музыку или текст, а также обрезать лишние секунды видео.
Для изменения времени видео используйте опции [название опции], чтобы обрезать или увеличить его продолжительность. Вы также можете изменить яркость, контрастность и насыщенность видео, чтобы улучшить его качество.
После редактирования видео не забудьте сохранить изменения. Для этого в программе выберите опцию "Сохранить видео" и укажите путь для сохраненного файла.
Теперь вы можете наслаждаться отредактированным видео с вашего рабочего стола и делиться им со своими друзьями и коллегами.
Публикация видео: загрузка на платформы и социальные сети
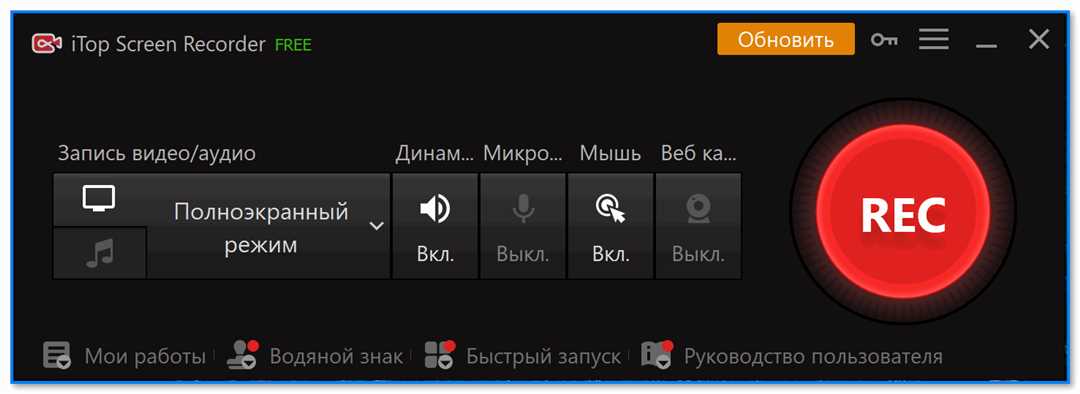
После успешной записи видео с экрана рабочего стола, вы можете поделиться им со своими друзьями, коллегами или аудиторией в социальных сетях или различных платформах. Ниже представлены инструкции для загрузки видео на популярные платформы и социальные сети:
YouTube
- Откройте YouTube и войдите в свой аккаунт.
- Нажмите на кнопку "Загрузить" в правом верхнем углу экрана.
- Выберите видеофайл с вашего компьютера и нажмите на кнопку "Открыть".
- Добавьте название, описание и теги для вашего видео, выберите настройки конфиденциальности и нажмите на кнопку "Загрузить".
- После загрузки видео, оно станет доступным на YouTube и вы сможете поделиться ссылкой на него.
Вконтакте
- Откройте Вконтакте и войдите в свой аккаунт.
- На своей странице или на странице сообщества, найдите раздел "Видеозаписи" и нажмите на кнопку "Добавить видео".
- Выберите видеофайл с вашего компьютера и нажмите на кнопку "Открыть".
- Добавьте название, описание и теги для вашего видео, выберите настройки приватности и нажмите на кнопку "Сохранить".
- После загрузки видео, оно станет доступным на Вконтакте и вы сможете поделиться ссылкой на него.
- Откройте приложение Instagram и войдите в свой аккаунт.
- На экране фида или в личном профиле, нажмите на кнопку "Добавить новый пост" (обычно это значок "+").
- Выберите видеофайл с вашего компьютера и нажмите на кнопку "Далее".
- При необходимости, редактируйте видео, добавьте описание и примените фильтры.
- Нажмите на кнопку "Опубликовать" для размещения видео на своем профиле.
Завершив процесс загрузки видео на нужную платформу или социальную сеть, вы сможете делиться своими действиями на экране рабочего стола с другими людьми и наслаждаться результатом своих творческих усилий.
Видео:
Как записать видео рабочего стола и геймплея с помощью Nvidia Geforce Experience ?
Как записать видео рабочего стола и геймплея с помощью Nvidia Geforce Experience ? by ОбЗор полеЗных беЗплатных программ и не только 2,300 views 1 year ago 3 minutes, 54 seconds
Вопрос-ответ:
Как записать видео с рабочего стола?
Для записи видео с рабочего стола существует несколько способов. Один из самых популярных способов - использование программы для записи экрана. На рынке существует множество таких программ, как бесплатных, так и платных. Из бесплатных программ можно выделить OBS Studio, которая предоставляет широкий функционал и позволяет записывать видео с рабочего стола в высоком качестве. Плагин NVIDIA ShadowPlay также позволяет записывать видео с рабочего стола с использованием графического процессора NVIDIA. Платные программы, такие как Camtasia и Bandicam, предлагают ещё больше функций для записи и обработки видео с рабочего стола.
Какую программу лучше использовать для записи экрана рабочего стола?
В выборе программы для записи экрана рабочего стола нужно учитывать свои потребности и требования к функционалу. Если вам нужна простая и бесплатная программа, то стоит обратить внимание на OBS Studio или NVIDIA ShadowPlay. Обе программы предоставляют базовые функции для записи видео с рабочего стола. Если же вам нужны дополнительные возможности и профессиональные инструменты для обработки видео, то стоит обратить внимание на платные программы, такие как Camtasia или Bandicam. Они позволят записывать видео с высоким качеством и предоставят больше опций для обработки видео.
Какие есть бесплатные программы для записи видео с экрана?
Среди бесплатных программ для записи видео с экрана можно выделить OBS Studio и NVIDIA ShadowPlay. OBS Studio - это мощная программа, которая предоставляет широкий функционал и позволяет записывать видео с рабочего стола в высоком качестве. Она имеет простой интерфейс и поддерживает запись сразу с нескольких источников, таких как экран, веб-камера, аудио и другие. NVIDIA ShadowPlay - это плагин для видеокарт NVIDIA, который позволяет записывать видео с экрана с использованием графического процессора. Он обладает высокой производительностью и простотой в использовании.
Как записать видео с рабочего стола?
Для записи видео с рабочего стола вы можете использовать различные программы, такие как OBS Studio, Camtasia, Bandicam и другие. Процесс записи обычно сводится к установке программы, выбору области экрана, которую нужно записать, настройке параметров записи (качество видео, аудио, формат файла) и запуску записи. После окончания записи, видео будет сохранено в указанном вами месте на компьютере.
Какую программу использовать для записи экрана рабочего стола?
Для записи экрана рабочего стола существует множество программ, и выбор зависит от ваших потребностей и предпочтений. Некоторые из популярных программ для записи экрана рабочего стола включают OBS Studio, Camtasia, Bandicam, Movavi Screen Recorder и другие. Прежде чем выбрать программу, рекомендуется ознакомиться с их функциональностью, прочитать отзывы пользователей и выбрать ту, которая наилучшим образом соответствует вашим требованиям.




































