
Формат A4 является одним из самых популярных форматов бумаги в мире, используемым для различных типов документов, таких как брошюры, отчеты, плакаты и т. д. AutoCAD - одна из наиболее распространенных программ для создания и редактирования чертежей и проектов в технической сфере. В этой статье мы рассмотрим детальное руководство по созданию и настройке рамки формата A4 в AutoCAD, а также поделимся полезными советами для более эффективного использования программы.
Рамка формата A4 в AutoCAD - это важный элемент любого чертежа, который помогает определить его границы и защитить информацию от случайного удаления или изменения. Кроме того, окантовка A4 может содержать различные элементы, такие как логотип компании, наименование проекта, дату создания и другую важную информацию.
Для создания рамки формата A4 в AutoCAD необходимо выполнить несколько простых шагов. Во-первых, необходимо определить размеры рамки и установить границы документа. Затем можно добавить необходимые основные и дополнительные элементы рамки, такие как текст, линии, логотип и другие. Не забудьте сохранить рамку как шаблон, чтобы можно было использовать ее в будущих проектах.
Размер и формат рамки A4 AutoCAD
Формат рамки A4 в AutoCAD соответствует стандартному шаблону формата A4, который используется в бумажных документах. Размер рамки A4 составляет 210 мм по ширине и 297 мм по высоте. Эти значения можно использовать для создания рамки в AutoCAD и настроить соответствующие параметры в программе.
В AutoCAD рамка A4 может быть создана с помощью инструмента "Окантовка" или вручную с использованием прямоугольника с заданными размерами. При этом граница рамки A4 должна быть ясно видна и отделена от основного чертежа, чтобы легче было различать рабочую область.
| Описание | Значение |
|---|---|
| Формат | A4 |
| Ширина | 210 мм |
| Высота | 297 мм |
Рамка A4 в AutoCAD должна быть четко оформлена и содержать необходимые элементы, такие как название проекта, дата создания, логотип или фирменный знак компании. Это поможет улучшить презентацию чертежей и сделать их более профессиональными.
Если вы работаете с форматом A4 в AutoCAD, правильное создание и оформление рамки A4 очень важно. Это позволит вам удобно работать с документацией и создавать качественные чертежи для различных проектов.
Создание рамки A4 в AutoCAD с учетом стандартов
Шаг 1: Создание нового чертежа
Первым шагом является создание нового чертежа в AutoCAD. Для этого откройте программу AutoCAD и выберите команду "Создать новый чертеж". Затем выберите единицы измерения, где масштаб будет равен 1:1.
Шаг 2: Установка размеров рамки
После создания чертежа перейдите к установке размеров рамки. Для этого выберите команду "Рамка" и укажите границы рамки А4. Стандартный размер формата А4 составляет 210x297 миллиметров.
В поле "Ширина" введите 210 мм, а в поле "Высота" введите 297 мм. Вы также можете настроить толщину линии границы в соответствии со стандартами вашего проекта.
Шаг 3: Добавление текста и маркеров
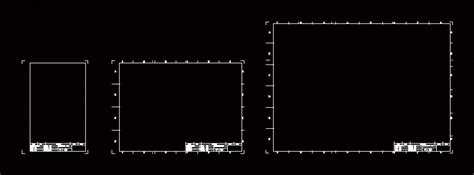
Для создания рамки А4 необходимо добавить текст и маркеры. Текст должен содержать информацию о проекте, авторе, дате и т.д. Маркеры могут использоваться для обозначения масштаба чертежа и других важных элементов.
Выберите команду "Текст" и введите необходимую информацию. Затем выберите команду "Маркер" и добавьте маркеры на чертеже.
Важно учитывать стандарты форматирования текста и маркеров, чтобы обеспечить правильное отображение информации в рамке А4.
После завершения всех этих шагов, рамка А4 будет готова к использованию в ваших чертежах. Вы можете сохранить рамку в специальной библиотеке, чтобы в дальнейшем использовать ее в других проектах.
Добавление надписей и логотипов в рамку A4 AutoCAD
При создании чертежей в программе AutoCAD может возникнуть необходимость добавить надписи и логотипы в рамку A4. В данной статье мы рассмотрим, как выполнить эту задачу.
1. Создание окантовки формата A4
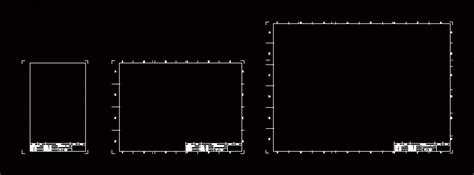
Прежде чем добавлять надписи и логотипы, необходимо создать окантовку формата A4 в AutoCAD. Для этого выполните следующие действия:
- Выберите вкладку "Лента" в верхней части программы.
- В разделе "Параметры страницы" найдите кнопку "Формат страницы" и выберите "Стандартный формат". В появившемся меню выберите формат A4.
- Создайте рамку, используя инструменты линий, прямоугольников и других фигур, которые предоставляет AutoCAD.
- Установите границу для рамки, чтобы выделить ее на чертеже.
2. Добавление надписей и логотипов
Чтобы добавить надписи и логотипы в рамку A4, следуйте этим шагам:
- Перейдите на вкладку "Вставка" в верхней части программы AutoCAD.
- Нажмите на кнопку "Текст" и выберите один из инструментов для добавления текстовых полей.
- Разместите текстовое поле на чертеже, внутри рамки A4.
- Введите необходимую надпись, например, название организации или другую важную информацию.
- Для добавления логотипа, нажмите на кнопку "Вставить изображение" на вкладке "Вставка". Выберите нужное изображение и разместите его внутри рамки A4.
- При необходимости, отредактируйте размер и положение надписей и логотипов с помощью инструментов AutoCAD.
- Сохраните изменения и проведите проверку, чтобы убедиться, что надписи и логотипы отображаются корректно на рамке A4.
Теперь вы знаете, как добавить надписи и логотипы в рамку A4 AutoCAD. Эта функция позволяет вам создавать профессиональные и информативные чертежи для различных целей.
Работа с цветами и шрифтами в рамке A4 AutoCAD
В рамке A4 AutoCAD можно настроить различные параметры отображения, включая цвета и шрифты. Это полезно для создания документов с определенным стилем и улучшения визуального восприятия.
Настройка цветов
AutoCAD позволяет выбрать цвет границы и окантовки рамки A4, чтобы они соответствовали вашим предпочтениям. Чтобы настроить цвет границы, можно перейти в меню "Настройки" - "Оформление страницы" и выбрать нужный цвет в списке доступных вариантов.
Также можно настроить цвет окантовки рамки A4. Для этого нужно выбрать объекты окантовки рамки и в контекстном меню выбрать пункт "Свойства", где можно изменить цвет окантовки.
Настройка шрифтов
AutoCAD позволяет выбирать шрифт для текстовых элементов в рамке A4. Выбрать размер и стиль шрифта можно в списке доступных настроек. Чтобы настроить шрифт для заголовков и текстовых блоков, можно выделить соответствующие элементы и выбрать нужный шрифт в контекстном меню или на панели инструментов.
Например, можно выбрать шрифт Arial для заголовков и шрифт Times New Roman для текстовых блоков. Также можно настроить размер шрифта и его стиль (полужирный, курсив и др.) в зависимости от ваших предпочтений.
В завершение, настройка цветов и шрифтов в рамке A4 AutoCAD позволяет создавать документы с уникальным стилем и сделать их более читабельными и профессиональными.
Правила оформления границы A4 в AutoCAD
Для оформления границы формата A4 в AutoCAD следуйте следующим правилам:
1. Формат A4
Перед началом оформления границы, установите формат страницы в AutoCAD на A4. Выберите соответствующий формат страницы из доступных опций.
2. Окантовка и граница
Создайте прямоугольник, который будет представлять границу формата A4. Для этого используйте инструмент "Линия" и нарисуйте прямоугольник, точно соответствующий размеру страницы A4.
Можно также добавить окантовку к границе для получения более стильного вида. Используйте инструмент "Линия" или "Построение прямоугольника" и нарисуйте окантовку вокруг границы формата A4.
3. Легенда и автокад
Добавьте легенду соответствующую вашему проекту или чертежу. Укажите основную информацию о документе, например, название проекта и версию. Разместите легенду внизу границы формата A4.
Для удобства работы в AutoCAD можно использовать специальные инструменты или команды для создания границы формата A4, например, "Рамка", "Построение прямоугольника" или "Модифицировать прямоугольник". Изучите документацию или посмотрите видеоролики о том, как лучше оформить границу формата A4 в AutoCAD.
Сохраните работу и убедитесь, что граница формата A4 выглядит аккуратно и профессионально. Правильное оформление границы поможет сделать ваш документ более удобным и информативным для других пользователей.
Важно помнить:
Оформление границы формата A4 в AutoCAD - это важный шаг при создании чертежей или планов. Это позволяет выделить формат страницы и создать аккуратный и профессиональный вид документа. Оформление границы формата A4 в AutoCAD включает установку формата страницы, создание границы с окантовкой и добавление легенды. Используйте специальные инструменты и команды в AutoCAD для удобства оформления границы формата A4.
Техники окантовки A4 в AutoCAD
Окантовка A4 в AutoCAD включает в себя создание границы и установку формата документа. Для начала необходимо выбрать корректный масштаб чертежа, чтобы он отображался в полном объеме на формате A4. Затем следует создать границу документа, которая будет ограничивать видимую область чертежа.
Создание границы A4 в AutoCAD можно осуществить следующим образом:
-
Выберите команду "Линия" или воспользуйтесь сочетанием клавиш "L".
-
Начните рисовать прямую линию с одного из углов формата A4.
-
Проведите линию вдоль каждой стороны формата, образуя прямоугольник.
-
Завершите контур границы, соединив последнюю линию с начальной.
После создания границы можно добавить участки для размещения заголовков, названия проекта и другой важной информации. Для этого можно использовать команду "Текст" (или нажать "Т") и разместить соответствующие текстовые блоки внутри границы.
Еще одна полезная техника окантовки A4 в AutoCAD - использование рамки. Рамка может служить для украшения чертежа и добавления профессионального вида. Для создания рамки можно использовать специальные формы и линии, а также сделать ее прозрачной или цветной.
Стоит отметить, что окантовка формата A4 в AutoCAD может варьироваться в зависимости от требований конкретного проекта или организации. Но в большинстве случаев использование границы и рамки A4 помогает сделать чертеж более профессиональным и удобочитаемым.
В заключение, владение навыками окантовки A4 в AutoCAD позволяет создавать качественные технические чертежи, которые соответствуют стандартам и требованиям проекта. Знание основных техник окантовки и умение создавать границу и рамку формата A4 в AutoCAD является важным навыком для любого инженера или дизайнера, работающего с этой программой.
Отображение слоев и блоков в рамке A4 AutoCAD
Окантовка и формат рамки A4 в AutoCAD имеют важное значение для правильного отображения объектов и элементов чертежа. Подходящая окантовка и граница помогают обозначить область, в которой будет находиться чертеж, что упрощает работу и улучшает визуальное восприятие.
AutoCAD предоставляет возможность настройки формата A4 и настройку границы, что позволяет пользователю создавать профессиональные чертежи согласно техническим требованиям. Формат A4 является наиболее распространенным форматом для проектирования и включает в себя различные стандарты.
В AutoCAD можно создавать свою собственную окантовку или использовать шаблоны, предоставляемые программой. Для добавления окантовки или границы на чертеж следует выбрать соответствующий слой и вставить блок, который представляет границу или окантовку. Блок можно переместить и изменить размеры с помощью инструментов AutoCAD.
Отображение слоев также является важной частью работы в AutoCAD. Пользователь может создавать различные слои, на которых могут находиться различные элементы чертежа. Это позволяет легко управлять отображением объектов и элементов и избегать их путаницы.
При работе с рамкой A4 AutoCAD необходимо убедиться, что все слои и блоки правильно отображаются внутри границы. Если какие-то элементы не видны или находятся за пределами границы, необходимо изменить их положение или масштабирование.
Таким образом, для корректного отображения рамки A4 в AutoCAD необходимо правильно настроить окантовку и границу, а также убедиться, что все слои и блоки отображаются внутри границы. Это поможет сделать чертеж более понятным и профессиональным, а также облегчит дальнейшую работу с ним.
Сохранение и печать рамки A4 AutoCAD
Для сохранения и печати рамки A4 AutoCAD вы можете следовать следующим шагам:
1. Настройка формата A4:
Перед сохранением и печатью рамки A4 вам необходимо убедиться, что формат A4 правильно настроен в AutoCAD. Для этого перейдите в меню "Формат листа" и выберите формат A4.
2. Создание границы:
После настройки формата A4 вы можете создать границу вокруг вашего чертежа. Для этого выберите инструмент "рамка" и нарисуйте границу вокруг области, которую вы хотите сохранить и распечатать.
3. Настройка окантовки:
После создания границы вы можете настроить окантовку вокруг вашей рамки. Окантовка позволяет вам добавить дополнительные элементы, такие как заголовок, легенду или штамп, к вашему чертежу. Используйте инструменты AutoCAD, чтобы добавить эти элементы и настроить их расположение и стиль.
4. Сохранение и печать:
После завершения настройки рамки и окантовки вы можете сохранить ваш чертеж в формате A4 AutoCAD. Для этого выберите соответствующую опцию в меню "Сохранить" или используйте команду "Сохранить как". Затем вы можете использовать меню "Печать" или команду "Печать", чтобы распечатать ваш чертеж на листе A4.
Сохранение и печать рамки A4 AutoCAD позволяют вам создавать профессиональные и качественные технические документы. Следуя этим шагам, вы сможете легко создавать и распечатывать чертежи в формате A4 с помощью AutoCAD.
Видео:
Черчение по координатам рамки формата А4 в AutoCAD
Черчение по координатам рамки формата А4 в AutoCAD by Очень Открытое Образование 203 views 3 years ago 2 minutes, 26 seconds
Это что? Focus 2? Куда исчез плюс?
Это что? Focus 2? Куда исчез плюс? by Гараж Автоэлектрика Life 49,761 views 12 hours ago 12 minutes, 32 seconds
Вопрос-ответ:
Как изменить окантовку страницы формата A4 в AutoCAD?
Чтобы изменить окантовку страницы формата A4 в AutoCAD, откройте вкладку "Выход" и выберите "Настроить страницу". В открывшемся диалоговом окне вы можете задать нужные значения для окантовки, такие как ширина и высота рамки страницы, а также отступы от краев страницы.
Как добавить границу на страницу формата A4 в AutoCAD?
Чтобы добавить границу на страницу формата A4 в AutoCAD, откройте вкладку "Редактирование листов" и выберите "Добавить границу". В появившемся окне вы можете выбрать стиль границы из списка предустановленных вариантов или создать свой собственный стиль. Также можно настроить толщину линий и цвет границы.
Как настроить формат страницы в AutoCAD на формат A4?
Чтобы настроить формат страницы в AutoCAD на формат A4, откройте вкладку "Выход" и выберите "Настроить страницу". В открывшемся диалоговом окне вы можете выбрать формат страницы из списка предустановленных вариантов или создать свой собственный формат, указав нужные значения для ширины и высоты страницы.
Как задать нужный масштаб при печати на странице формата A4 в AutoCAD?
Чтобы задать нужный масштаб при печати на странице формата A4 в AutoCAD, откройте вкладку "Выход" и выберите "Настроить страницу". В открывшемся диалоговом окне вы можете выбрать нужный масштаб из списка предустановленных вариантов или задать свой собственный масштаб вручную. Также можно настроить отоброжение диапазона печати и другие параметры печати.
Как настроить страницу формата A4 в AutoCAD для печати на принтере?
Чтобы настроить страницу формата A4 в AutoCAD для печати на принтере, откройте вкладку "Выход" и выберите "Настроить страницу". В открывшемся диалоговом окне вы можете выбрать нужный принтер из списка доступных принтеров, задать нужные значения для ширины и высоты страницы и настроить другие параметры печати, такие как масштаб, границы страницы и окантовку.




































