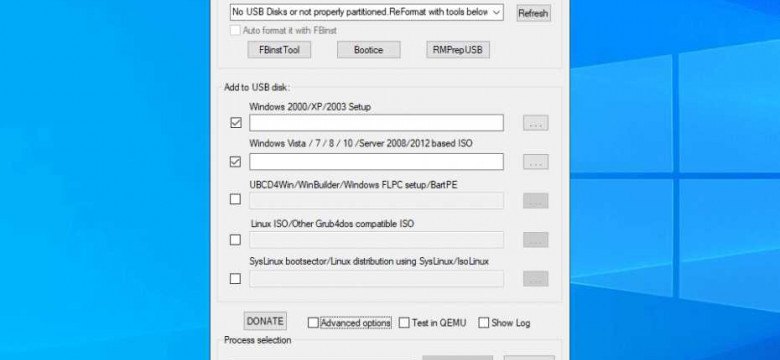
Если вы хотите установить операционную систему с помощью USB-накопителя, то WinSetupFromUSB - идеальный инструмент для этого. Эта программа позволяет создавать мультизагрузочные USB-накопители с несколькими операционными системами. В этой статье мы расскажем вам, как использовать WinSetupFromUSB.
Первым шагом необходимо установить программу WinSetupFromUSB на ваш компьютер. Она доступна для бесплатного скачивания с официального сайта разработчика. После установки запустите программу и вам откроется список USB-накопителей, которые подключены к компьютеру.
Выберите нужный USB-накопитель из списка и настройте кластеры, размеры файла и другие параметры с помощью функций программы. Затем нажмите кнопку "Настроить" и WinSetupFromUSB начнет процесс создания мультизагрузочного USB-накопителя.
Как только процесс создания мультизагрузочного USB-накопителя завершен, вы можете использовать его для установки операционной системы. Просто подключите USB-накопитель к компьютеру, настройте загрузку с USB-устройств и следуйте инструкциям на экране для установки операционной системы.
Использование WinSetupFromUSB позволяет создавать мультизагрузочные USB-накопители с несколькими операционными системами. Это очень удобно, если вы хотите установить несколько операционных систем на один компьютер или создать резервную копию вашей текущей операционной системы.
В этом руководстве мы рассмотрели, как использовать WinSetupFromUSB для создания мультизагрузочного USB-накопителя. С помощью этой программы вы сможете установить операционную систему с USB-накопителя без необходимости использования DVD-дисков или других носителей.
Как использовать WinSetupFromUSB: подробное руководство для начинающих
Шаг 1: Установка WinSetupFromUSB
Первым шагом является установка WinSetupFromUSB на ваш компьютер. Вы можете скачать его с официального сайта и запустить установочный файл.
Шаг 2: Выбор USB-накопителя
После установки WinSetupFromUSB, подключите USB-накопитель к компьютеру и откройте программу. Вверху окна вы увидите список доступных USB-накопителей. Выберите нужное устройство из списка.
Шаг 3: Выбор источника операционной системы
Теперь вам нужно выбрать источник операционной системы, которую вы хотите установить с USB-накопителя. Вам будет предложено выбрать путь к образу ISO или диск CD/DVD с операционной системой.
Шаг 4: Настройка кластера файлов
Вы можете настроить кластер файлов, чтобы оптимизировать производительность USB-накопителя. Обычно рекомендуется выбрать значение "Оптимальный" или "Маленький".
Шаг 5: Настройка метода установки
WinSetupFromUSB предлагает несколько методов установки операционной системы с USB-накопителя. Вы можете выбрать "USB-HDD" для установки Windows 7/8/10 или "USB-ZIP" для Windows XP. Также вы можете выбрать "NTFS" или "FAT32" для файловой системы.
Шаг 6: Начать установку
После настройки всех параметров, вы можете нажать кнопку "GO" для начала процесса установки. Процесс может занять некоторое время, в зависимости от размера операционной системы и скорости USB-накопителя.
Шаг 7: Проверка и использование USB-накопителя
Когда процесс установки будет завершен, вы можете отключить USB-накопитель от компьютера. Теперь вы можете использовать его для установки операционной системы на других компьютерах или для запуска системы с USB-накопителя.
Это подробное руководство поможет вам настроить и использовать WinSetupFromUSB для установки операционной системы с USB-накопителя. Удачи в вашей установке!
Программы для создания загрузочной флешки
Для начала необходимо скачать и установить WinSetupFromUSB с официального сайта разработчика. После установки запускаем программу.
В главном окне программы находится список устройств, подключенных к компьютеру. Выбираем нужную флешку из списка и указываем путь к образу операционной системы.
Далее необходимо настроить параметры для создания загрузочной флешки. В основном окне программы есть несколько вкладок, в которых можно указать и изменить различные настройки.
Во вкладке "ОС" можно выбрать ОС, которая будет установлена на компьютер. Также можно указать необходимые настройки для установки ОС, например, раздела, где будет установлена система.
Вкладка "Настройки" предлагает возможность настроить файловую систему флешки, кластера, а также проверить флешку на наличие ошибок.
Вкладка "GRUB4DOS" предназначена для настройки загрузчика GRUB4DOS. Здесь можно указать, какие операционные системы будут доступны для загрузки.
После настройки всех параметров, можно нажать на кнопку "GO" и WinSetupFromUSB начнет процесс создания загрузочной флешки. По завершении процесса, флешка будет готова к использованию для установки операционной системы.
Таким образом, WinSetupFromUSB является удобным инструментом для создания загрузочной флешки. С его помощью можно легко и быстро установить операционную систему на компьютер.
Как использовать WinSetupFromUSB
Шаг 1: Загрузка WinSetupFromUSB
Первым шагом является загрузка WinSetupFromUSB с официального сайта разработчика. Вы можете найти последнюю версию программы на официальном сайте и загрузить ее на свой компьютер.
Шаг 2: Установка и использование WinSetupFromUSB
После загрузки WinSetupFromUSB на свой компьютер, откройте программу и следуйте инструкциям на экране для установки. После установки вы сможете запустить WinSetupFromUSB и приступить к использованию.
Шаг 3: Настройка WinSetupFromUSB
Перед использованием WinSetupFromUSB важно настроить его правильно. Для этого вам потребуется наличие ISO-образов операционных систем, которые вы хотите установить, а также достаточного места на USB-накопителе для установки операционных систем.
Сначала выберите USB-накопитель, который вы хотите использовать для установки операционных систем. Убедитесь, что накопитель не содержит никаких важных данных, так как он будет отформатирован и все данные будут удалены.
Затем добавьте ISO-образы операционных систем в список для установки. Нажмите на кнопку "Add" и выберите соответствующий ISO-образ с вашего компьютера.
После добавления всех ISO-образов, убедитесь, что они настроены правильно. Вы можете указать, в каком порядке устанавливать операционные системы и какой кластерный размер использовать. Кластерный размер по умолчанию обычно подходит для большинства случаев, но вы всегда можете настроить его в соответствии с вашими потребностями.
Как настроить WinSetupFromUSB для установки операционной системы на флешку
Для установки операционной системы на флешку с помощью программы WinSetupFromUSB необходимо провести несколько простых настроек. В данной статье мы рассмотрим этот процесс шаг за шагом.
1. В первую очередь, убедитесь, что у вас установлена последняя версия программы WinSetupFromUSB. Ее можно скачать с официального сайта разработчика.
2. Подготовьте флешку для установки операционной системы. Она должна быть отформатирована в файловой системе NTFS и иметь достаточный размер для размещения всех файлов операционной системы.
3. Запустите программу WinSetupFromUSB и выберите флешку, на которой будет настроена установка операционной системы.
4. В разделе "Диски/образы" выберите образы установочных дисков операционных систем, которые вы хотите использовать. Добавьте их в список.
5. В разделе "Создание загрузочной области" выберите свойства загрузочного раздела, такие как файловая система и размер кластера.
6. Нажмите на кнопку "GO" и дождитесь окончания процесса создания загрузочной флешки.
После завершения всех этих шагов вы сможете использовать флешку с настроенной установкой операционной системы. Просто вставьте ее в компьютер и настройте загрузку с нее в BIOS. Затем следуйте инструкциям установщика операционной системы для установки новой операционной системы.
Теперь вы знаете, как настроить WinSetupFromUSB для установки операционной системы на флешку. Следуйте нашему списку шагов и пользуйтесь этой программой для установки операционных систем на флешку.
Как установить WinSetupFromUSB на компьютер

Шаг 1: Скачивание WinSetupFromUSB
Первый шаг – это загрузить WinSetupFromUSB с официального сайта. Перейдите по ссылке [ссылка на загрузку] и скачайте последнюю версию программы.
Шаг 2: Установка WinSetupFromUSB
После того, как файл загружен, запустите его и следуйте инструкциям на экране для установки программы. Выберите папку, в которую хотите установить WinSetupFromUSB, и завершите процесс установки.
Шаг 3: Настройка WinSetupFromUSB
После установки откройте WinSetupFromUSB. В верхней части окна вы увидите список флеш-накопителей, подключенных к вашему компьютеру. Выберите нужный накопитель из списка.
Затем настройте кластеры для выбранного флеш-накопителя. Вы можете оставить значение по умолчанию или изменить его с помощью ползунков в разделе "Настройки кластеров".
После настройки кластеров выберите вкладку "Список ОС" для указания пути к образам операционных систем, которые вы хотите установить на флеш-накопитель.
Шаг 4: Использование WinSetupFromUSB
Теперь вы можете начать использовать WinSetupFromUSB для создания загрузочного USB-накопителя. Выберите нужные образы операционных систем из списка ОС и нажмите кнопку "Добавить". После этого вы можете настроить параметры установки для каждого образа.
После настройки образов нажмите кнопку "Go" для начала процесса создания загрузочного USB-накопителя. Дождитесь окончания процесса и ваш загрузочный накопитель будет готов к использованию.
| Преимущества использования WinSetupFromUSB: |
|---|
| Простота использования |
| Возможность установки операционных систем с помощью флеш-накопителя |
| Настройка кластеров для оптимальной производительности |
| Возможность установки нескольких операционных систем на один накопитель |
Как выбрать и подготовить образ операционной системы для использования с WinSetupFromUSB
Для использования программы WinSetupFromUSB необходимо предварительно установить образ операционной системы на ваш внешний носитель. В этом разделе мы рассмотрим, как правильно выбрать и подготовить образ операционной системы для использования с WinSetupFromUSB.
1. Выбор образа операционной системы:
Перед тем как загрузить образ операционной системы на внешний носитель, вам необходимо выбрать подходящий образ с официального сайта производителя операционной системы. Убедитесь, что образ соответствует вашей операционной системе и архитектуре вашего компьютера (32-бит или 64-бит).
2. Подготовка образа операционной системы:
После выбора образа операционной системы, вы должны проверить его целостность. Для этого вам понадобится программа, способная проверять контрольную сумму файла ISO. Если контрольная сумма совпадает с указанной на официальном сайте, значит, у вас есть подлинный и целостный образ операционной системы.
3. Создание загрузочного диска:
Для создания загрузочного диска с образом операционной системы, вы можете воспользоваться программой WinSetupFromUSB. Установите и настройте программу в соответствии с инструкциями, предоставляемыми разработчиком. Затем выберите ваш внешний носитель (флеш-накопитель или внешний жесткий диск) в качестве места, куда будет записан образ операционной системы.
4. Установка операционной системы:
После того, как вы создали загрузочный диск с образом операционной системы с помощью WinSetupFromUSB, вставьте его в компьютер, на котором вы хотите установить операционную систему. Затем перезагрузите компьютер и настройте его для загрузки с внешнего носителя. Запустите процесс установки операционной системы, следуя указаниям на экране.
Теперь вы знаете, как правильно выбрать и подготовить образ операционной системы для использования с WinSetupFromUSB. Следуя этим шагам, вы сможете успешно установить операционную систему на ваш компьютер.
Как создать загрузочную флешку с помощью WinSetupFromUSB
Вот список шагов о том, как использовать WinSetupFromUSB для создания загрузочной флешки:
1. Установите и настройте WinSetupFromUSB.
Сначала вам нужно скачать WinSetupFromUSB с официального сайта и установить его на свой компьютер. После установки откройте программу и запустите ее.
2. Выберите флешку и образ операционной системы.
Подключите флешку к компьютеру, затем выберите диск с флешкой из списка устройств на верхней панели в WinSetupFromUSB. Затем выберите путь к образу операционной системы, который вы хотите установить.
3. Настройте параметры и форматирование флешки.
Вы можете настроить различные параметры, такие как создание MBR, размер кластера, проверка флешки на ошибки и другие. Рекомендуется оставить большинство параметров по умолчанию, если вы не знаете, как их настроить.
4. Начните процесс создания загрузочной флешки.
После настройки параметров и форматирования флешки нажмите кнопку "GO" или "Start" (начать) на верхней панели программы. Процесс создания загрузочной флешки может занять некоторое время, пожалуйста, не отключайте флешку и компьютер во время этого процесса.
5. Загрузите операционную систему с созданной загрузочной флешки.
Когда процесс создания загрузочной флешки завершен, вы можете использовать ее для установки операционной системы. Перезагрузите компьютер и выберите флешку в качестве устройства загрузки в BIOS. Затем следуйте инструкциям по установке операционной системы.
Теперь вы знаете, как использовать WinSetupFromUSB, чтобы создать загрузочную флешку для установки операционной системы. Пользуйтесь этим инструментом, чтобы легко устанавливать Windows и другие операционные системы!
Слово о предостережении: перед использованием WinSetupFromUSB убедитесь, что вы резервируете все важные данные, хранящиеся на флешке, так как процесс форматирования флешки может удалить все данные с нее.
Как установить операционную систему с использованием загрузочной флешки, созданной с помощью WinSetupFromUSB
Чтобы настроить загрузочную флешку с помощью WinSetupFromUSB, вам потребуется иметь образы операционных систем, которые вы хотите установить. После загрузки и установки программы, вы можете приступить к настройке.
- Запустите WinSetupFromUSB.
- Выберите флешку, которую вы хотите использовать для создания загрузочной флешки.
- Выберите операционную систему, которую вы хотите установить, и добавьте путь к образу операционной системы.
- Повторите предыдущий шаг для каждой операционной системы, которую вы хотите добавить.
- Нажмите "GO", чтобы начать создание загрузочной флешки. Программа скопирует файлы операционной системы на выбранную флешку.
- Когда процесс завершится, вы сможете использовать эту загрузочную флешку для установки операционной системы.
Это все, что вам нужно сделать, чтобы использовать WinSetupFromUSB и установить операционную систему с помощью загрузочной флешки. Не забудьте сохранить свои образы операционных систем в безопасном месте для дальнейшего использования.
Видео:
Как отредактировать меню загрузки мультизагрузочной флешки WinSetupFromUSB
Как отредактировать меню загрузки мультизагрузочной флешки WinSetupFromUSB by Азбука PC 5,983 views 4 years ago 6 minutes, 31 seconds
Вопрос-ответ:
Как использовать WinSetupFromUSB?
Для использования WinSetupFromUSB вам понадобится скачать программу с официального сайта. Затем подключите USB-накопитель, который вы хотите использовать для создания загрузочного диска. Запустите программу и выберите диск, на который будет записана операционная система. В разделе "Извлекаемый диск" выберите операционную систему, которую вы хотите установить на USB-накопитель. Нажмите кнопку "Go" и дождитесь завершения процесса. После этого вы сможете использовать USB-накопитель для установки операционной системы.
Как использовать WinSetupFromUSB для установки Windows 10?
Для установки Windows 10 с помощью WinSetupFromUSB вам нужно сначала скачать установочный образ операционной системы с официального сайта Microsoft. Затем подключите USB-накопитель к компьютеру, запустите WinSetupFromUSB и выберите USB-накопитель, на который хотите записать образ Windows 10. В разделе "Извлекаемый диск" выберите пункт "Windows Vista/7/8/10/Server 2008/2012 based ISO". Укажите путь к скачанному образу операционной системы и нажмите "GO". Подождите, пока процесс создания загрузочного диска не завершится, а затем вы сможете использовать USB-накопитель для установки Windows 10.




































