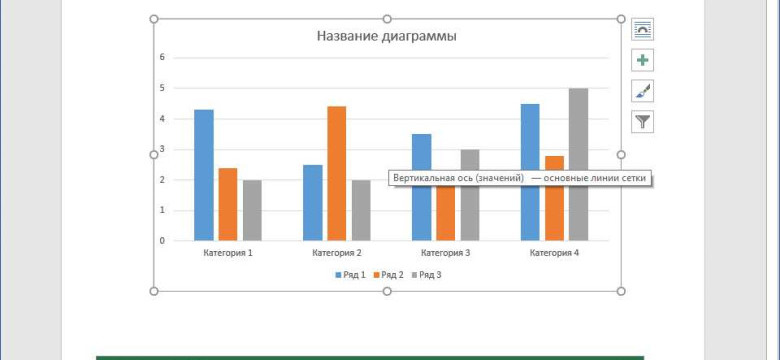
Визуализация информации становится все более популярной и востребованной. Особенно в наше время, когда информация поступает к нам со всех сторон. Визуализация позволяет представить словесно-графическое представление данных, делая их более понятными и запоминающимися. Одним из наиболее популярных инструментов визуализации является создание диаграмм и графиков. И если вы хотите нарисовать диаграмму в Word, то у вас есть несколько способов это сделать.
Word предоставляет множество инструментов для диаграммирования. Вы можете создать график, иллюстрирующий связанные с вашей темой данные. Это может быть график продаж, расходов, статистических данных и многого другого. Используя графиковую функцию в Word, вы сможете создать профессионально выглядящую диаграмму без необходимости использования сложных программ графического дизайна.
В этом подробном руководстве мы расскажем, как построить диаграмму в Word. Мы рассмотрим различные варианты создания диаграммы, а также научимся настраивать ее внешний вид. Вы узнаете, как выбрать подходящий тип диаграммы, как добавить данные и как настроить различные параметры диаграммы, чтобы они соответствовали вашим потребностям. Если вы хотите создать профессиональную и аккуратную диаграмму в Word, то этот гайд будет для вас полезным ресурсом.
Создание диаграммы в программе Word
Word предоставляет удобный инструмент для визуализации данных и создания графиковых иллюстраций. С помощью этого инструмента вы можете построить различные связанные графики и создать наглядные представления данных.
Для начала работы с графиковой визуализацией в Word вы должны выбрать тип диаграммы, который наилучшим образом отражает ваши данные и цели. Word предлагает различные виды диаграмм, включая круговую, столбчатую, линейную и другие.
Чтобы создать диаграмму, вам нужно выбрать данные, которые вы хотите использовать для построения графика. Затем вы можете использовать инструмент "Вставка диаграммы" в меню Word, чтобы нарисовать график на основе этих данных.
После того как вы нарисовали диаграмму, вы можете настроить ее внешний вид, добавить заголовок, метки осей и другие элементы, чтобы улучшить понимание представленных данных.
Диаграммирование в Word - это отличный способ создать словесно-графическое представление данных и сделать их более понятными и доступными. Благодаря инструменту "Вставка диаграммы" в Word, вы можете легко нарисовать и настроить диаграмму и использовать ее в своих документах.
Шаги по построению диаграммы в Word
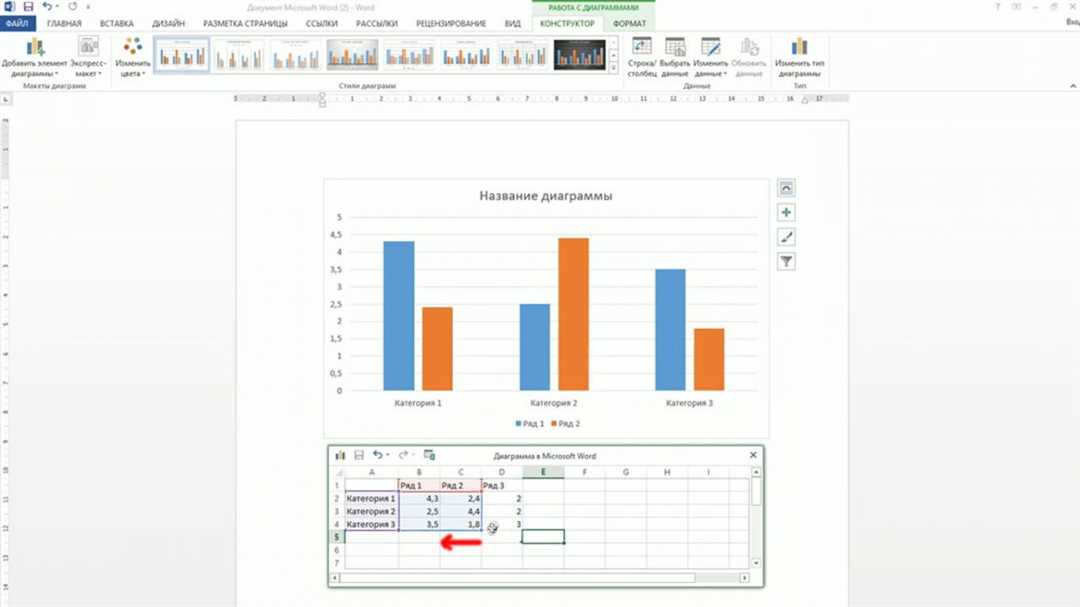
1. Вставить диаграмму
Чтобы начать создание диаграммы в Word, первым шагом является вставка самой диаграммы в документ. Для этого вам нужно:
- Открыть документ в Word, в котором вы хотите нарисовать диаграмму.
- Перейти на вкладку "Вставка" в верхнем меню.
- Нажмите на кнопку "Диаграмма".
2. Выбрать тип диаграммы
После вставки диаграммы, появится окно "Выбор типа диаграммы", которое позволяет выбрать необходимый тип диаграммы из списка доступных опций. В Word есть много различных типов диаграмм, таких как столбчатые диаграммы, круговые диаграммы и линейные графики. Выберите тип диаграммы, наиболее подходящий для вашего намерения.
3. Ввести данные для диаграммы
После выбора типа диаграммы, вы сможете ввести связанные с данными значения. Откроется специальная таблица, в которой нужно ввести значения, категории и любую другую информацию, связанную с данными диаграммы. Введите все необходимые данные.
4. Настроить диаграмму
После ввода данных, вы можете настроить внешний вид диаграммы, чтобы она выглядела так, как вы хотите. Вы можете настроить цвета, шрифты, размеры и многое другое. Для этого вы можете использовать вкладки "Формат" и "Разметка" в верхнем меню.
5. Завершение диаграммирования
После настройки диаграммы по вашему вкусу, нажмите на кнопку "Готово" или закройте окно редактирования диаграммы. Диаграмма будет автоматически добавлена в ваш документ Word.
Теперь у вас есть готовая диаграмма, которую вы можете использовать в вашем документе Word. Если вам необходимо внести изменения в диаграмму, вы всегда можете открыть ее для редактирования.
Различные типы диаграмм в программе Word
Программа Microsoft Word предоставляет удобные инструменты для создания различных типов диаграмм и графиков. Эти инструменты позволяют визуализировать данные и представить их в виде наглядной иллюстрации.
Создание графиков и диаграмм в Word весьма просто. Для начала необходимо выбрать тип диаграммы, который наилучшим образом отражает характер исследуемых данных. Word предлагает широкий выбор типов диаграмм, связанных с различными областями знаний и областями применения.
Вот как можно построить диаграмму в Word:
- Откройте Word и перейдите на вкладку "Вставка".
- В группе "Графика" выберите "Диаграмма".
- Выберите тип диаграммы, который лучше всего подходит для визуализации ваших данных.
- Нажмите "OK", чтобы создать диаграмму по умолчанию.
- Откроется лист данных, где вы сможете ввести свои данные или скопировать их из другого источника.
- После ввода данных закройте лист данных, и Word автоматически построит диаграмму на основе введенных данных.
- Вы можете настроить внешний вид диаграммы, выбрав различные стили и настройки, доступные в инструменте для редактирования диаграмм.
С помощью этих простых шагов вы сможете создать графиковую диаграмму в Word и визуализировать свои данные в наглядной форме. Это отличный инструмент для диаграммирования.
Тип диаграммы зависит от того, какую информацию вы хотите передать. В Word вы можете построить график, круговую диаграмму, столбчатую диаграмму, линейный график и многое другое. Каждый из них предоставляет различную визуализацию и представление данных, и вам следует выбрать тот, который лучше всего подходит для вашего конкретного случая.
Как создать график в Word
В Word существует функциональный инструмент для создания графиков и диаграмм - встроенный графиковый инструмент, который позволяет создать график или иллюстрацию диаграммы без необходимости использования сторонних программ.
Шаги для создания графика в Word:
- Откройте документ, в котором вы хотите создать график.
- Выберите место, где вы хотите разместить график.
- Нажмите на вкладку "Вставка" в верхнем меню программы Word.
- На вкладке "Вставка" найдите группу инструментов "График" и кликните по кнопке "Вставить график".
- В открывшемся окне "Вставить график" выберите желаемый тип графика или диаграммы.
- После выбора типа графика нажмите кнопку "ОК".
- В таблице, которая появится, введите или скопируйте данные, связанные с графиком.
- Отформатируйте график, добавьте подписи с помощью дополнительных инструментов, если необходимо.
- Сохраните документ.
Следуя этим шагам, вы сможете создать график или диаграмму в программе Word, чтобы наглядно представить и проиллюстрировать данные. Вы также можете настроить стиль, цвета и другие параметры для достижения нужного визуального эффекта.
| Преимущество | Объяснение |
|---|---|
| Визуализация данных | Графики и диаграммы помогают наглядно представить данные и облегчить их анализ и понимание. |
| Улучшенная презентация | Добавление графиков к презентациям или документам делает их более привлекательными и профессиональными. |
| Сокращение объема информации | Графики и диаграммы позволяют сжать большой объем информации в компактную и понятную форму. |
Создание графиков и диаграмм в Word - это полезный инструмент для визуализации данных и их наглядного представления. Он помогает сделать информацию более доступной и понятной, а также улучшает визуальное представление вашего документа или презентации в Word.
Процесс создания графика в программе Word
Создание графика в Word
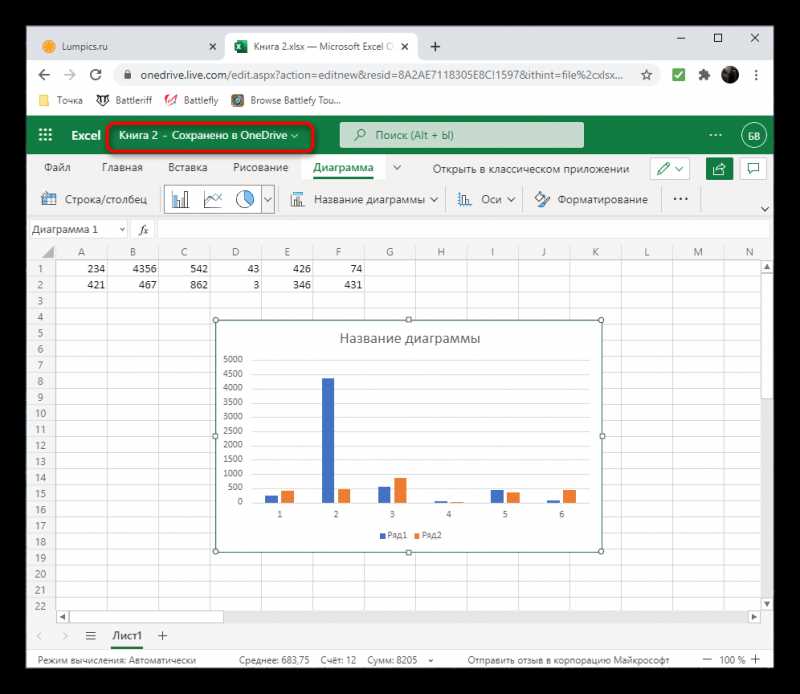
Для создания графика в Word нужно выполнить следующие шаги:
- Открыть документ в Word, в котором необходимо создать график.
- Выделить данные, которые будут использоваться для построения графика.
- Перейти на вкладку "Вставка" в верхнем меню Word.
- В разделе "График" выбрать соответствующий тип графика.
- Выбрать формулу данных, которая наилучшим образом отражает связь между данными.
- Нажать кнопку "ОК", чтобы создать график.
Визуализация и настройка графика
После создания графика в Word можно настроить его внешний вид и добавить дополнительные элементы:
- Изменить тип графика, если необходимо.
- Добавить заголовок и оси координат.
- Изменить цвета, шрифты и настройки отображения данных.
- Добавить легенду, которая поясняет информацию на графике.
- Регулировать масштаб и месторасположение графика на странице.
Создание связанных графиков и диаграмм
Word позволяет создавать связанные графики и диаграммы, которые автоматически обновляются при изменении данных:
- Выбрать тип связанного графика или диаграммы.
- Выбрать источник данных для графика или диаграммы.
- Настроить параметры связи данных.
- Нажать кнопку "ОК", чтобы создать связанный график или диаграмму.
Иллюстрация и словесно-графическое представление
Создание графиков в Word позволяет визуально демонстрировать иллюстрации и словесно-графическое представление сложных данных. График может быть использован для облегчения понимания информации и делает ее более доступной для аудитории.
Таким образом, в программе Word достаточно просто построить и создать графики и диаграммы, связанные с данными. Они могут быть настроены и визуально улучшены для более наглядного представления информации.
Шаги по построению графика в Word
Шаг 1: Создать диаграмму
1. Откройте документ Word и выберите раздел, где хотите разместить свою диаграмму.
2. Нажмите на вкладку "Вставка" в верхней панели инструментов.
3. В группе инструментов "Графики" выберите тип диаграммы, который наилучшим образом соответствует вашим данным. Word предоставляет различные типы диаграмм, такие как столбчатые, круговые, линейные и т. д.
4. Выберите необходимый тип диаграммы, а затем нажмите на кнопку "ОК".
Шаг 2: Внести свои данные в диаграмму
1. Выберите созданную диаграмму и нажмите на кнопку "Изменить данные".
2. В открывшемся окне "Данные диаграммы" введите свои данные в таблицу. Вы можете добавить новые строки и столбцы, чтобы внести все необходимые значения.
3. Закройте окно "Данные диаграммы", когда закончите вводить данные.
Шаг 3: Настроить визуализацию диаграммы
1. Щелкните правой кнопкой мыши на диаграмму и выберите "Параметры диаграммы".
2. В окне настроек диаграммы вы сможете настроить различные аспекты визуализации, такие как цвета, шрифты, подписи осей и т. д.
3. Измените настройки в соответствии с вашими предпочтениями и нажмите на кнопку "ОК", чтобы применить изменения.
Шаг 4: Связанные графики и иллюстрации
1. Для создания связанных графиков и иллюстраций вы можете использовать функцию вставки изображения или рисунка.
2. Нажмите на вкладку "Вставка" и выберите "Иллюстрации" или "Рисунки" в группе инструментов "Графики".
3. Выберите требуемый тип иллюстрации или изображения, а затем укажите его место на документе Word.
4. Измените размер и позицию изображения, чтобы он соответствовал вашим нуждам.
Теперь вы знаете, как создать и нарисовать график в Word. С помощью этих шагов вы сможете создавать привлекательные и информативные диаграммы для вашего документа.
Как построить графиковую иллюстрацию в Word
Создание графиковой иллюстрации в Word достаточно просто и может быть выполнено с использованием инструмента "Диаграмма". Для начала работы выберите место в документе, где вы хотите разместить график. Затем выполните следующие шаги:
1. Нарисуйте график
Чтобы построить диаграмму в Word, выберите вкладку "Вставка" в верхнем меню. Затем нажмите на кнопку "Диаграмма". В открывшемся окне выберите тип диаграммы, который лучше всего подходит для визуализации ваших данных.
После того как вы выбрали тип диаграммы, нажмите на кнопку "OK". Появится пустая диаграмма на рабочем листе, которую вы можете заполнить своими данными.
2. Создайте связанные с диаграммой иллюстрации
Чтобы добавить связанные с диаграммой иллюстрации, выберите диаграмму и нажмите правой кнопкой мыши на нее. В появившемся контекстном меню выберите опцию "Изменить данные".
В появившемся окне "Данные диаграммы" вы можете ввести свои данные или выбрать существующие данные из таблицы Excel или другого источника. После внесения данных нажмите на кнопку "OK".
3. Диаграммируйте
После того как вы нарисовали график и добавили связанные с ним иллюстрации, вы можете приступить к диаграммированию. Для этого выберите диаграмму и перейдите на вкладку "Разметка" в верхнем меню. Здесь вы найдете несколько инструментов и опций для настройки внешнего вида диаграммы.
Используйте эти инструменты и опции, чтобы настроить стиль, цвета, шрифты и другие параметры диаграммы. Также вы можете добавить подписи осей, заголовки и легенду, чтобы дополнительно сделать графиковую иллюстрацию понятной и информативной.
Теперь вы знаете, как построить графиковую иллюстрацию в Word! Используйте этот инструмент для визуализации своих данных и представления иллюстраций словесно-графической информации в ваших документах.
Инструкция по созданию графиковой иллюстрации в программе Word
Для начала, откройте программу Word и выберите вкладку "Вставка" в меню. Нажмите на кнопку "Диаграмма", чтобы открыть графиковый инструмент.
В графиковой панели инструментов можно выбрать различные типы графиков, в зависимости от того, какую иллюстрацию графика вы хотите создать. Например, вы можете выбрать столбчатую диаграмму, круговую диаграмму, линейную диаграмму и т.д.
После выбора типа диаграммы, нажмите на кнопку "ОК", чтобы создать пустую диаграмму на странице Word. Затем вы можете начать добавлять данные в диаграмму, чтобы построить иллюстрацию графика.
Если у вас уже есть данные, которые вы хотите визуализировать, вы можете создать диаграмму, основанную на этих данных. Для этого выберите опцию "Использовать данные в таблице" и вставьте свои данные в таблицу графикового инструмента.
Для создания диаграммы вручную, щелкните правой кнопкой мыши на пустой области диаграммы и выберите "Изменить данные". Откроется таблица, в которой вы можете ввести или отредактировать данные для графика.
Когда все данные добавлены, нажмите на кнопку "Обновить" или "Применить", чтобы построить иллюстрацию графика на основе введенных данных.
После создания графиковой иллюстрации вы можете настроить ее внешний вид, добавить заголовок, подписи осей и другие элементы. Просто выберите соответствующие опции в графиковом инструменте для настройки визуализации графика.
Теперь вы знаете, как создать графиковую иллюстрацию в программе Word. Используя инструменты графикового диаграммирования, вы можете легко визуализировать данные и создать наглядное представление графика в вашем документе Word.
Видео:
Creating a spreadsheet in Excel in simple words / Excel Lesson for beginners
Creating a spreadsheet in Excel in simple words / Excel Lesson for beginners by Обучение Microsoft Office. Цифровой помощник 1,859,228 views 2 years ago 30 minutes
You Must Combine IT! PRINCIPLES and BASICS of Technical Analysis!
You Must Combine IT! PRINCIPLES and BASICS of Technical Analysis! by IKIGAI 1,456,092 views 2 years ago 15 minutes
Вопрос-ответ:
Как построить диаграмму в Word?
Чтобы построить диаграмму в Word, откройте документ и выберите вкладку "Вставка" в верхнем меню. Затем нажмите на кнопку "Диаграмма" и выберите нужный тип диаграммы из предложенного списка. После этого появится вставка пустой диаграммы в документе, на которую можно нажать правой кнопкой мыши и выбрать "Редактировать данные". Теперь вы можете ввести данные для диаграммы в открывшемся окне, а затем нажать "ОК". После этого диаграмма будет построена в документе с указанными данными.
Как построить графиковую иллюстрацию в Word?
Для построения графиковой иллюстрации в Word, откройте документ и выберите вкладку "Вставка" в верхнем меню. Затем нажмите на кнопку "График" и выберите нужный тип графика из предложенного списка. После этого появится вставка пустого графика в документе. Щелкните по нему правой кнопкой мыши и выберите "Редактировать данные". Затем введите свои данные в открывшемся окне и нажмите "ОК". График будет построен в документе с указанными данными.




































