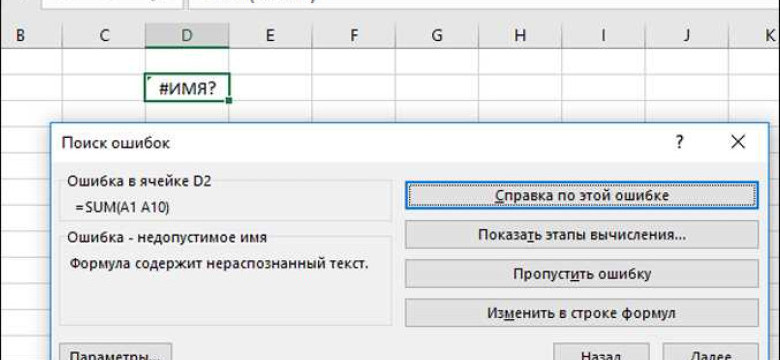
Excel – это мощная программа для работы с таблицами и данными. В ней можно хранить и анализировать огромные объемы информации. Часто при работе с большими таблицами наши данные находятся в разных столбцах, которые легко могут потеряться при прокрутке. Однако в Excel есть функция, которая позволяет закрепить столбец и сохранить его видимым даже при прокрутке таблицы.
Чтобы закрепить колонку в Excel, нужно выделить нужную колонку или столбец и затем выбрать функцию "Заморозить". После активации этой функции выбранный столбец останется видимым при прокрутке таблицы, а все остальные столбцы будут двигаться вместе с данными. Это очень удобно, особенно если в вашей таблице есть связанные данные, и вы хотите видеть их всегда вместе с интересующей вас колонкой.
Закрепление столбца в Excel позволяет не только упростить работу с данными, но и ускорить работу с таблицой. Вы сможете легко отслеживать информацию в зафиксированном столбце, не теряя его из виду. Благодаря этой функции эксель становится более удобным и эффективным инструментом для работы с большими объемами информации.
Как заморозить столбец в Excel
При работе с большими таблицами в Excel, возникает необходимость зафиксировать один столбец или несколько столбцов, чтобы они оставались видимыми при прокрутке. В Excel это можно сделать с помощью функции "Заморозить панель". В этой статье мы рассмотрим, как закрепить столбец в Excel и упростить работу со связанными данными.
1. Закрепление столбца в таблице Excel
Для начала откройте таблицу в Excel, в которой вы хотите закрепить столбец. Выделите столбец, который нужно зафиксировать. Для этого кликните на заголовок столбца, который располагается над первой ячейкой данного столбца.
После выделения столбца перейдите во вкладку "Вид" на панели инструментов. В секции "Окно" найдите кнопку "Заморозить окно". Откроется выпадающий список с несколькими вариантами закрепления данных.
Кликните на вариант "Заморозить первый столбец", чтобы закрепить выбранный столбец. Теперь он останется видимым, даже при прокрутке таблицы в Excel.
2. Отмена закрепления столбца в таблице Excel
Если вам больше не нужно закреплять столбец, выделите всю таблицу или выберите другой столбец. Затем снова перейдите во вкладку "Вид" и найдите кнопку "Заморозить окно" в секции "Окно".
В выпадающем списке выберите "Отменить закрепление". Теперь столбец будет свободно прокручиваться вместе с остальными данными таблицы.
Однако, обратите внимание, что при закреплении столбца Excel помещает его слева от закрепленной колонки. Если вы хотите закрепить несколько столбцов, повторите выделение и процесс закрепления для других столбцов.
Теперь вы знаете, как заморозить столбец и упростить работу с данными в таблице Excel. Эта функция поможет вам быстро находить и анализировать связанные данные, не отвлекаясь на прокрутку таблицы.
Как зафиксировать столбец в Excel
Чтобы зафиксировать столбец в Excel, следуйте этим простым шагам:
- Выделите ту колонку, которую вы хотите зафиксировать. Для этого щелкните на ее заголовке, который находится выше номеров строк.
- После этого выберите вкладку "Вид" в верхней части окна программы Excel.
- В группе "Окно" найдите кнопку "Заморозка панели" и нажмите на нее.
- Затем откроется выпадающее меню. В нем выберите "Заморозить панель" или "Заморозить первый столбец", в зависимости от того, что вам нужно.
После выполнения этих действий выбранный столбец останется видимым при прокрутке вниз или вправо по таблице. Это позволит упростить работу с данными, связанными с этой колонкой, так как вы всегда будете иметь доступ к ним, независимо от того, насколько большая таблица или насколько далеко вы прокрутили ее.
Теперь вы знаете, как зафиксировать столбец в Excel и упростить свою работу с таблицей. Эта функция может быть особенно полезна при работе с большим объемом данных или при необходимости быстрого доступа к связанным с колонкой информации. Попробуйте использовать эту возможность и вы обязательно оцените ее преимущества!
Как в Excel закрепить колонку

Фиксирование или замораживание столбца в Excel может значительно упростить работу с таблицей, особенно при большом объеме данных. Эта функция позволяет зафиксировать выбранный столбец, чтобы он оставался видимым, даже при прокрутке таблицы вниз. Таким образом, связанные с этим столбцом данные остаются видимыми всегда, что может значительно упростить работу с таблицей.
Закрепить колонку в Excel:
- Откройте таблицу в Excel.
- Выберите столбец, который вы хотите закрепить. Для этого щелкните на заголовке этого столбца (название столбца) или кликните на первой ячейке в столбце.
- Перейдите во вкладку "Вид" в верхней панели меню.
- В разделе "Окно" найдите кнопку "Закрепить окно".
- Нажмите на кнопку "Закрепить окно".
После выполнения этих шагов выбранный столбец будет закреплен и останется видимым, как при прокрутке таблицы вверх-вниз. Также стоит отметить, что можно закрепить не только один столбец, но и несколько связанных столбцов сразу.
Закрепление столбца в Excel является полезной функцией, особенно при работе с большими таблицами, содержащими множество данных. Она делает связанные с выбранным столбцом данные всегда видимыми, упрощая работу и позволяя быстро находить необходимую информацию без лишних усилий.
Преимущества фиксации столбца в Excel
Фиксация столбца позволяет держать в поле зрения колонку с ключевыми данными, что особенно полезно, когда таблица имеет большое количество столбцов. Вместо того, чтобы прокручивать таблицу горизонтально, чтобы увидеть нужный столбец, можно просто заморозить его, чтобы он оставался на месте при прокрутке по горизонтали. Это значительно экономит время и упрощает работу.
Функция фиксации столбца в Excel особенно полезна, когда в таблице содержится много данных и связанных столбцов. При фиксировании колонки можно работать с другими столбцами и всегда видеть ключевую информацию, связанную с этой колонкой. Это облегчает работу с большими наборами данных, сохраняет ориентацию в таблице и позволяет легко находить нужную информацию.
Таким образом, функция фиксации столбца в Excel - это мощный инструмент, который позволяет сохранять доступность и видимость важных данных в таблице. Зная, как закрепить столбец в Excel, вы значительно упростите свою работу с данными и сможете более эффективно использовать возможности программы.
Шаги по фиксации столбца в Excel
- Откройте файл с таблицей в Excel.
- Выделите столбец, который вы хотите закрепить.
- Перейдите на вкладку "Вид" в верхней панели инструментов.
- В разделе "Окно" найдите кнопку "Заморозить" и щелкните по ней.
- Выберите пункт меню "Заморозить панель" для фиксации верхних строк и первого столбца.
- Excel автоматически заморозит выбранный столбец и все строки выше него.
- Теперь, при прокрутке таблицы, закрепленный столбец всегда будет виден на экране.
Таким образом, фиксация столбца в Excel позволяет значительно упростить работу с большими объемами данных и обеспечивает более удобный просмотр информации. Закрепление столбца можно также использовать для связанных таблиц, чтобы всегда видеть связанные данные вместе с основной таблицей.
Как использовать функцию "заморозить окно" в Excel
В Excel есть полезная функция, которая позволяет закрепить столбец или строки с данными, чтобы они всегда оставались видимыми при прокрутке таблицы. Это называется "заморозить окно" или "зафиксировать окно". Однако, чтобы при работе с данными оставалась видимой только одна конкретная колонка, следует использовать функцию "заморозить колонку", которая позволяет зафиксировать нужный столбец.
Когда вы работаете с большой таблицей или множеством данных, может быть неудобно перемещаться по таблице, постоянно теряя из виду столбец или строку, с которыми вы работаете. Функция "заморозить окно" позволяет сфокусироваться только на отображаемой части таблицы и сохранить в поле зрения конкретную колонку с важными для вас данными.
Чтобы использовать эту функцию в Excel, нужно следовать нескольким простым шагам:
- Перейдите к нужному рабочему листу в Excel и выберите колонку, которую хотите зафиксировать.
- Нажмите на заголовок выбранной колонки, чтобы выделить ее целиком.
- Затем перейдите на вкладку "Вид" в меню Excel и найдите раздел "Окно".
- В разделе "Окно" появится кнопка "Заморозить окно". Нажмите на нее.
- После этого выбранная колонка будет зафиксирована, а все остальные столбцы будут скроллиться по горизонтали, позволяя вам удобно просматривать таблицу.
Теперь вы можете свободно проматывать таблицу по горизонтали или вертикали, сохраняя выбранный столбец или строки с данными всегда в поле зрения. Это упрощает работу с большими таблицами и позволяет сосредоточиться на нужных вам данных.
Таким образом, с помощью функции "заморозить окно" в Excel вы можете фиксировать нужный столбец в таблице и упростить связанные с ним операции. Эта функция особенно полезна при работе с объемными данными, где необходимо быстро находить и анализировать конкретные колонки или строки.
Что делать, если не удается закрепить столбец в Excel
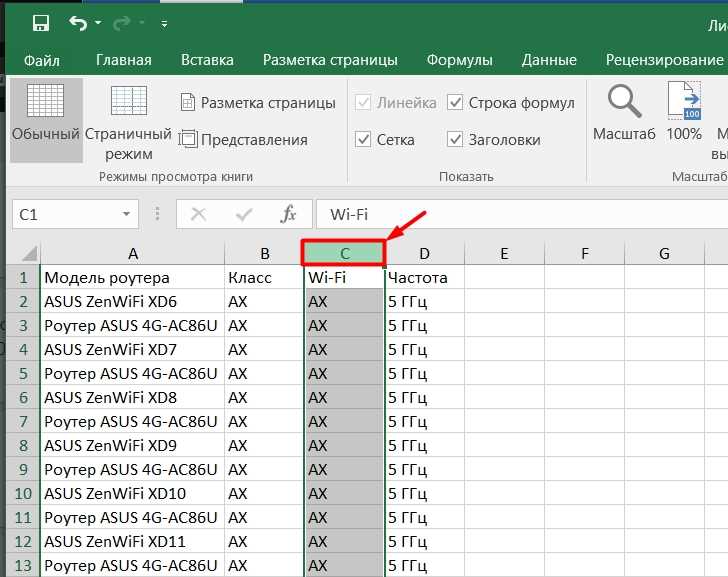
В Excel существует возможность закрепления столбца, чтобы при прокрутке таблицы данные, связанные с этим столбцом, оставались видимыми. Однако иногда пользователи сталкиваются с проблемой, когда закрепление столбца не срабатывает. В этом случае можно попробовать несколько способов, чтобы успешно закрепить столбец в Excel.
1. Проверьте правильность выделения столбца
Перед тем как закрепить столбец, убедитесь, что вы правильно выделили нужный столбец в таблице. Для этого щелкните на заголовке столбца левой кнопкой мыши, чтобы он стал выделенным.
2. Используйте функцию "Заморозить панель"
Если закрепление столбца не работает, можно попробовать вместо него использовать функцию "Заморозить панель". Эта функция позволяет зафиксировать не только один столбец, но и несколько столбцов или даже строки. Чтобы воспользоваться этой функцией, сначала выберите ячейку, которая будет являться верхней левой ячейкой закрепляемой области. Затем перейдите во вкладку "Вид" на панели инструментов Excel и выберите функцию "Заморозить панель".
3. Проверьте наличие пустого столбца слева от закрепляемого столбца
Если столбец, который вы пытаетесь закрепить, находится крайним слева в таблице, указанный способ может не сработать. В этом случае попробуйте вставить пустой столбец слева от закрепляемого столбца и повторить попытку закрепления.
Теперь вы знаете, что делать, если не удается закрепить столбец в Excel. Попробуйте применить эти методы и упростите себе работу с данными в таблице Excel.
Дополнительные советы по работе с фиксацией столбца в Excel
Если вам необходимо фиксировать столбец в таблице Excel, чтобы сохранить его видимым при прокручивании, вы можете использовать функцию "Заморозить столбец". Это особенно полезно, когда у вас есть длинная таблица с большим количеством столбцов, и вы хотите упростить просмотр данных в первом столбце.
Вот как закрепить столбец в Excel:
- Выберите столбец, который вы хотите зафиксировать. Для этого щелкните на номере столбца, чтобы выделить его.
- Перейдите в раздел "Вид" на панели инструментов Excel.
- В разделе "Окно" найдите кнопку "Заморозить панель".
- Нажмите на кнопку "Заморозить первый столбец" для зафиксирования выбранного столбца.
После выполнения этих шагов выбранный столбец будет закреплен и останется видимым при прокручивании таблицы в Excel.
Если у вас есть связанные данные в других столбцах, можно зафиксировать несколько столбцов одновременно, чтобы обеспечить просмотр этих данных вместе. Для этого выберите столбцы, которые вы хотите зафиксировать, и используйте функцию "Заморозить столбцы".
Теперь, когда вы знаете, как закрепить столбец в Excel, вы сможете упростить работу с большими таблицами и более эффективно работать со своими данными.
Видео:
8 инструментов в Excel, которыми каждый должен уметь пользоваться
8 инструментов в Excel, которыми каждый должен уметь пользоваться by Билял Хасенов – Excel, VBA & More 2,024,805 views 2 years ago 18 minutes
Как закрепить область в Excel?
Как закрепить область в Excel? by TeachVideo 288,894 views 12 years ago 1 minute, 36 seconds
Вопрос-ответ:
Как закрепить столбец в Excel и упростить работу?
Чтобы закрепить столбец в Excel и упростить работу, следует выполнить следующие действия: 1) выбрать столбец, который нужно закрепить; 2) перейти на вкладку "Вид"; 3) нажать на кнопку "Заморозить панель"; 4) выбрать "Заморозить первый столбец". После этих действий выбранный столбец останется на месте при прокручивании таблицы вниз, что значительно упрощает работу.
Как закрепить колонку в Excel?
Чтобы закрепить колонку в Excel, нужно выполнить следующие шаги: 1) выделить колонку, которую необходимо закрепить; 2) перейти на вкладку "Вид"; 3) нажать на кнопку "Заморозить панель"; 4) выбрать "Заморозить первую колонку". После выполнения этих действий выбранная колонка будет оставаться на месте при прокручивании таблицы вправо, что сделает работу намного удобнее и эффективнее.
Как зафиксировать столбец в Excel?
Для зафиксации столбца в Excel следует выполнить следующие действия: 1) выделить столбец, который требуется зафиксировать; 2) перейти на вкладку "Вид"; 3) нажать на кнопку "Заморозить панель"; 4) выбрать "Заморозить первый столбец". В результате выбранный столбец будет оставаться на месте при прокручивании таблицы вниз, что значительно облегчит работу с данными.
Как заморозить столбец в Excel?
Для того чтобы заморозить столбец в Excel, необходимо выполнить следующие действия: 1) выделить столбец, который требуется заморозить; 2) перейти на вкладку "Вид"; 3) нажать на кнопку "Заморозить панель"; 4) выбрать "Заморозить первый столбец". После выполнения этих действий выбранный столбец останется на месте при прокручивании таблицы вниз, что облегчит работу и упростит доступ к данным в этом столбце.
Как закрепить столбец в Excel и упростить работу?
Чтобы закрепить столбец в Excel и упростить работу, вам нужно выбрать столбец, который вы хотите закрепить, а затем перейти на вкладку "Вид" и нажать на кнопку "Заморозить панель". После этого выбранный столбец останется видимым на экране при прокрутке таблицы, что позволит вам легко работать с остальными данными.




































