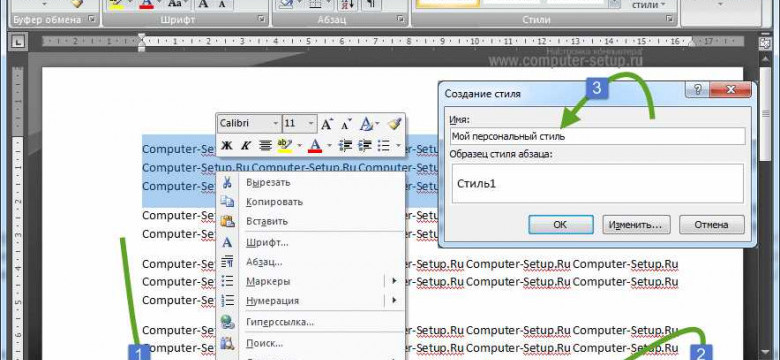
Выполнить красную строку в Word - это одно из первых навыков, которые нужно освоить для правильного оформления текстов. Красная строка позволяет сделать текст более читабельным и структурированным, добавляя отступы между строками.
Чтобы применить красную строку в Word, вам необходимо знать, как включить функцию автоматического форматирования текста. По умолчанию, в Word включена автоматическая красная строка, но если вы хотите изменить отступы, вам потребуется выполнить несколько шагов.
Как же сделать красную строку в Word? Сначала выделите первую строку, которую хотите сделать красной. Затем нажмите правую кнопку мыши на этой строке и выберите пункт "Форматирование абзаца" в контекстном меню.
Откроется окно со множеством настроек форматирования абзаца. Вам нужно найти раздел "Отступы" и в поле "Первая строка" ввести значение, которое соответствует величине отступа, который вы хотите применить. Например, если вы хотите сделать отступ на один сантиметр, введите значение "1 см". После этого нажмите кнопку "Применить", а затем "ОК". Ваша первая строка теперь будет отформатирована с красной строкой.
Как сделать красную строку в Word: инструкция для начинающих
Шаг 1: Открыть документ в Word
Первым делом необходимо открыть документ в Microsoft Word, в котором вы хотите применить красную строку.
Шаг 2: Перейти к форматированию абзаца
Чтобы сделать красную строку, необходимо выделить абзац, в котором вы хотите применить красную строку. Выделить абзац можно кликнув на него или зажав левую кнопку мыши и выделив нужный текст.
Шаг 3: Применить отступы
Чтобы сделать красную строку, необходимо применить отступы в абзаце. Для этого зайдите во вкладку "Расположение" в верхнем меню программы, а затем нажмите на кнопку "Отступы".
Шаг 4: Выполнить форматирование
В открывшемся окне "Отступы и интервалы" выберите вкладку "Отступы" и сделайте следующий набор настроек:
- Расположите курсор в поле "Специальные"
- Выберите "Отступ в (поле)"
- Заполните поле "От" значением разумного размера (например, 1 сантиметр)
- Нажмите кнопку "ОК"
Шаг 5: Проверить результат
После выполнения указанных выше шагов красная строка должна быть применена к выбранному абзацу. Вы можете убедиться в этом, пролистав страницу вашего документа.
Теперь вы знаете, как сделать красную строку в Word с помощью форматирования абзацев и отступов.
Установка красной строки в Word
В программе Word есть несколько способов сделать красную строку. Рассмотрим основные из них.
Способ 1: Применить отступы в форматировании абзаца
- Выберите текст, к которому хотите применить красную строку.
- Нажмите правую кнопку мыши и выберите пункт "Форматирование абзаца" из контекстного меню.
- В открывшемся окне "Абзац" перейдите на вкладку "Отступы".
- В разделе "Специальные" выберите "Первая строка".
- Установите необходимый отступ для первой строки и нажмите "ОК".
Теперь выбранный текст будет отображаться с красной строкой.
Способ 2: Выполнить форматирование с помощью стилей в Word
- Выберите текст, к которому хотите применить красную строку.
- На панели инструментов выберите стиль абзаца, который имеет красную строку.
После применения стиля к выбранному тексту у него автоматически устанавливается красная строка.
Теперь вы знаете, как сделать красную строку в Word. Это просто и быстро, а ваш текст будет выглядеть более профессионально и удобочитаемо.
Правила оформления красной строки в Word
Как правильно применить форматирование красной строки в Word? Сделать отступы и выполнить форматирование красной строки в документе Word проще простого. В этом разделе мы расскажем, как правильно применить отступы и сделать красную строку в Word.
1. Применить отступы для первой строки
Для начала откройте нужный документ Word. Затем выделите первый абзац, к которому вы хотите применить отступы и сделать красную строку. Нажмите Правую кнопку мыши и выберите пункт "Абзац" в контекстном меню.
- Во вкладке "Отступы" в окне "Абзац" найдите раздел "Отступы слева".
- Введите значение отступа с помощью клавиш ↑ и ↓ или введите его вручную.
- Нажмите кнопку "OK", чтобы применить отступы к первой строке.
2. Сделать красную строку в Word
После того, как вы применили отступы к первой строке, следует сделать красную строку.
- Выделите все строки, кроме первой, в абзаце.
- Нажмите Правую кнопку мыши и выберите пункт "Абзац" в контекстном меню.
- Во вкладке "Отступы" в окне "Абзац" найдите раздел "Отступы слева".
- Установите значение отступа равным нулю.
- Нажмите кнопку "OK", чтобы выполнить форматирование красной строки.
Теперь вы знаете, как правильно применить отступы и сделать красную строку в Word. Следуя этим простым правилам, вы сможете хорошо оформить свой документ и создать красивую красную строку.
Использование интегрированных инструментов для красной строки в Word
В Word есть несколько встроенных инструментов, которые позволяют легко и быстро форматировать текст, включая создание красной строки. Далее рассмотрим, как выполнить данное форматирование с использованием этих инструментов.
1. Откройте документ в программе Word.
2. Выделите абзац или абзацы, в которых вы хотите применить красную строку.
3. На панели инструментов выберите вкладку "Расположение" (Layout). В поле "Отступы" (Indents) введите значение отступа для первой строки.
4. Выберите "С помощью" (By) и укажите значение отступа в поле "Отступ первой строки" (First line indent).
5. Нажмите кнопку "Применить" (Apply) и закройте окно "Параметры абзаца" (Paragraph dialog box).
Теперь красная строка будет применена к выбранным абзацам в документе Word. Вам остается только сохранить изменения и ваш текст будет отформатирован с красной строкой.
Word - это удобный инструмент для создания текстовых документов, и использование интегрированных инструментов для форматирования текста, в том числе создания красной строки, делает процесс более эффективным и удобным.
Как видно, сделать красную строку с отступами в Word - это простой процесс, который можно выполнить с помощью набора инструментов, доступных в программе.
Ручное форматирование красной строки в Word
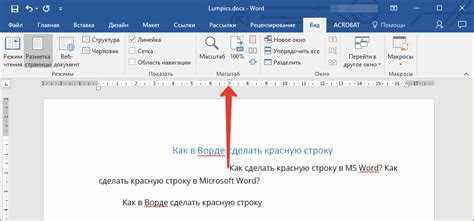
Как сделать красную строку в Word? Как правильно выполнить отступы и применить красную строку к тексту? В этом разделе мы рассмотрим, как сделать красную строку с помощью ручного форматирования в Microsoft Word.
1. Форматирование абзацев
Для начала, необходимо выбрать текст, к которому вы хотите применить красную строку. Затем нажмите правой кнопкой мыши на выбранном тексте и выберите "Форматирование абзаца".
В открывшемся окне "Абзац" найдите раздел "Отступы" и установите желаемую величину отступа для первой строки абзаца. Обычно значение отступа составляет 1,25 см или 1,27 см.
2. Применение красной строки
После того, как вы установили отступы для первой строки абзаца, применить красную строку можно двумя способами:
- Первый способ: выберите весь текст, к которому вы хотите применить красную строку, затем нажмите клавишу "Tab" на клавиатуре.
- Второй способ: установите курсор в начало абзаца, который вы хотите форматировать, затем нажмите комбинацию клавиш "Ctrl" + "T".
После применения красной строки, первая строка абзаца будет выровнена по левому краю, а остальные строки будут иметь заданный отступ.
Таким образом, форматирование красной строки в Word не составляет большой сложности. Следуя нашей инструкции, вы сможете легко создать красную строку с помощью ручного форматирования в программе Microsoft Word.
Как выполнить отступы первой строки в Word?
В Word есть множество функций для форматирования текста, включая возможность задания отступов первой строки в абзацах. Это полезное средство, позволяющее добавить структуру и логику в текстовый документ.
Чтобы сделать отступы первой строки в Word, следуйте этим простым инструкциям:
- Выделите абзац или строку, для которой вы хотите применить отступы первой строки.
- Нажмите правой кнопкой мыши на выделенном фрагменте и выберите пункт "Форматирование абзаца" из появившегося контекстного меню.
- В открывшемся диалоговом окне "Абзац" перейдите на вкладку "Отступы".
- На вкладке "Отступы" найдите раздел "Специальные" и выберите тип отступов "Отступ первой строки".
- В поле "Отступ", расположенном рядом с типом отступов, укажите значение в пунктах (например, 0,5 пункта).
- Нажмите кнопку "ОК", чтобы применить отступы первой строки к выбранному абзацу или строке.
После выполнения этих шагов у вас будет отступ первой строки в выбранном фрагменте текста. Теперь, когда вы добавляете новый абзац или строку, отступы первой строки будут автоматически применяться к ним, если вы не измените эти настройки.
Вот так просто можно сделать отступы первой строки в Word. Это удобный способ сделать ваш текст более структурированным и легкочитаемым. Примените отступы первой строки в своем документе сейчас и увидите разницу!
Использование настройки отступа первой строки в Word
Как выполнить отступ первой строки в Word?
Шаг 1: Выделите абзац
Прежде всего, выделите абзац, для которого вы хотите применить отступ первой строки. Выделить абзац можно нажатием левой кнопки мыши и удерживанием ее во время перемещения курсора.
Шаг 2: Откройте диалоговое окно Форматирование абзаца
Нажмите правой кнопкой мыши на выделенном абзаце и выберите в контекстном меню пункт "Форматирование абзаца". В открывшемся диалоговом окне вы найдете вкладку "Отступы".
Шаг 3: Примените отступы с красной строкой
На вкладке "Отступы" в диалоговом окне "Форматирование абзаца" найдите раздел "Отступ первой строки" и установите требуемое значение для отступа. Обычно используется значение от 1 см до 1,5 см, но вы можете выбрать то значение, которое вам наиболее подходит.
После применения отступов с красной строкой нажмите кнопку "ОК", чтобы сохранить изменения и закрыть диалоговое окно "Форматирование абзаца".
Теперь первая строка каждого абзаца будет иметь заданный вами отступ, создавая красную строку и придавая абзацам более аккуратный и профессиональный вид.
Ручное задание отступа первой строки в Word
Как сделать красную строку в Word? Как выполнить форматирование абзаца в Word? В данной инструкции рассмотрим, как сделать красную строку и задать отступы для первой строки в Word. Для выполнения этих действий потребуется использовать функционал программы Word.
Как сделать красную строку в Word?
- Откройте программу Word и создайте новый документ или откройте существующий.
- Выделите текст, в котором нужно сделать красную строку.
- На панели форматирования найдите кнопку "Отступы" и нажмите на нее.
- В появившемся меню выберите пункт "Отступы абзаца".
- В открывшемся окне "Отступы и выравнивание" найдите раздел "Специальные", расположенный рядом с полем "Отступ слева".
- В поле "Специальные" выберите "Первая строка" и укажите размер отступа слева (например, 1 см).
- Нажмите кнопку "ОК", чтобы применить изменения.
Как применить красную строку к абзацу в Word?
Если вы хотите применить красную строку к абзацу в Word, то можно выполнить следующие действия:
- Выделите абзац, к которому нужно применить красную строку.
- На панели форматирования найдите кнопку "Отступы" и нажмите на нее.
- В появившемся меню выберите пункт "Отступы абзаца".
- В открывшемся окне "Отступы и выравнивание" найдите раздел "Отступ слева".
- Укажите размер отступа слева (например, 1 см).
- Нажмите кнопку "ОК", чтобы применить изменения.
Теперь вы знаете, как сделать красную строку и задать отступы для первой строки в Word. Следуя этой инструкции, вы сможете форматировать текст и абзацы в Word в соответствии с вашими требованиями.
Как сделать абзац с красной строкой в Word?
1. Откройте документ в Word, в котором вы хотите сделать абзац с красной строкой.
2. Выделите абзац, к которому вы хотите применить форматирование.
3. На панели инструментов выберите вкладку "Расширенное форматирование" и нажмите на кнопку "Отступы".
4. В появившемся окне выберите вкладку "Отступы" и в поле "Специальные" установите значение, равное количеству отступов, которое вы хотите применить. Например, вы можете указать "1,25 см" для создания отступа первой строки абзаца.
5. Нажмите кнопку "ОК", чтобы применить изменения.
Теперь у вас есть абзац с красной строкой в Word. Вы можете повторить эти шаги для других абзацев в документе.
Заметьте, что форматирование красной строки не применяется автоматически ко всем абзацам в документе. Вы должны выполнить эти действия для каждого абзаца, к которому хотите применить красную строку.
Создание абзаца с красной строкой в Word
Как сделать красную строку в Word? Для выполнения данного форматирования отступов и создания абзаца с красной строкой нам понадобится программа Microsoft Word. В этой инструкции мы расскажем, как применить необходимое форматирование, чтобы создать абзац с красной строкой.
Шаг 1: Открыть документ в Word
Первым делом откройте документ в Word, в котором вы хотите применить форматирование красной строки.
Шаг 2: Применить форматирование отступов
Чтобы создать абзац с красной строкой, нам нужно выполнить следующие действия:
| 1. | Выделите текст первой строки абзаца, которую вы хотите сделать красной строкой. |
| 2. | Нажмите правую кнопку мыши на выделенном тексте и выберите пункт "Параграф" в контекстном меню. |
| 3. | В открывшемся окне "Параграф" укажите необходимую величину отступа в поле "Отступ слева". Например, можно установить 1 см. |
| 4. | Нажмите кнопку "ОК", чтобы применить изменения. |
После выполнения этих действий вы увидите, что первая строка абзаца стала красной строкой.
Теперь вы знаете, как сделать красную строку в Word и создать абзац с красной строкой. Следуя этой инструкции, вы сможете форматировать ваши тексты так, чтобы они выглядели профессионально и аккуратно.
Видео:
Как сделать отступ 1, 2, 3 см в ворде
Как сделать отступ 1, 2, 3 см в ворде by Excel и Word без воды 34,881 views 3 years ago 1 minute, 7 seconds




































