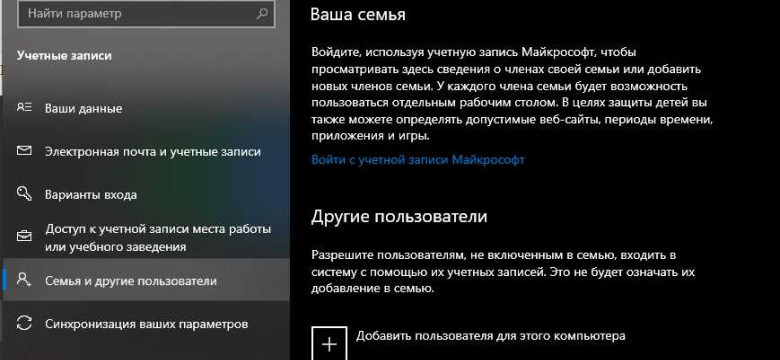
Контроль за доступом детей к контенту и ограничение времени использования компьютера - важные вопросы для родителей в наше время. С операционной системой Windows 10 вы можете настроить родительский контроль, который поможет вам в ограничении доступа детей к определенным функциям и контенту.
Windows 10 предлагает широкий спектр возможностей для родительского контроля. Вы сможете ограничить доступ детей к определенным программам и веб-сайтам, контролировать время, которое они проводят за компьютером, и защищать их от вредоносного контента.
Для настройки родительского контроля в Windows 10 вам потребуется создать учетную запись для ребенка и настроить необходимые параметры. После этого вы сможете следить за его активностью и контролировать доступ к определенным функциям и программам.
Благодаря родительскому контролю в Windows 10 родители могут обеспечить безопасность и защиту своих детей при использовании компьютера. Настройте родительский контроль в Windows 10 уже сегодня и обеспечьте безопасность своим детям при использовании компьютера.
Родительский контроль Windows 10: как настроить и использовать
Родительский контроль в Windows 10 предоставляет возможность родителям ограничивать доступ детей к определенному контенту и системным функциям операционной системы. Позволяет устанавливать ограничения на время использования компьютера, отслеживать активность детей и контролировать их коммуникацию в онлайн-среде.
Настроить родительский контроль в Windows 10 можно встроенными инструментами операционной системы. Перейдите в настройки аккаунта родителя и добавьте учетные записи для своих детей. Ограничьте время проведения за компьютером и задайте разрешенные часы. Также можно настроить фильтрацию контента по возрастным ограничениям и блокировать доступ к определенным веб-сайтам.
Контроль за доступом детей к компьютеру можно осуществлять не только через настройки операционной системы Windows 10, но и с помощью специального программного обеспечения - приложений для родительского контроля. Такие приложения предоставляют дополнительные функции и возможности для защиты и контроля детей в онлайн-среде.
Родительский контроль в Windows 10 является важной функцией для родителей, которые хотят обеспечить безопасность и ограничения доступа своих детей к определенному контенту и системным функциям операционной системы. Он помогает защитить детей от нежелательного контента и предотвращает неправильное использование компьютера.
Возможности родительского контроля в Windows 10
Родительский контроль в операционной системе Windows 10 предоставляет родителям возможность ограничить доступ детей к некоторым функциям и контенту компьютера. Это важная защита, которая позволяет родителям контролировать, как и на что их дети тратят время на компьютере.
Система родительского контроля в Windows 10 предоставляет возможность:
1. Ограничить время доступа к компьютеру и интернету. Родители могут установить ограничения по времени, чтобы предотвратить чрезмерное использование компьютера детьми.
2. Контролировать запуск и использование определенных программ и приложений. Возможно ограничить доступ к определенным программам или установить ограничения для определенной возрастной группы.
3. Блокировать определенные веб-сайты и контент. Родители могут запретить доступ к определенным сайтам или категориям контента, чтобы предотвратить просмотр неподходящего для детей материала.
4. Мониторить активность детей на компьютере. Родители могут просматривать отчеты о том, как и на что тратят время их дети на компьютере, чтобы лучше понимать их интересы и привычки.
Родительский контроль в Windows 10 является мощным инструментом для защиты детей от неподходящего контента и ограничения несанкционированного использования компьютера. Он обеспечивает дополнительную защиту и контроль для родителей, позволяя им быть уверенными в безопасности своих детей в операционной системе Windows 10.
Как настроить родительский контроль в Windows 10
Родительский контроль в операционной системе Windows 10 представляет собой встроенный инструмент, позволяющий родителям ограничить доступ детей к определенному контенту и защитить их от нежелательных воздействий в сети.
Ограничение доступа для детей
С помощью родительского контроля в Windows 10 вы можете установить ограничения на доступ к определенным приложениям, играм, веб-сайтам и другим ресурсам. Вы можете выбирать конкретные категории контента, которые хотите запретить или разрешить для ваших детей.
Защита родителей
Кроме того, родительский контроль в Windows 10 позволяет вам установить ограничение по времени использования компьютера, контролировать активность детей и просматривать отчеты о них. Это поможет вам быть уверенными в том, что ваши дети не проводят слишком много времени перед компьютером и используют его согласно вашим правилам.
| Преимущества родительского контроля в Windows 10 |
|---|
| 1. Инструмент управления доступом к контенту и приложениям. |
| 2. Возможность ограничить время использования компьютера. |
| 3. Встроенные фильтры для блокировки опасных и нежелательных веб-сайтов. |
| 4. Просмотр отчетов о деятельности детей для мониторинга их активности. |
Установка и настройка программ для родительского контроля в Windows 10
Родительский контроль в операционной системе Windows 10 позволяет родителям ограничить доступ детей к определенным функциям и контенту на компьютере. Для обеспечения защиты и контроля, родители могут использовать специальные программы для родительского контроля, которые предоставляют дополнительные возможности и функции.
Выбор программы для контроля доступа детей
На рынке существует множество программ для родительского контроля, которые предлагают различные функции и возможности. При выборе программы следует обратить внимание на следующие критерии:
- Функциональность: Проверьте, какие функции и возможности предлагает программа, такие как блокировка веб-сайтов, ограничения времени использования компьютера и др.
- Простота использования: Удобный и интуитивно понятный интерфейс позволит легко настроить и использовать программу.
- Совместимость: Убедитесь, что программа совместима с операционной системой Windows 10.
- Отзывы и рейтинги: Прочитайте отзывы и рейтинги пользователей, чтобы узнать о реальном опыте использования программы.
Установка и настройка программы
После выбора программы для родительского контроля, необходимо выполнить установку и настройку:
- Скачайте программу с официального сайта разработчика.
- Запустите установщик и следуйте инструкциям по установке.
- После установки, откройте программу и выполните регистрацию или вход в систему.
- Настройте параметры родительского контроля в программе, определив ограничения и правила доступа.
- Сохраните настройки и закройте программу.
После завершения настройки программы для родительского контроля, родители смогут контролировать и ограничивать доступ детей к определенным функциям и контенту в операционной системе Windows 10. Это поможет обеспечить защиту и безопасность детей при использовании компьютера.
Ограничение доступа к нежелательному контенту для детей в Windows 10
Для этого можно использовать функции и инструменты родительского контроля, которые предоставляются операционной системой Windows 10. С помощью них родители могут настроить ограничения и фильтры для различных типов контента, таких как веб-сайты, приложения и игры.
1. Настройка родительского контроля
Для настройки родительского контроля в Windows 10 родители должны зайти в раздел "Настройки" в меню "Параметры". Затем они должны выбрать раздел "Пользователи" и кликнуть по имени ребенка, для которого нужно настроить ограничения.
В этом разделе родители могут установить ограничения на использование различных приложений и игр, а также контролировать доступ к веб-сайтам. Windows 10 предлагает возможность настроить фильтр SmartScreen, чтобы блокировать вредоносные и нежелательные веб-сайты.
2. Ограничение доступа к контенту
Родительский контроль в Windows 10 также позволяет ограничить доступ к нежелательному контенту на уровне семейных учетных записей. Родители могут настроить ограничения для конкретных категорий контента, таких как фильмы, телепередачи, музыка и другие.
Ограничения можно настроить с помощью стандартной программы "Films & TV", которая предлагает возможность настройки ограничений для разного возраста. Пользователь может выбрать соответствующую возрастную категорию, а затем блокировать доступ к определенным фильмам или телепередачам.
3. Контроль времени использования
Еще одна полезная функция родительского контроля в Windows 10 - это контроль времени использования компьютера или устройства. Родители могут настроить ограничения по времени, чтобы ограничить количество времени, которое дети могут проводить за компьютером или использовать определенные приложения.
Для настройки ограничения времени родители должны зайти в раздел "Настройки" в меню "Параметры" и выбрать раздел "Время использования". Затем они могут установить ограничение для каждого дня недели или настроить общее ограничение времени.
Все эти функции родительского контроля в Windows 10 помогают родителям защитить детей от нежелательного контента и создать безопасное окружение для них в операционной системе Windows 10.
Как блокировать опасные и вредоносные сайты в Windows 10
Контроль доступа для родителей
В Windows 10 доступен родительский контроль, который позволяет родителям управлять временем использования компьютера своими детьми, а также контролировать доступ к различным приложениям и веб-сайтам. Чтобы настроить контроль доступа, вам понадобится учетная запись Microsoft и доступ к интернету.
Ограничение доступа к опасному контенту

Для ограничения доступа к опасным и вредоносным сайтам вам необходимо включить фильтрацию встроенных функций защиты Microsoft Defender SmartScreen и Windows Defender Firewall. Также вы можете использовать сторонние решения, такие как антивирусное программное обеспечение или программное обеспечение семейной безопасности, чтобы улучшить защиту.
| Шаг | Действие |
|---|---|
| 1 | Откройте "Параметры" Windows 10, выбрав соответствующую опцию в "Пуск". |
| 2 | Выберите "Обновление и безопасность". |
| 3 | Перейдите в раздел "Безопасность Windows". |
| 4 | В разделе "Защита по умолчанию" активируйте "Защита SmartScreen" и "Обнаружение и блокирование эксплойтов". |
| 5 | Проверьте настройки "Windows Defender Firewall" для блокировки доступа к опасным сайтам. |
Эти шаги помогут вам настроить родительский контроль в операционной системе Windows 10 и ограничить доступ своих детей к опасным и вредоносным сайтам. Важно регулярно обновлять систему и использовать антивирусное программное обеспечение для обеспечения наивысшего уровня защиты.
Ограничение времени использования компьютера детьми в Windows 10
Для родителей важно обеспечить безопасность и защиту детей во время использования компьютера. Родительский контроль в операционной системе Windows 10 предоставляет родителям возможность ограничить доступ детей к определенному контенту и ограничить время использования компьютера.
Ограничение доступа к контенту
Windows 10 предлагает родителям различные способы ограничения доступа детей к нежелательному контенту. Возможности родительского контроля включают блокировку сайтов с помощью списка доверенных и недоверенных сайтов, фильтрацию контента в веб-браузере, а также ограничение возможностей поиска и просмотра нежелательного контента. Все эти параметры настраиваются в настройках родительского контроля.
Ограничение времени использования компьютера
Другой важной функцией родительского контроля в Windows 10 является возможность ограничить время использования компьютера детьми. Родители могут установить ограничения на каждый день недели, установить время начала и окончания доступа к компьютеру, а также установить максимальное время использования в день.
Когда время использования компьютера истекает, Windows 10 автоматически блокирует доступ к учетной записи пользователя детей. Это помогает родителям контролировать время, проведенное детьми за компьютером и обеспечивает баланс между обучением и развлечениями.
Ограничение времени использования компьютера детьми - это важный компонент родительского контроля. С помощью функций ограничения времени, родители могут быть уверены в том, что дети не проводят слишком много времени за компьютером и используют его эффективно.
Как получить отчеты о действиях детей в Windows 10
Для получения отчетов о действиях детей в родительском контроле Windows 10 необходимо выполнить следующие шаги:
1. Активация родительского контроля
Сначала необходимо активировать родительский контроль в системе Windows 10. Для этого зайдите в "Настройки" -> "Семья и другие пользователи" -> "Добавить членов семьи" и следуйте инструкциям на экране. При необходимости создайте новый аккаунт для ребенка.
2. Настройка родительского контроля
После активации родительского контроля, вам будет предложено настроить ограничение доступа ребенка к определенным функциям и контенту. Установите необходимые ограничения, исходя из возраста и потребностей ребенка.
Помимо настройки ограничений, также можно задать время, в течение которого ребенок будет иметь доступ к компьютеру.
3. Получение отчетов о действиях
Для получения отчетов о действиях детей в Windows 10 зайдите в "Настройки" -> "Семья и другие пользователи" -> "Активность ребенка". Здесь вы сможете просмотреть отчеты о действиях ребенка, такие как посещенные веб-сайты, использование приложений и игр, время компьютера и др.
Отчеты предоставляют детальную информацию о действиях ребенка, что позволяет родителям контролировать его поведение в сети и защитить от нежелательных влияний.
Таким образом, родительский контроль в Windows 10 предоставляет родителям не только возможность ограничивать доступ детей к определенному контенту, но и получать отчеты о их действиях. Это способствует защите детей в онлайн-среде и контролю их активности в операционной системе Windows 10.
Видео:
Контроль учетных записей в Windows 10 | Как настроить или отключить UAC?
Контроль учетных записей в Windows 10 | Как настроить или отключить UAC? by Компьютерные Секреты 73,764 views 5 years ago 4 minutes, 34 seconds
Вопрос-ответ:
Как включить родительский контроль в Windows 10?
Для включения родительского контроля в Windows 10 нужно открыть "Параметры" и выбрать "Учетные записи". Затем выберите "Семья и дети" и нажмите на кнопку "Добавить семью". Следуйте инструкциям на экране, чтобы создать учетную запись ребенка и установить ограничения.
Как настроить ограничение времени использования компьютера для ребенка в Windows 10?
Для настройки ограничения времени использования компьютера для ребенка в Windows 10 нужно открыть "Параметры", выбрать "Учетные записи" и затем "Семья и дети". Выберите учетную запись ребенка и перейдите на вкладку "Ограничение времени". Там вы сможете установить время, которое ребенок может использовать компьютер в определенные дни недели.
Как блокировать определенные приложения и игры для детей в Windows 10?
Чтобы блокировать определенные приложения и игры для детей в Windows 10, откройте "Параметры", выберите "Учетные записи" и перейдите к "Семье и детям". Выберите учетную запись ребенка и перейдите на вкладку "Отслеживание содержимого". В разделе "Разрешенный контент" выберите "Управление доступом к магазину и к контенту". Запретите доступ к приложениям и играм, которые вы не хотите, чтобы ребенок использовал.
Можно ли отслеживать активность ребенка в Windows 10?
Да, в Windows 10 есть функция отслеживания активности ребенка. Чтобы использовать эту функцию, откройте "Параметры", выберите "Учетные записи" и перейдите к "Семье и детям". Выберите учетную запись ребенка и перейдите на вкладку "Активность ребенка". Там вы сможете видеть отчеты об активности ребенка, такие как время использования компьютера и посещенные сайты.
Как ограничить доступ к определенным веб-сайтам для ребенка в Windows 10?
Для ограничения доступа к определенным веб-сайтам для ребенка в Windows 10 нужно открыть "Параметры", выбрать "Учетные записи" и перейти к "Семье и детям". Выберите учетную запись ребенка и перейдите на вкладку "Отслеживание содержимого". В разделе "Дополнительные ограничения" выберите "Управление доступом к сайтам". Добавьте веб-сайты, к которым вы не хотите, чтобы ребенок имел доступ.




































