
Word - популярное приложение для работы с текстом, но не все знают, что оно также обладает мощными инструментами для работы с графическими объектами. Одним из таких инструментов является возможность сгруппировать фигуры в Word. Группировка позволяет объединить несколько графических объектов в один цельный, что может быть очень полезно при создании сложных диаграмм, схем или иллюстраций.
Чтобы сгруппировать фигуры в Word, необходимо выделить нужные объекты и использовать функцию группировки. Для этого сначала выделите все объекты, которые хотите сгруппировать. Для выделения нескольких объектов можно зажать клавишу Shift и однократно щелкнуть на каждом объекте. Если объекты находятся рядом, можно просто зажать кнопку мыши и провести выделение путем обводки всех нужных фигур.
После того, как все объекты выделены, щелкните правой кнопкой мыши по выделенной области и выберите в контекстном меню команду "Группировка" или "Объединить". После этого все выделенные объекты будут слияние в один графический объект, который можно легко перемещать, изменять размер и применять другие операции.
Откройте документ Word
Как сгруппировать фигуры в Word? Это может быть полезно, когда вам нужно объединить несколько графических объектов в один, чтобы перемещать или изменять их размеры как единое целое. В Word есть функция группировки, которая позволяет вам объединить несколько графических объектов в один, чтобы они вели себя, как единое целое.
Чтобы сгруппировать фигуры в Word, откройте документ Word и найдите фигуры, которые хотите объединить. Фигуры могут быть созданы с помощью инструментов рисования Word или вставлены из других программ.
Для объединения фигур в Word, выделите все фигуры, которые вы хотите объединить. Для выделения нескольких фигур, зажмите клавишу "Ctrl" на клавиатуре и щелкните мышью на каждой фигуре. Выделенные фигуры должны быть отмечены рамкой или выделены специальными точками.
После того, как выделены все нужные фигуры, нажмите правую кнопку мыши на одной из выделенных фигур и выберите в контекстном меню команду "Группировать" или "Объединить" (в зависимости от версии Word). При выборе этой команды все выделенные фигуры объединятся, создавая один графический объект.
Объединенные фигуры можно перемещать и изменять размеры как единое целое. Для разгруппировки фигур, выделите объединенные фигуры и нажмите правую кнопку мыши, затем выберите команду "Разгруппировать". Теперь вы снова сможете изменять каждую фигуру отдельно.
Таким образом, вы можете сгруппировать фигуры в Word, используя функцию группировки или объединения. Это удобно при работе с графическими объектами, такими как таблицы, диаграммы или иллюстрации. Вы можете легко перемещать, изменять размеры и редактировать группу фигур как единое целое.
Выберите нужные фигуры
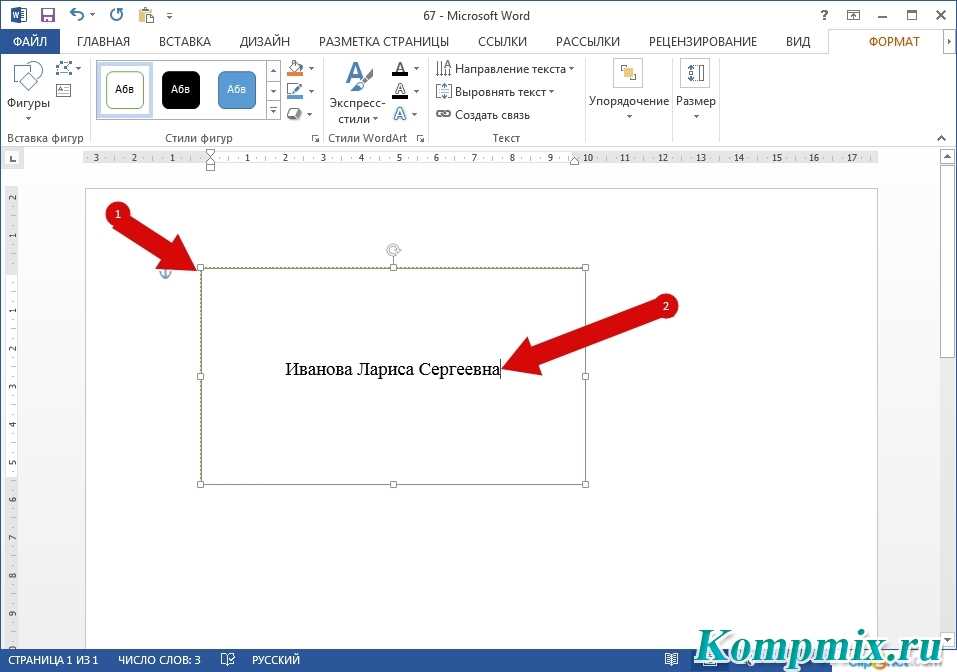
В программе Word вы можете создавать различные графические объекты, такие как фигуры, рисунки и диаграммы. При работе с большим количеством объектов может возникнуть необходимость их группировать и объединять для удобного управления и редактирования.
Для объединения или слияния нескольких графических объектов в один вам потребуется использовать функцию группировки. Группировка позволяет объединить различные объекты в одно целое, создавая единый объект.
Чтобы выполнить группировку фигур в Word, следуйте инструкциям:
- Выберите все фигуры, которые вы хотите объединить. Выделите первую фигуру, зажмите клавишу Shift на клавиатуре и щелкните по остальным фигурам, чтобы выделить их.
- После выделения всех нужных фигур, нажмите правую кнопку мыши на одной из них.
- В контекстном меню выберите пункт "Группировать".
- В раскрывшемся подменю выберите опцию "Соединить объекты".
- После этого выбранные фигуры будут объединены в один объект.
Теперь вы можете легко перемещать и изменять размер объединенных фигур вместе, как единое целое. Если вам потребуется отказаться от объединения фигур, выделите объединенный объект, нажмите правую кнопку мыши и выберите опцию "Разгруппировать" в контекстном меню.
Таким образом, вы научились объединять и группировать фигуры в Word, что поможет вам работать более эффективно и удобно с объектами графического содержания в программе Word.
Кликните правой кнопкой мыши на любую из фигур
Для слияния или группировки графических объектов в Word используется функция объединения. Если вы хотите объединить несколько фигур в одну, то вам понадобится кликнуть правой кнопкой мыши на любую из фигур.
В открывшемся контекстном меню выберите опцию "Объединить". Затем выберите, какие фигуры вы хотите объединить, щелкнув на них левой кнопкой мыши. Выбранные фигуры будут объединены в один объект.
Объединенные фигуры можно легко перемещать и изменять размер. Если вам понадобится разъединить объединенные фигуры, вновь кликните правой кнопкой мыши на объединенном объекте и выберите опцию "Разгруппировать". Фигуры будут разделены на отдельные объекты.
Таким образом, вы можете легко группировать и объединять фигуры в Word, чтобы создавать интересные и сложные композиции.
В открывшемся контекстном меню выберите пункт "Сгруппировать"
Когда вы работаете с фигурами и объектами в Word, вам может понадобиться группировать их вместе для удобного управления и изменения. Группировка позволяет объединить несколько фигур или объектов в одно целое, чтобы они перемещались и изменялись вместе.
В программе Word есть специальная функция группировки фигур, которая позволяет соединить несколько графических объектов в одну группу. Чтобы произвести объединение фигур в Word, вам следует выполнить следующие шаги:
- Выделите фигуры или объекты, которые вы хотите сгруппировать. Вы можете выделить фигуры, зажав левую кнопку мыши и перетянув курсор по ним, или щелкнув по каждой фигуре, удерживая клавишу "Ctrl".
- Щелкните правой кнопкой мыши на выделенных фигурах. В открывшемся контекстном меню выберите пункт "Сгруппировать".
После выполнения этих шагов выбранные фигуры будут объединены в одну группу. Вы можете перемещать и изменять эту группу как целое, применять ей различные эффекты и стили.
Примечание:
В Word также есть возможность слияния объектов, но это более продвинутая функция, которая позволяет объединить фигуры таким образом, что они становятся одним объектом с новыми свойствами. Чтобы использовать функцию слияния объектов в Word, вы должны воспользоваться командой "Форматирование фигуры" или "Форматирование автодиаграммы", в зависимости от типа объекта. Затем вам будет предложено выбрать опцию "Слияние" или "Объединение" в соответствующем диалоговом окне.
Фигуры будут объединены в одну группу
Для объединения нескольких фигур в одну группу в программе Word необходимо выполнить несколько простых шагов:
- Выделите все фигуры, которые вы хотите объединить. Для этого зажмите клавишу Ctrl и щелкните по каждой нужной фигуре.
- После того как все нужные объекты выделены, нажмите правую кнопку мыши на любой из них.
- В контекстном меню выберите опцию "Группировать".
- Затем выберите пункт "Соединение" или "Объединение".
- После этого все выделенные графические объекты будут объединены в одну фигуру.
Таким образом, вы с легкостью можете объединить несколько графических фигур в программе Word, чтобы создать более сложные и интересные элементы документа.
Чтобы разгруппировать фигуры в Word
Чтобы разгруппировать графические фигуры в Word, следуйте этим простым шагам:
- Выделите группу фигур, которую хотите разгруппировать. Для этого просто кликните на группу, чтобы она стала активной.
- Щелкните правой кнопкой мыши на выделенной группе фигур. Появится контекстное меню.
- В контекстном меню выберите пункт "Разгруппировать".
После выполнения этих действий группа фигур будет разгруппирована, и каждая фигура станет отдельным объектом с возможностью редактирования и управления ею отдельно от остальных фигур.
Разгруппировка фигур в Word очень полезна, когда вам нужно передвигать отдельные фигуры по документу, изменять их свойства или удалять отдельные фигуры из группы. Этот простой процесс позволяет вам управлять вашими графическими объектами в Word с большей гибкостью и эффективностью.
Готово! Теперь вы можете легко управлять сгруппированными фигурами в своем документе Word
После того как вы научились объединять графические фигуры в Word, вы можете легко управлять сгруппированными объектами в вашем документе. Вот несколько действий, которые вы можете совершить с помощью этой функции:
Слияние группы фигур
Если вам необходимо объединить несколько групп фигур в одну, вам потребуется выделить все группы, затем щелкнуть правой кнопкой мыши и выбрать команду "Группировка" > "Слить группы". Это позволит вам создать одну большую группу фигур, которую вы сможете легко управлять.
Разъединение группы фигур
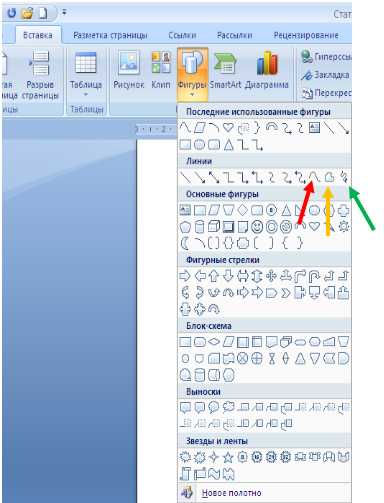
Вам также может потребоваться разъединить группу фигур на отдельные объекты. Чтобы сделать это, просто выделите группу фигур, затем щелкните правой кнопкой мыши и выберите команду "Группировка" > "Разъединить группу". Теперь вы сможете изменять каждый объект по отдельности.
С помощью объединения и группировки графических фигур в Word вы сможете более эффективно работать с графическими объектами в вашем документе. Эта функция позволяет упорядочить и структурировать ваше изображение, делая его более профессиональным и аккуратным. Не бойтесь экспериментировать с различными возможностями, которые предоставляет вам Word, и создавайте уникальные и привлекательные документы!
Пользуйтесь этим в удобством и быстротой, создавая профессиональные документы в Word!
Для группировки фигур в Word необходимо выделить все нужные фигуры, объекты или графические элементы, которые вы хотите объединить. Для этого можно использовать комбинацию клавиш CTRL + щелчок (левой кнопкой мыши) на каждом элементе. Если объекты или фигуры уже выделены, можно сразу переходить к следующему шагу.
После выделения всех нужных элементов на панели инструментов Word появится вкладка "Формат" - эта вкладка относится к объектам и фигурам в документе. Перейдите на вкладку "Формат", где найдите раздел "Фигуры" или "Объекты". В этом разделе есть кнопка "Группировать". Нажмите на нее и выберите опцию "Группировать".
После выполнения этих действий выбранные фигуры будут объединены в один объект, который можно перемещать и изменять размер без потери пропорций и расположения отдельных элементов. Если вам понадобится редактировать или разгруппировать объединенные фигуры, вы можете нажать правой кнопкой мыши на объединенный объект и выбрать соответствующую опцию.
Таким образом, группировка и слияние фигур в Word упрощают работу с графическими объектами и позволяют создавать профессиональные и качественные документы. Пользуйтесь этими возможностями в Word для быстрого и удобного создания разнообразных композиций и объединения графических элементов в один объект.
Видео:
Урок№7 Как сгруппировать картинки в PowerPoint
Урок№7 Как сгруппировать картинки в PowerPoint by Дмитрий Марков 6,562 views 3 years ago 2 minutes, 56 seconds
Вопрос-ответ:
Как сгруппировать фигуры в Word?
Чтобы сгруппировать фигуры в Word, выделите необходимые фигуры, затем нажмите правую кнопку мыши и выберите "Группировать" в контекстном меню. Вы также можете использовать комбинацию клавиш Ctrl+G. После этого фигуры будут объединены в одну группу и вы сможете перемещать, масштабировать и форматировать их как единое целое.
Как объединить графические объекты в Word?
Для объединения графических объектов в Word, сначала выделите их все, затем нажмите правую кнопку мыши и выберите "Сгруппировать" в контекстном меню. Если вы хотите объединить их в один объект, то также выберите пункт "Объединить формы" в меню. Объединенный объект можно трансформировать и форматировать как одну фигуру.
Как слиять фигуры в Word?
Для слияния фигур в Word, выделите их все, затем нажмите правую кнопку мыши и выберите "Групировать" в меню. После этого выберите пункт "Объединить формы" и фигуры будут слияны в один объект. Вы также можете использовать комбинацию клавиш Ctrl+Shift+G для этого действия.
Как объединить фигуры в Word?
Чтобы объединить фигуры в Word, выделите их все, затем нажмите правую кнопку мыши и выберите "Группировать" в контекстном меню. После этого выберите пункт "Объединить формы" и фигуры станут одним объектом. Вы также можете использовать комбинацию клавиш Ctrl+Shift+G для этого действия.




































