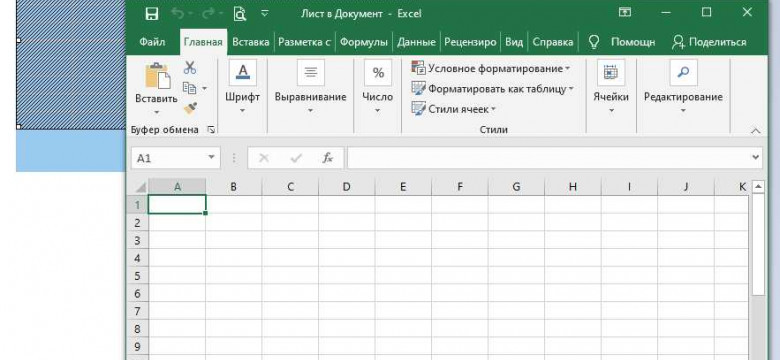
Microsoft Word - это одна из самых популярных программ для работы с текстовыми документами. Она предлагает разнообразные инструменты для создания и редактирования таблиц, что делает ее незаменимой для работы с табличными данными. В этой статье мы рассмотрим основные шаги по созданию, форматированию и заполнению таблицы в программе Microsoft Word.
Во-первых, чтобы создать таблицу в Word, необходимо выбрать вкладку "Вставка" в верхнем меню программы. Затем нужно выделить опцию "Таблица" и выбрать желаемый размер таблицы. Можно выбрать ширину и высоту таблицы, указав нужное количество строк и столбцов.
После создания таблицы можно приступить к форматированию ее внешнего вида. В Word предусмотрено множество стилей и опций форматирования для таблиц. Например, можно задать ширину и высоту ячеек, изменить границы таблицы, выровнять содержимое ячеек по центру или по краям, изменить шрифт и цвет текста в ячейках.
Чтобы отформатировать таблицу в Word, нужно выделить необходимые ячейки или всю таблицу и выбрать вкладку "Расположение таблицы" в верхнем меню программы. Здесь можно изменить высоту строк, ширину столбцов, изменить границы и объединить ячейки для создания более сложной структуры таблицы. Кроме того, можно изменить стиль таблицы, выбрав один из предложенных вариантов.
Как создать, отформатировать и заполнить таблицу в Microsoft Word
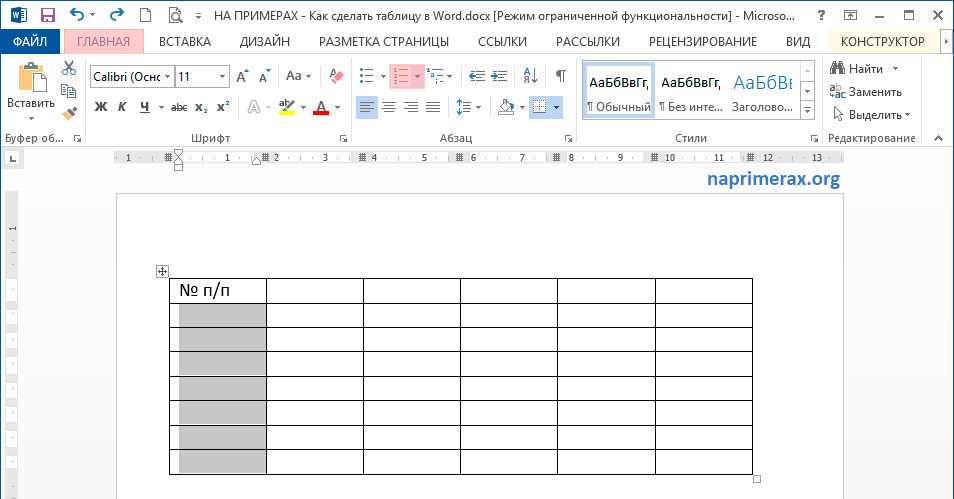
Создание таблицы
Чтобы создать таблицу в Word, выполните следующие шаги:
- Выберите место в документе, где вы хотите вставить таблицу.
- На вкладке "Вставка" найдите группу "Таблица" и нажмите на кнопку "Таблица".
- Выберите нужное количество строк и столбцов для вашей таблицы.
Форматирование таблицы
После создания таблицы вы можете отформатировать ее по своему вкусу. Ниже приведены некоторые доступные опции форматирования:
- Изменение границ: выберите таблицу и используйте инструменты на вкладке "Рисунок" для изменения границ таблицы.
- Объединение ячеек: выберите ячейки, которые вы хотите объединить, и нажмите правую кнопку мыши. В контекстном меню выберите "Объединить ячейки".
- Изменение ширины столбца: выделите столбец, правыйщелкните на него и выберите "Ширина столбца".
- Создание стилей: используйте встроенные стили, чтобы быстро изменить внешний вид таблицы.
- Выравнивание содержимого ячеек: выберите ячейку и используйте инструменты на вкладке "Главная" для изменения выравнивания содержимого.
Заполнение таблицы
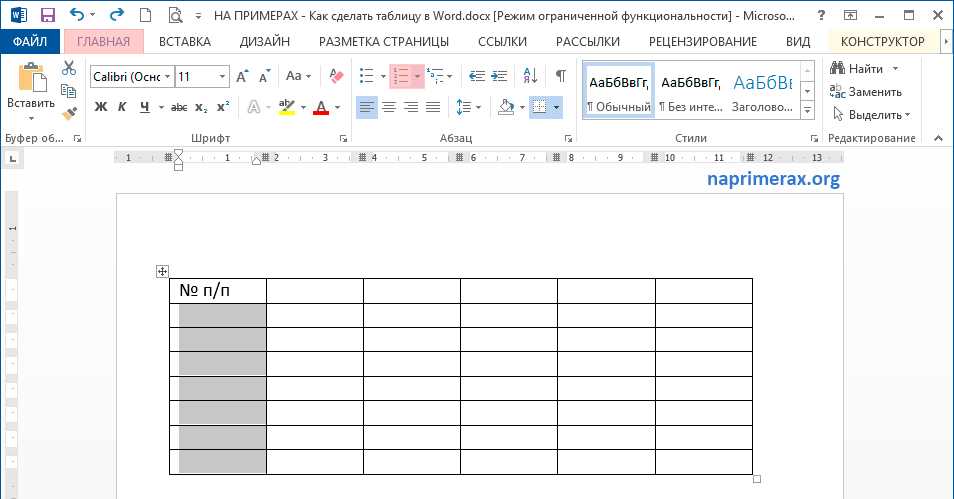
После того, как вы создали и отформатировали таблицу, вы можете заполнить ее содержимым:
- Выделите ячейку, в которую вы хотите вставить текст или данные.
- Напечатайте или вставьте данные в ячейку.
Повторите эти шаги для каждой ячейки таблицы, пока не заполните все необходимое содержимое.
Теперь вы знаете, как создать, отформатировать и заполнить таблицу в Microsoft Word. Не стесняйтесь экспериментировать с различными функциями и настройками таблиц для создания профессионально выглядящих документов.
Создание таблицы в программе Word
Создание таблицы
Чтобы создать таблицу в Word, вы должны выбрать вкладку "Вставка" в верхней панели инструментов и нажать на кнопку "Таблица". В появившемся выпадающем меню выберите "Вставить таблицу".
После этого откроется диалоговое окно, где вы можете выбрать количество строк и столбцов для новой таблицы. Выберите нужные значения и нажмите "OK".
Отформатирование таблицы
После создания таблицы вы можете отформатировать ее границы и стили. Для этого выберите таблицу, а затем нажмите правой кнопкой мыши и выберите "Свойства таблицы". В открывшемся окне вы можете изменить цвет, ширину и стиль границ таблицы.
Чтобы изменить ширину столбцов, наведите курсор на границу нужного столбца и подвигайте его влево или вправо. Также вы можете выбрать вкладку "Разметка" в верхней панели инструментов и использовать команды "Ширина столбца" и "Высота строки", чтобы изменить размеры элементов таблицы.
Редактирование ячеек
Для редактирования содержимого ячейки просто щелкните на ней и начните печатать. Чтобы выделить несколько ячеек одновременно, зажмите клавишу Shift и щелкните на нужных ячейках.
Вы также можете объединить ячейки, чтобы создать более крупные ячейки для расположения текста или элементов таблицы. Чтобы это сделать, выделите нужные ячейки, щелкните правой кнопкой мыши и выберите команду "Объединить ячейки".
Стилирование таблицы
Word предлагает множество стилей для таблиц, которые можно использовать для изменения внешнего вида таблицы. Чтобы применить стиль к таблице, выберите ее, затем выберите вкладку "Дизайн" в верхней панели инструментов и выберите нужный стиль из галереи стилей.
Таким образом, в программе Word очень просто создавать, форматировать и заполнять таблицы. Используя различные функции и инструменты, вы можете создать таблицу, которая лучше всего подходит для вашего документа или проекта.
Отформатирование таблицы в Microsoft Word
Как создать таблицу в Microsoft Word?
Чтобы создать таблицу в документе Word, выполните следующие шаги:
- Выберите вкладку "Вставить" в верхнем меню программы.
- Нажмите кнопку "Таблица".
- Выберите количество строк и столбцов для вашей таблицы.
- Нажмите на кнопку, чтобы вставить таблицу в документ.
После выполнения этих шагов вы получите пустую таблицу с заданным количеством ячеек.
Как отформатировать таблицу в Microsoft Word?
Отформатирование таблицы в Microsoft Word может включать в себя следующие действия:
- Изменение ширины столбцов и высоты строк.
- Вставка и удаление строк и столбцов.
- Объединение и разъединение ячеек.
- Применение стилей к таблице.
- Выбор границ и их редактирование.
- Выравнивание текста в ячейках.
Для изменения ширины столбцов и высоты строк необходимо выделить соответствующие границы ячеек и изменить их размеры с помощью функций в верхнем меню программы. Для вставки и удаления строк и столбцов также следует использовать соответствующие кнопки на панели инструментов.
Объединение и разъединение ячеек позволяет объединить несколько ячеек в одну или разделить одну ячейку на несколько. Эта функция особенно полезна при создании таблицы с заголовком или для объединения ячеек с одинаковым содержимым.
Применение стилей к таблице - это способ быстрого изменения внешнего вида таблицы. В программе Microsoft Word предустановлены различные стили для таблиц, которые можно легко применить к вашей таблице. Вы также можете создать свои собственные стили таблиц, чтобы сохранить единый внешний вид в документе.
Выбор границ и их редактирование позволяет изменять внешний вид границ между ячейками и вокруг таблицы. Вы можете выбрать сплошные или пунктирные линии, изменить их толщину и цвет, добавить стрелки и т.д.
Выравнивание текста в ячейках - это способ размещения текста внутри ячейки. Вы можете выбрать выравнивание по левому краю, центру или правому краю для горизонтального выравнивания, а также выравнивание по верхнему, середине или нижнему краю для вертикального выравнивания.
Важно учесть, что отформатирование таблицы в Microsoft Word позволяет создать читаемый и профессионально выглядящий документ. Благодаря различным функциям и инструментам, вы можете легко настроить таблицу в соответствии со своими потребностями.
Заполнение таблицы в Word
Для создания таблицы в программе Microsoft Word необходимо использовать вставку таблицы. Для этого следует выбрать вкладку "Вставка" на панели инструментов и нажать кнопку "Таблица". Затем нужно указать количество строк и столбцов, чтобы создать таблицу нужного размера.
После создания таблицы можно приступать к заполнению ее ячеек информацией. Щелкнув в любой ячейке таблицы, можно ввести необходимый текст или данные. Удобно также выделить ячейки несколькими одновременными щелчками мыши, чтобы последовательно заполнить несколько ячеек.
При заполнении таблицы можно воспользоваться различными средствами редактирования текста, доступными в программе Word. Если в ячейке предусмотрен перенос текста, то после заполнения ячейки она может быть автоматически уменьшена в высоте для вмещения текста.
С помощью функций объединения и разделения ячеек также можно сделать таблицу более удобной и информативной. Выделение нужных ячеек для объединения и нажатие кнопки "Объединить ячейки" на панели инструментов позволит объединить выбранные ячейки в одну.
Для достижения более эстетичного вида таблицы можно использовать стили и форматирование. На панели инструментов Word доступны различные стили таблиц, которые помогут изменить шрифт, размер текста, выравнивание и границы таблицы.
Также стоит отметить, что таблицу в Word можно отформатировать с помощью изменения ширины столбцов и высоты строк. Для этого нужно выбрать нужные столбцы или строки, затем навести курсор на границу выбранной строки или столбца и двигать его в нужном направлении.
Важным аспектом при заполнении таблицы является выравнивание текста. В программе Word доступны различные варианты выравнивания текста в ячейках таблицы, такие как выравнивание по левому краю, по центру, по правому краю или по ширине.
Таким образом, заполнение таблицы в Microsoft Word является простой задачей, которая позволяет создать удобный инструмент для представления и систематизации информации.
Как вставить таблицу в Word
Программа Microsoft Word позволяет легко создать и форматировать таблицы, добавлять в них данные и изменять их шрифты и границы. Чтобы вставить таблицу в документ Word, следуйте следующим шагам:
- Выберите место в документе, где вы хотите вставить таблицу.
- Нажмите на вкладку "Вставка" в верхней панели инструментов Word.
- Щелкните на кнопке "Таблица" в разделе "Таблицы".
- Выберите нужное количество строк и столбцов, наведя курсор на сетку таблицы, и нажав на нее левой кнопкой мыши.
- Таблица будет вставлена в документ с заданными размерами ячеек.
После вставки таблицы вы сможете настроить форматирование, выравнивание, границы и объединение ячеек. Для этого выберите таблицу и используйте доступные инструменты форматирования и стилей в верхней панели инструментов Word. Вы можете изменить ширину столбцов и высоту строк, добавить или удалить ячейки, объединить несколько ячеек в одну и многое другое.
Программа Word: создание таблицы
Программа Microsoft Word предоставляет возможность создавать и форматировать таблицы для удобной организации данных. Как создать таблицу в Word? Следуйте следующим шагам:
1. Откройте пустой документ в программе Word.
2. Выберите вкладку "Вставка" в верхней панели меню и нажмите на кнопку "Таблица".
3. В появившемся меню выберите опцию "Вставить таблицу".
4. Укажите необходимое количество строк и столбцов для таблицы.
5. Нажмите на кнопку "ОК".
6. После создания таблицы вы можете отредактировать ее параметры.
7. Ширина ячеек может быть изменена, выбрав одну ячейку или несколько сразу и изменяя значение в поле "Ширина ячейки" в верхней панели меню.
8. Выравнивание текста внутри ячеек можно установить, выбрав нужные ячейки и нажав на кнопку со стрелкой вниз рядом с значком выравнивания текста в верхней панели меню.
9. Границы ячеек также могут быть настроены: в верхней панели меню выберите нужные ячейки, затем нажмите на кнопку "Границы". Выберите нужные опции для оформления границ.
10. Для изменения стиля таблицы вы можете использовать предустановленные стили, выбрав нужные ячейки и нажав на кнопку "Стили таблицы" в верхней панели меню.
11. Также вы можете объединить несколько ячеек в одну, чтобы создать большую ячейку. Для этого выберите ячейки, которые хотите объединить, и нажмите на кнопку "Объединить ячейки" в верхней панели меню.
Теперь вы знаете, как создать и отформатировать таблицу в программе Microsoft Word.
Microsoft Word: форматирование таблицы
Редактирование таблиц в программе Microsoft Word может быть простым заданием, если вы знакомы с основами и функциями данного программного обеспечения. Здесь вы узнаете, как создать и отформатировать таблицы, вставить данные и настроить их внешний вид.
1. Создание таблицы
Чтобы создать таблицу в Microsoft Word, следуйте этим простым шагам:
- Выберите вкладку "Вставка" в верхней панели меню.
- Нажмите на кнопку "Таблица" и выберите нужное количество строк и столбцов.
- Таблица будет создана на вашем документе.
2. Форматирование таблицы
Word предлагает множество инструментов для форматирования таблицы, включая выравнивание, границы, стили и объединение ячеек:
- Выравнивание содержимого: Вы можете выровнять содержимое таблицы по левой, правой или центральной части.
- Границы: Вы можете добавлять и удалять границы таблицы, а также настраивать их ширину и стиль.
- Стили: Word предлагает различные стили для таблиц, которые могут изменить внешний вид таблицы с одним нажатием кнопки.
- Объединение ячеек: Вы можете объединять ячейки таблицы для создания более крупных ячеек или заголовков.
3. Вставка данных в таблицу
Чтобы заполнить таблицу данными, выполните следующие действия:
- Нажмите на нужную ячейку и введите текст или числа.
- Для вставки данных из другого источника, скопируйте их и вставьте в нужную ячейку. Для этого используйте комбинацию клавиш Ctrl+V.
Теперь вы знаете, как создать и отформатировать таблицу в программе Microsoft Word. Используйте эти функции, чтобы сделать ваши документы более структурированными и удобочитаемыми.
Заполнение таблицы в программе Word
Для создания таблицы в Word необходимо выбрать вкладку "Вставка" на верхней панели инструментов и нажать кнопку "Таблица". В появившемся меню нужно указать количество строк и столбцов для таблицы.
После создания таблицы можно произвести редактирование ее содержимого. Для этого нужно щелкнуть правой кнопкой мыши внутри нужной ячейки и выбрать опцию "Изменить текст" или просто начать печатать в ячейке. В таблице можно делать переносы строк, изменять шрифт, стиль и размер текста, добавлять списки и многое другое.
Чтобы изменить ширину столбца, необходимо навести курсор на правую границу заголовка столбца до момента, когда он превратится в двойную стрелку, а затем переместить ее влево или вправо, до желаемой ширины.
Объединение ячеек - еще одна полезная функция таблицы Word. Чтобы объединить ячейки, необходимо выделить их, щелкнуть правой кнопкой мыши и выбрать опцию "Объединить ячейки". Объединение ячеек особенно полезно для создания заголовков и объединения строк с одинаковыми значениями.
Для форматирования таблицы Word можно использовать различные инструменты на панели инструментов "Рисование таблицы". Здесь можно выбрать стиль границ, изменить цвет шрифта или фона ячейки, настроить выравнивание текста и многое другое.
Кроме того, в Word доступны стили таблицы, которые позволяют быстро применить определенное форматирование к таблице. Для этого нужно выделить таблицу, выбрать нужный стиль на вкладке "Расположение" и нажать на кнопку "Стили".
С помощью этих функций вы сможете создавать и форматировать таблицы в программе Word, делая их более информативными и привлекательными.
Видео:
Использование процесса слияния для создания однотипных документов в MS Word
Использование процесса слияния для создания однотипных документов в MS Word by Alexander L 15,626 views 2 years ago 17 minutes
Раздел: текстовые процессоры. Заметка 13. Создание шаблона справки, используя таблицу.
Раздел: текстовые процессоры. Заметка 13. Создание шаблона справки, используя таблицу. by Заметки на полях 126,460 views 6 years ago 18 minutes
Вопрос-ответ:
Как создать таблицу в Microsoft Word?
Чтобы создать таблицу в Microsoft Word, необходимо открыть документ и выбрать вкладку "Вставка" в верхнем меню. Затем нужно нажать на кнопку "Таблица" и выбрать желаемый размер таблицы, указав количество строк и столбцов. После этого таблица будет автоматически вставлена в документ.
Как сделать таблицу в программе Word?
Для того чтобы создать таблицу в программе Word, необходимо открыть документ и выбрать вкладку "Вставка" в верхнем меню. После этого нужно нажать на кнопку "Таблица" и выбрать размер таблицы, указав количество строк и столбцов. Таблица будет автоматически добавлена в документ, где вы сможете заполнить ее данными.
Как создать, отформатировать и заполнить таблицу в Microsoft Word?
Чтобы создать таблицу в Microsoft Word, необходимо открыть документ и выбрать вкладку "Вставка" в верхнем меню. Затем нужно нажать на кнопку "Таблица" и выбрать желаемый размер таблицы, указав количество строк и столбцов. После этого таблица будет автоматически вставлена в документ. Для форматирования таблицы можно использовать различные инструменты, которые находятся на вкладке "Расположение". Чтобы заполнить таблицу данными, нужно просто щелкнуть в нужной ячейке и начать вводить информацию.
Как вставить таблицу в Word?
Чтобы вставить таблицу в Word, нужно открыть документ и выбрать вкладку "Вставка" в верхнем меню. Затем нужно нажать на кнопку "Таблица" и выбрать желаемый размер таблицы, указав количество строк и столбцов. После этого таблица будет автоматически вставлена в документ, где вы сможете заполнить ее данными.
Как сделать таблицу в Microsoft Word?
Для того чтобы создать таблицу в Microsoft Word, необходимо открыть документ и выбрать вкладку "Вставка" в верхнем меню. После этого нужно нажать на кнопку "Таблица" и выбрать размер таблицы, указав количество строк и столбцов. Таблица будет автоматически добавлена в документ, где вы сможете заполнить ее данными.




































